iPhone bloccato sul logo Apple dopo 15 aggiornamenti
‘Sto affrontando un problema dopo aver aggiornato il mio iPhone 8 Plus a iOS 15/14 poiché il mio telefono è rimasto bloccato sul logo Apple. Ho provato alcune soluzioni, ma nessuna ha funzionato. Come posso risolvere questo problema?’
Un utente iPhone ha recentemente posto questa domanda su iOS 15/14 bloccato sul logo Apple. Sfortunatamente, dopo una rapida ricerca, ho notato che anche molti altri utenti stanno affrontando questo problema. Potresti già sapere che qualsiasi nuova versione di iOS comporta alcuni rischi. Se si verifica un problema con l’aggiornamento sul tuo dispositivo, il tuo iPhone può rimanere bloccato sul logo Apple anche dopo l’aggiornamento di iOS 15/14. Tuttavia, se segui alcuni passaggi ponderati, puoi risolvere questo problema da solo.
- Parte 1: Perché iPhone/iPad è bloccato sul logo Apple dopo l’aggiornamento di iOS?
- Parte 2: forza il riavvio di iPhone per riparare iPhone bloccato sul logo Apple
- Parte 3: Come riparare iPhone bloccato sul logo Apple su iOS 15/14 senza perdita di dati?
- Parte 4: Come riparare iOS 15/14 bloccato sul logo Apple in modalità di ripristino?
- Parte 5: Come riparare iPhone bloccato sul logo Apple su iOS 15/14 in modalità DFU?
Parte 1: Perché iPhone/iPad è bloccato sul logo Apple dopo l’aggiornamento di iOS?
Prima di elencare diversi modi per risolvere il problema con il logo Apple bloccato su iOS 15/14, è importante sapere cosa potrebbe averlo causato.
- Se hai aggiornato il tuo telefono a una versione beta di iOS 15/14, può bloccare il tuo dispositivo.
- Anche un problema relativo al firmware sul telefono può causare questo problema.
- Se c’è un conflitto nel tuo telefono con il profilo iOS esistente, può causare il malfunzionamento del tuo telefono.
- Controlla se è stato premuto un pulsante o se c’è un problema di cablaggio sul telefono.
- Un aggiornamento del firmware danneggiato è uno dei motivi principali di questo problema.
- Se l’aggiornamento è stato interrotto nel frattempo, il tuo iPhone potrebbe rimanere bloccato sul logo Apple iOS 15/14.

Sebbene questi siano alcuni dei motivi principali, il problema potrebbe essersi verificato a causa di qualche altro problema.
Parte 2: forza il riavvio di iPhone per riparare iPhone bloccato sul logo Apple
Se sei fortunato, saresti in grado di riparare iOS 15/14 bloccato sul logo Apple riavviando forzatamente il telefono. Ripristina l’attuale ciclo di alimentazione del dispositivo e risolve anche alcuni problemi minori. Poiché un riavvio forzato non eliminerà i dati esistenti sul telefono, questa è la prima cosa che dovresti fare. Il trapano è leggermente diverso per i vari modelli di iPhone.
Per iPhone 8, 8 X e successivi
- Premi rapidamente il pulsante Volume su e rilascialo.
- Successivamente, premi rapidamente il pulsante Volume giù e rilascialo.
- Ora, premi il pulsante laterale per almeno 10 secondi. Tutti questi tre passaggi dovrebbero essere in rapida successione.
- Quando il tuo iPhone verrebbe riavviato, lascia andare il pulsante laterale.
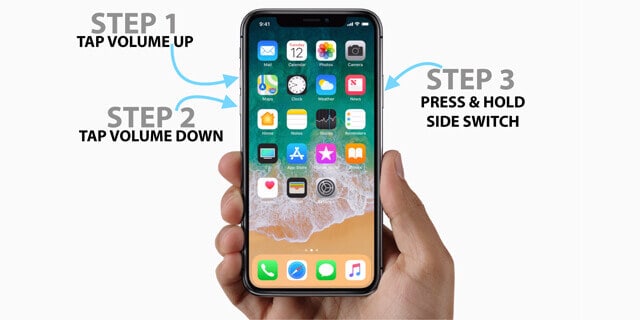
Per iPhone 7 e 7 Plus
- Tieni premuti contemporaneamente il pulsante di accensione (Wake/Sleep) e il pulsante di riduzione del volume.
- Continua a tenerli per altri 10 secondi.
- Il telefono vibrerà e si riavvierà in modalità normale.
- Lasciali andare mentre il tuo telefono si riavvierà.
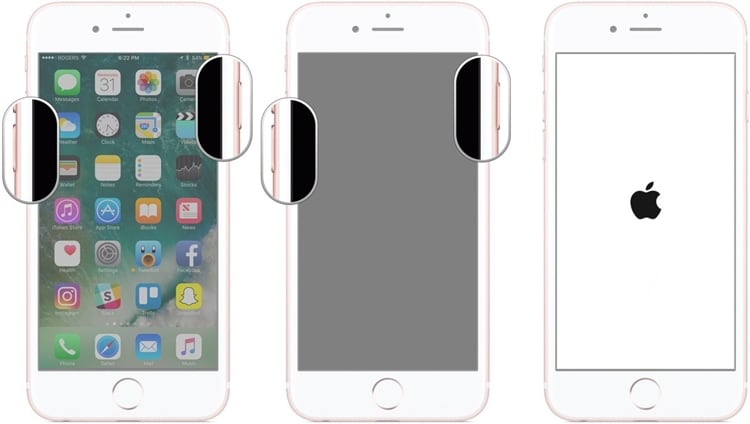
Per iPhone 6s e generazioni precedenti
- Premi contemporaneamente il pulsante Power (Wake/Sleep) e Home.
- Tienili per altri 10 secondi.
- Poiché il tuo schermo vibra e diventa nero, lasciali andare.
- Attendi un po’ perché il tuo telefono verrebbe riavviato forzatamente.
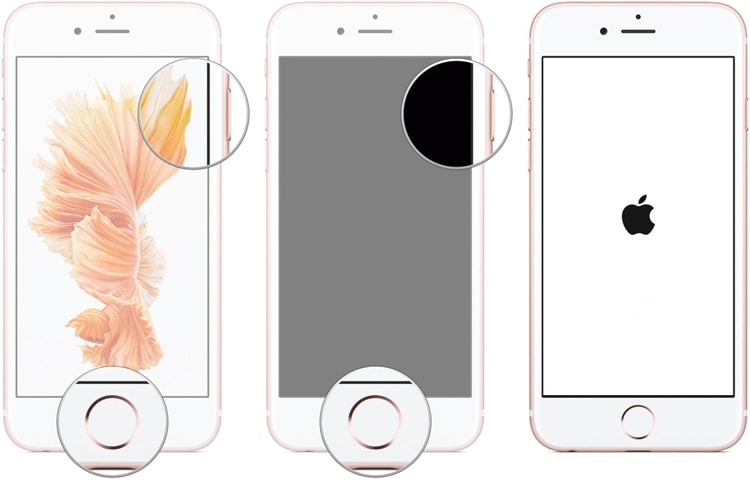
In questo modo, puoi riparare un iPhone bloccato sul logo Apple dopo l’aggiornamento di iOS 15/14 con il minimo sforzo.
Parte 3: Come riparare iPhone bloccato sul logo Apple su iOS 15/14 senza perdita di dati?
Viene utilizzato un altro metodo privo di rischi per riparare iOS 15/14 bloccato sul logo Apple DrFoneTool – Riparazione del sistema (iOS). Sviluppato da Wondershare, fa parte del toolkit DrFoneTool e fornisce una soluzione facile da usare per tutti i principali problemi relativi a iOS. Non importa se il tuo dispositivo è bloccato sul logo Apple o su una schermata bianca della morte, se non risponde o se stai ricevendo un errore di iTunes – con DrFoneTool – System Repair, puoi sistemare tutto.

DrFoneTool – Riparazione del sistema (iOS)
- Risolvi vari problemi del sistema iOS come bloccato in modalità di ripristino/modalità DFU, logo Apple bianco, schermo nero, loop all’avvio, ecc.
- Correggi altri errori di iPhone ed errori di iTunes, come l’errore 4013 di iTunes, l’errore 14, l’errore 27 di iTunes, l’errore 9 di iTunes e altro ancora.
- Riporta il tuo iOS alla normalità, nessuna perdita di dati.
- Funziona con tutti i modelli di iPhone, iPad e iPod touch.
- Supporta completamente iPhone e l’ultimo iOS!

Lo strumento può riparare il tuo iPhone in diversi scenari. Una delle cose migliori di DrFoneTool – System Repair è che i dati esistenti sul tuo dispositivo verrebbero conservati. Aggiornerà automaticamente il tuo dispositivo all’ultima versione stabile di iOS mantenendo i suoi dati nativi. Poiché è compatibile con iOS 15/14, non avrai problemi a risolvere iOS 15/14 bloccato sul problema del logo Apple. Ecco come l’ho risolto usando DrFoneTool – System Repair senza perdere i miei dati.
- Scarica DrFoneTool – System Repair sul tuo Mac o PC Windows e avvialo ogni volta che il tuo iPhone sembra non funzionare correttamente. Dalla sua schermata di benvenuto, vai al modulo ‘Riparazione del sistema’.

- Ora collega il telefono al sistema e seleziona l’opzione ‘Modalità standard’ per iniziare il processo.

- In pochi secondi, il tuo telefono verrà rilevato automaticamente dall’applicazione. Dopo che è stato rilevato, fare clic sul pulsante ‘Avvia’. L’interfaccia elencherà i dettagli di base che puoi verificare.

Se il telefono non viene rilevato, è necessario impostare il telefono in modalità DFU (Device Firmware Update). Le combinazioni di tasti sono diverse per le varie generazioni di iPhone. Puoi seguire le istruzioni sullo schermo per fare lo stesso. Ho anche discusso su come mettere diversi modelli di iPhone in modalità DFU più avanti in questa guida.

- Siediti e attendi un po’ perché l’applicazione scaricherà l’ultima versione stabile dell’aggiornamento del firmware per il tuo dispositivo. Potrebbe volerci del tempo a causa delle dimensioni dell’aggiornamento del firmware. Assicurati che il dispositivo sia connesso e di avere una connessione Internet stabile.

- Una volta completato il download, sarai avvisato. Basta fare clic sul pulsante ‘Risolvi ora’ per risolvere qualsiasi problema relativo al dispositivo. Se non vuoi perdere i dati esistenti sul tuo telefono, assicurati che l’opzione ‘Mantieni dati nativi’ sia abilitata.

- L’applicazione eseguirà i passaggi necessari e aggiornerà il telefono a una versione stabile. Alla fine, il telefono verrà riavviato in modalità normale e riceverai una notifica.

Non era un gioco da ragazzi? Dopo aver riavviato il telefono, puoi rimuoverlo in sicurezza dal sistema e usarlo come preferisci.
Parte 4: Come riparare iOS 15/14 bloccato sul logo Apple in modalità di ripristino?
Se non desideri utilizzare alcuno strumento di terze parti per riparare il tuo iPhone bloccato sul logo Apple dopo l’aggiornamento di iOS 15/14, puoi prendere in considerazione questa soluzione. Applicando le corrette combinazioni di tasti, puoi prima mettere il telefono in modalità di ripristino. Dopo averlo collegato a iTunes, il dispositivo può essere successivamente ripristinato. Sebbene possa risolvere iOS 15/14 bloccato sul problema del logo Apple, ripristinerà anche completamente il tuo dispositivo. Cioè, tutti i dati esistenti sul tuo dispositivo verrebbero eliminati nel processo.
Pertanto, ti consiglio di seguire questa tecnica solo se hai già mantenuto un backup dei tuoi dati. In caso contrario, non sarai in grado di recuperare i dati eliminati in seguito. Se sei pronto a correre il rischio, segui questi passaggi per mettere il telefono in modalità di ripristino. Le combinazioni di tasti possono variare da un modello di iPhone all’altro.
Per iPhone 8 e versioni successive
- Avvia una versione aggiornata di iTunes sul tuo sistema.
- Collega un’estremità del cavo Lightning al sistema e l’altra estremità al tuo dispositivo iOS.
- Premi rapidamente il pulsante Volume su e lascialo andare. Allo stesso modo, premi rapidamente il pulsante Volume giù e rilascialo.
- Tieni premuto il pulsante laterale per alcuni secondi finché non vedi un simbolo di connessione a iTunes sullo schermo.

Per iPhone 7 e 7 Plus
- Innanzitutto, aggiorna iTunes e avvialo sul tuo computer Mac o Windows.
- Collega il tuo telefono al sistema con un cavo Lightning.
- Tieni premuti contemporaneamente il volume giù e il pulsante di accensione.
- Continua a premerli finché non vedi il simbolo di iTunes sullo schermo.
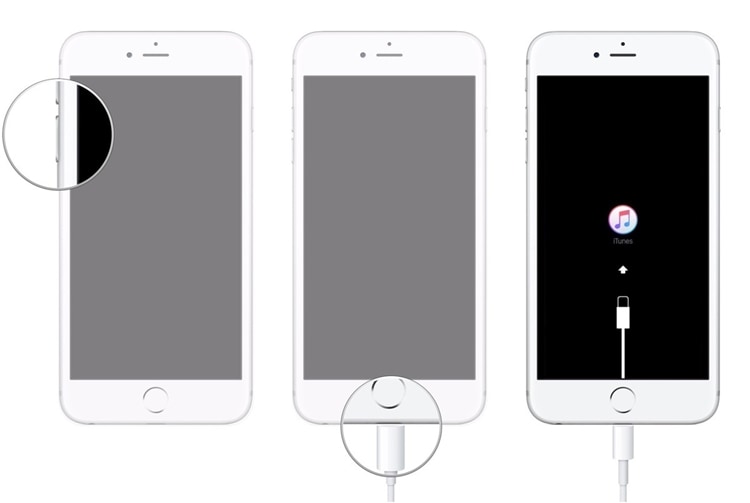
Per iPhone 6s e modelli precedenti
- Collega il tuo telefono al sistema e avvia iTunes su di esso.
- Allo stesso tempo, tieni premuti i tasti Home e Accensione.
- Continua a premerli per i prossimi secondi fino a visualizzare il simbolo di connessione a iTunes sullo schermo.
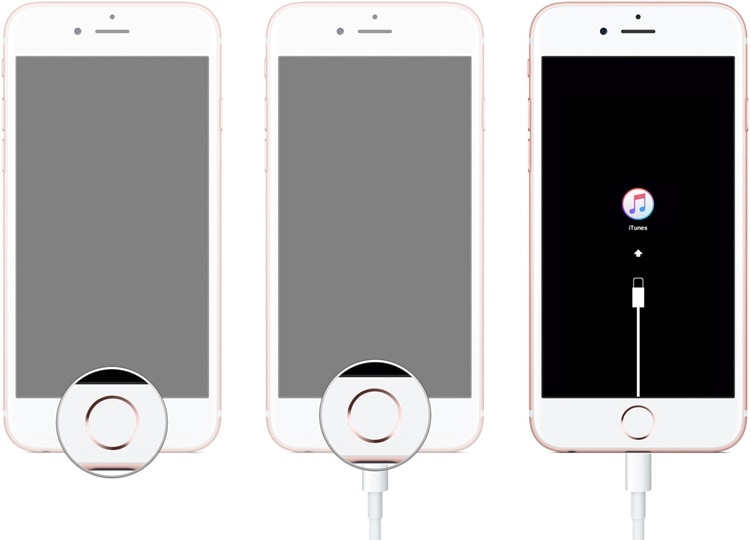
Una volta che il tuo telefono entra in modalità di ripristino, iTunes lo rileverà automaticamente e visualizzerà il seguente messaggio. Fai clic sul pulsante ‘Ripristina’ e attendi un po ‘perché il tuo telefono verrà ripristinato. Se lo desideri, puoi aggiornare il tuo telefono anche da qui.
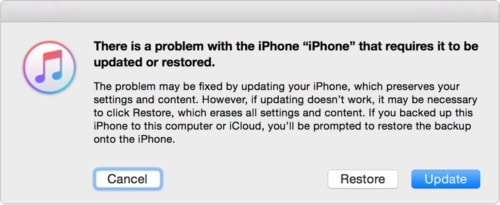
Alla fine, il tuo dispositivo verrà riavviato in modalità normale e iOS 15/14 bloccato sul logo Apple verrà riparato. Tuttavia, tutti i dati esistenti sul tuo telefono saranno spariti.
Parte 5: Come riparare iPhone bloccato sul logo Apple su iOS 15/14 in modalità DFU?
Un’altra soluzione per risolvere il problema con il logo Apple bloccato su iOS 15/14 è mettere il telefono in modalità DFU. La modalità DFU (Device Firmware Update) serve per aggiornare il firmware di iPhone e può essere attivata seguendo determinate combinazioni di tasti. Sebbene la soluzione possa sembrare semplice, ha anche un problema. Poiché ripristinerà il tuo dispositivo, tutti i dati esistenti su di esso verranno eliminati.
Se non vuoi perdere i tuoi dati importanti, non consiglierei sicuramente questa soluzione. Se hai già eseguito un backup dei tuoi dati, puoi metterlo in modalità DFU per riparare il tuo iPhone bloccato sul logo Apple dopo l’aggiornamento di iOS 15/14.
Per iPhone 8 e successivi
- Avvia una versione aggiornata di iTunes sul tuo Mac o Windows e collega il tuo dispositivo iOS ad esso con un cavo Lightning.
- Spegni il dispositivo e premi il pulsante laterale (acceso/spento) solo per 3 secondi.
- Ora, mentre tieni ancora premuto il pulsante laterale, tieni premuto il tasto Volume giù.
- Continua a premere entrambi i pulsanti per altri 10 secondi. Se vedi il logo Apple, hai sbagliato e dovresti ricominciare.
- Tenendo ancora premuto il tasto Volume giù, rilascia il pulsante laterale. Continua a premere il tasto Volume giù per altri 5 secondi.
- Se vedi il simbolo di connessione a iTunes sullo schermo, hai sbagliato e dovresti ricominciare.
- Se lo schermo rimane nero, significa che hai appena inserito il tuo dispositivo in modalità DFU.
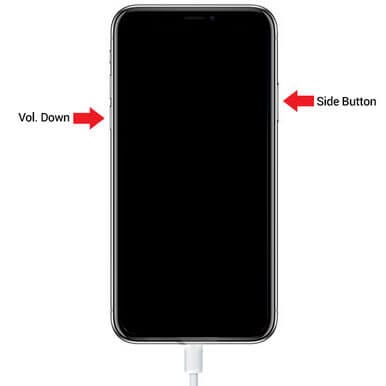
Per iPhone 7 e 7 Plus
- Collega il tuo dispositivo al sistema e avvia una versione aggiornata di iTunes su di esso.
- Innanzitutto, spegni il telefono e premi il pulsante di accensione per 3 secondi.
- Successivamente, premi contemporaneamente il pulsante di riduzione del volume e di accensione per altri 10 secondi. Assicurati che il telefono non venga riavviato.
- Rilascia il pulsante di accensione mentre tieni ancora premuto il pulsante di riduzione del volume per altri 5 secondi. Il telefono non dovrebbe visualizzare il prompt di plug-in-iTunes.
- Se lo schermo del telefono rimane nero, significa che è entrato in modalità DFU.
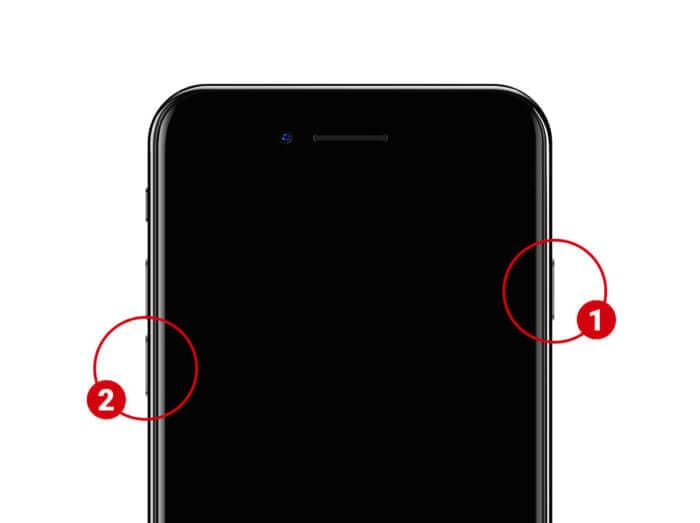
Per iPhone 6s e versioni precedenti
- Collega il tuo dispositivo iOS al sistema e avvia iTunes.
- Una volta spento, premere il tasto di accensione per circa 3 secondi.
- Allo stesso tempo, tieni premuti i tasti Power e Home per altri 10 secondi.
- Se il telefono si riavvia, segui la stessa procedura dall’inizio poiché qualcosa deve essere andato storto.
- Rilascia il tasto di accensione mentre tieni ancora premuto il pulsante Home. Continua a premerlo per altri 5 secondi.
- Se ricevi il prompt di connessione a iTunes, significa che qualcosa non va e devi ricominciare. Se lo schermo rimane nero, il telefono è entrato in modalità DFU.
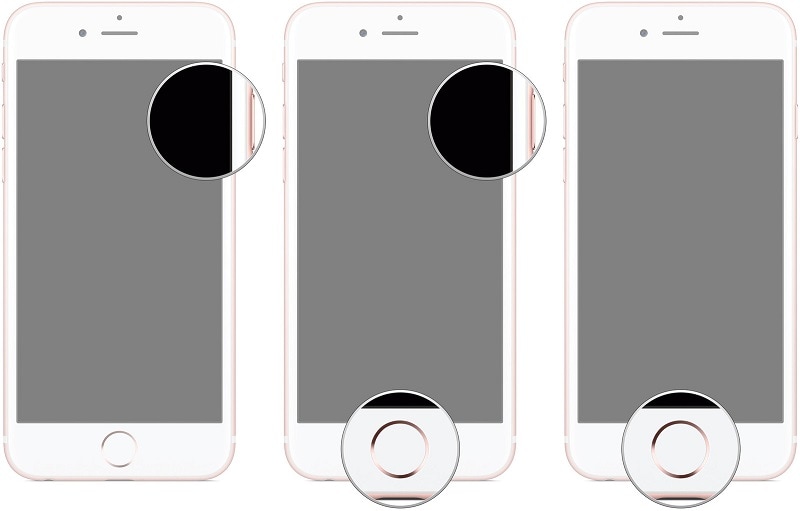
Grande! Una volta che il tuo dispositivo è entrato in modalità DFU, iTunes lo rileverà automaticamente e ti chiederà di ripristinarlo. Conferma la tua scelta e attendi qualche istante poiché il tuo telefono verrebbe ripristinato completamente.
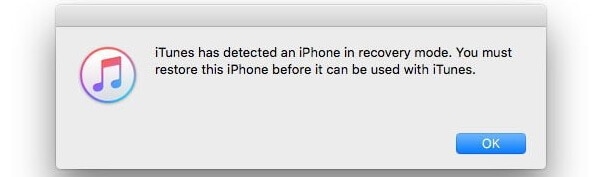
Dopo aver seguito questi suggerimenti, sono sicuro che sarai in grado di riparare il tuo iPhone bloccato sul logo Apple dopo l’aggiornamento di iOS 15/14. Tra tutte le soluzioni discusse, DrFoneTool – Riparazione del sistema (iOS) è considerata la scelta migliore per risolvere il problema con il logo Apple bloccato su iOS 15/14. Può risolvere tutti i principali problemi relativi a iOS con il tuo dispositivo mantenendo i suoi dati. Se non vuoi subire perdite di dati indesiderate sul tuo dispositivo, scarica questo straordinario strumento per salvare la giornata durante un’emergenza.
ultimi articoli

