Come svuotare l’altro spazio di archiviazione dopo l’aggiornamento di iOS 15
Ogni volta che viene rilasciata una nuova versione di iOS, gli utenti di iPhone aggiornano spesso il proprio dispositivo per provare tutte le straordinarie funzionalità che offre. Tuttavia, a volte dopo l’aggiornamento a una nuova versione del firmware, potresti riscontrare problemi relativi all’archiviazione sul tuo dispositivo. Lo stesso vale per iOS 15, che è stato recentemente rilasciato. Molti utenti si lamentano dell’ampio spazio di archiviazione su iOS 15 dopo aver aggiornato i propri dispositivi. Bene, per aiutarti a risolvere questo problema e svuotare l’altro spazio di archiviazione sul tuo iPhone, ho escogitato questa guida. Senza troppi indugi, risolviamo l’ampio spazio di archiviazione sul problema di iOS 15.
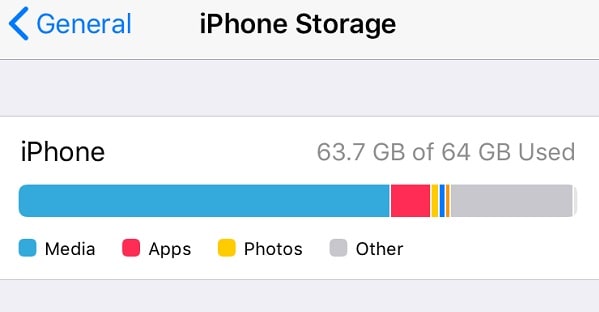
Parte 1: Come risolvere il problema di archiviazione di grandi dimensioni su iOS 15?
Poiché potrebbero esserci diversi motivi per l’accumulo dello spazio di archiviazione ‘Altro’ sul tuo dispositivo iOS, puoi considerare di seguire questi suggerimenti:
Correzione 1: elimina il profilo iOS 15
Uno dei motivi principali dell’ampio spazio di archiviazione su iOS 15 è il file del firmware che potrebbe non essere eliminato dal dispositivo. Questo problema è piuttosto comune quando aggiorniamo il nostro dispositivo a una versione beta di iOS. Puoi semplicemente andare su Impostazioni del tuo iPhone> Generali> Profilo e selezionare il profilo del software esistente per risolvere questo problema. Basta toccare il pulsante ‘Elimina profilo’ e confermare la scelta inserendo il passcode del dispositivo.
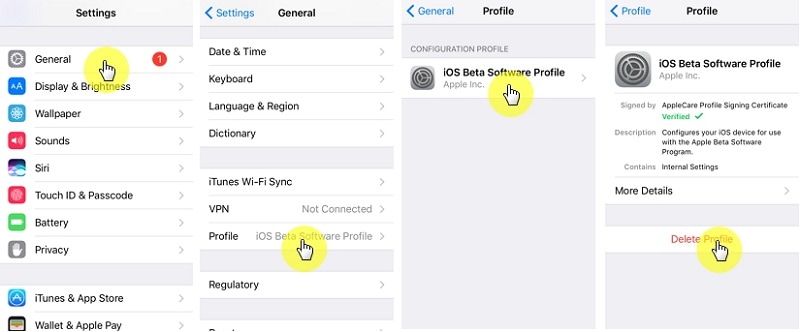
Correzione 2: cancella i dati di Safari
Potresti già sapere che i dati di Safari possono accumulare molto spazio sul nostro dispositivo classificato nella sezione ‘Altro’. Per risolvere questo problema, puoi andare su Impostazioni del tuo telefono > Safari e toccare l’opzione ‘Cancella cronologia e dati del sito web’. Tieni presente che ciò cancellerà le password salvate, la cronologia del sito Web, la cache e altri file temporanei di Safari.
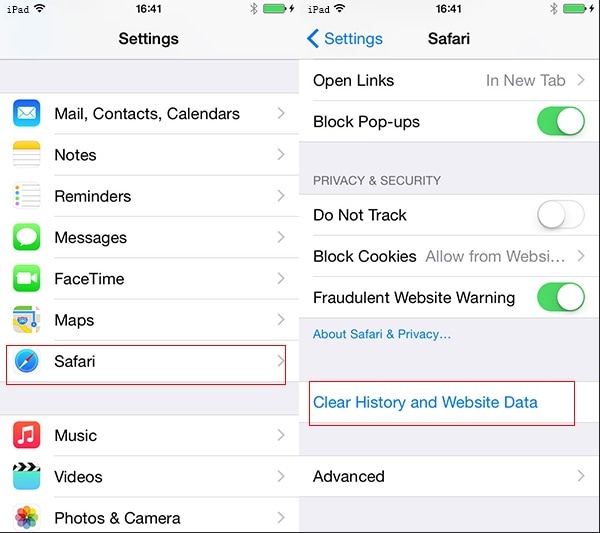
Correzione 3: elimina qualsiasi account collegato.
Come sai, possiamo collegare account di terze parti come Yahoo! o Google sul nostro iPhone. A volte, questi account possono accumulare ampio spazio di archiviazione su iOS 15 di cui puoi facilmente sbarazzarti. Per questo, vai alle Impostazioni della posta del tuo iPhone, seleziona l’account di terze parti e rimuovilo dal tuo dispositivo iOS.
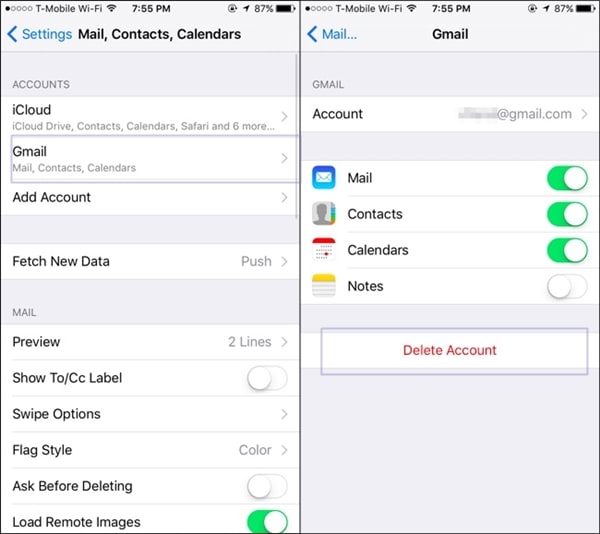
Correzione 4: elimina le e-mail indesiderate.
Se hai configurato le tue e-mail in modo che siano archiviate sul tuo iPhone, possono anche causare grande spazio di archiviazione su iOS 15. Per risolvere questo problema, puoi andare all’app di posta predefinita sul tuo dispositivo e rimuovere le e-mail indesiderate da essa.
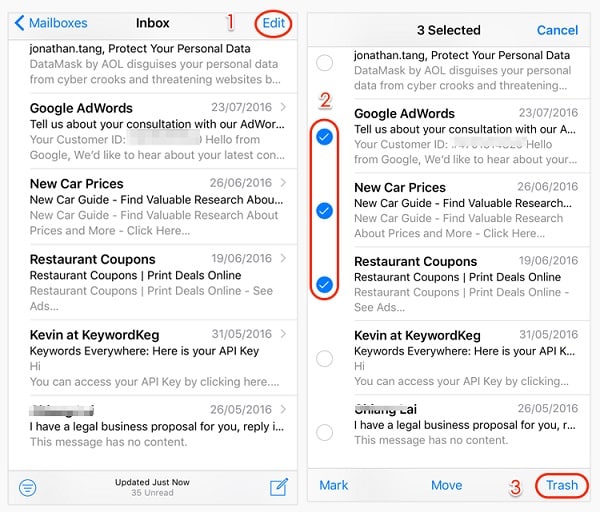
Correzione 5: ripristino delle impostazioni di fabbrica del dispositivo
Infine, se nient’altro sembra riparare l’ampio spazio di archiviazione su iOS 15, puoi ripristinare le impostazioni di fabbrica del tuo dispositivo. Questo cancellerà tutti i dati esistenti e le impostazioni salvate dal tuo dispositivo ed eliminerà l’altro spazio di archiviazione. Puoi andare su Impostazioni del tuo iPhone> Generali> Ripristina e selezionare l’opzione ‘Cancella tutto il contenuto e le impostazioni’. Dovresti inserire il passcode del tuo iPhone per confermare la tua scelta mentre il tuo dispositivo si ripristina.
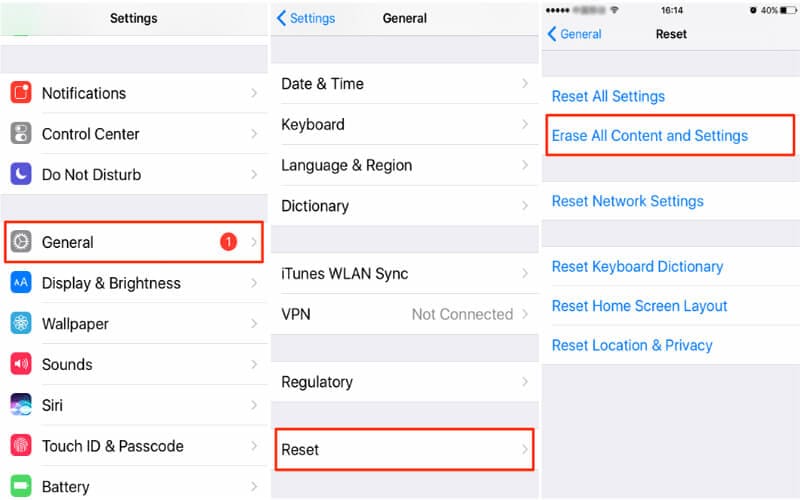
Parte 2: eseguire il backup dei dati dell’iPhone prima dell’aggiornamento a iOS 15
Se prevedi di aggiornare il tuo dispositivo a iOS 15, assicurati di eseguire il backup in anticipo. Questo perché il processo di aggiornamento può essere interrotto nel frattempo per causare una perdita indesiderata dei tuoi dati. Per eseguire un backup del tuo iPhone, puoi utilizzare un’applicazione affidabile come DrFoneTool – Backup del telefono (iOS).
Usandolo, puoi eseguire un backup completo dei dati del tuo iPhone come foto, video, audio, contatti, messaggi, registri delle chiamate, ecc. Sul tuo computer. Successivamente, puoi ripristinare un backup esistente sullo stesso dispositivo iOS o su qualsiasi altro a tua scelta. L’applicazione DrFoneTool può essere utilizzata anche per ripristinare il backup di iTunes o iCloud sul dispositivo senza alcuna perdita di dati.
Passaggio 1: collega il tuo iPhone.
Innanzitutto, collega il tuo iPhone al computer e seleziona la funzione ‘Backup telefono’ dalla schermata principale di DrFoneTool toolkit.

Passaggio 2: esegui il backup del tuo iPhone
Dalle opzioni fornite, scegli di ‘Backup’ del tuo iPhone. Come puoi vedere, l’applicazione può essere utilizzata anche per ripristinare un backup sul tuo dispositivo.

Nella schermata successiva, otterrai una vista di vari tipi di dati che puoi salvare. Puoi selezionare tutto o scegliere tipi specifici di dati di cui eseguire il backup. Puoi anche selezionare una posizione in cui salvare il backup e fare clic sul pulsante ‘Backup’ quando sei pronto.

Passaggio 3: backup completato!
Questo è tutto! Puoi aspettare un po’ perché DrFoneTool eseguirà un backup dei tuoi dati e ti avviserà quando il processo sarà completato. Ora puoi visualizzare la cronologia di backup o andare nella sua posizione per visualizzare i file di backup.

Parte 3: Come eseguire il downgrade da iOS 15 a una versione stabile?
Poiché la versione stabile di iOS 15 non è ancora disponibile, la versione beta può causare problemi indesiderati sul tuo dispositivo. Ad esempio, avere un grande spazio di archiviazione su iOS 15 è uno dei tanti problemi che gli utenti incontrano dopo l’aggiornamento. Il modo più semplice per risolvere questo problema sarebbe eseguire il downgrade del dispositivo a una versione iOS stabile precedente.
Per eseguire il downgrade del tuo iPhone, puoi avvalerti dell’assistenza di DrFoneTool – Riparazione del sistema (iOS). L’applicazione può risolvere tutti i tipi di problemi minori o importanti con i dispositivi iOS e eseguirne il downgrade senza alcuna perdita di dati indesiderata. Oltre a ciò, puoi anche riparare qualsiasi problema critico con il tuo iPhone utilizzandolo. Puoi seguire questi passaggi per eseguire il downgrade del dispositivo e correggere l’ampio spazio di archiviazione sul problema di iOS 15.
Passaggio 1: collega il tuo iPhone e avvia lo strumento
Per cominciare, puoi avviare il toolkit DrFoneTool sul tuo computer e collegare il tuo iPhone ad esso utilizzando un cavo funzionante. Dalla schermata di benvenuto del toolkit, puoi selezionare il modulo ‘Riparazione del sistema’.

Inoltre, puoi andare alla sezione Riparazione iOS dell’interfaccia e selezionare la modalità standard in quanto non cancellerà i dati del tuo iPhone. Se si verifica un problema grave con il tuo iPhone, puoi selezionare la modalità avanzata (che cancellerà i suoi dati).

Passaggio 2: scarica il firmware iOS.
Puoi inserire i dettagli sul tuo dispositivo nella schermata successiva, come il suo modello e la versione iOS a cui desideri eseguire il downgrade.

Successivamente, fai clic sul pulsante ‘Avvia’ e attendi che l’applicazione scarichi l’aggiornamento iOS per la versione fornita. Verificherà anche il tuo dispositivo per assicurarsi che non ci siano problemi di compatibilità in seguito.

Passaggio 3: esegui il downgrade del tuo dispositivo iOS
Alla fine, quando l’applicazione avrà scaricato l’aggiornamento iOS, ti avviserà. Ora, fai clic sul pulsante ‘Correggi ora’ e attendi che il tuo dispositivo venga declassato.

Al termine del processo, l’applicazione verrà riavviata in modalità normale. Puoi rimuovere in sicurezza il tuo dispositivo e usarlo senza riscontrare problemi.

Questo ci porta alla fine di questo ampio post sulla risoluzione dell’ampio spazio di archiviazione sul problema di iOS 15. Come puoi vedere, ho elencato vari metodi che puoi implementare per ridurre al minimo l’altro spazio di archiviazione su iPhone. Oltre a ciò, ho incluso anche un modo intelligente per eseguire il downgrade del dispositivo da iOS 15 a una versione stabile. L’applicazione è estremamente facile da usare e può risolvere tutti i tipi di altri problemi relativi a iOS sul tuo dispositivo senza alcuna perdita di dati o danneggiamento.
ultimi articoli