Metodi dettagliati: reimposta la password dell’ID Apple
Quando acquisti un nuovo dispositivo Apple, devi prima creare un ID Apple per cominciare. Ma arriva il momento in cui devi inserire le credenziali del tuo ID Apple e bang! Ricordi a malapena la password e vuoi reimpostarla, e poi la riutilizzi raramente per mesi o forse anni in alcuni casi..

Apple ha un forte sistema di sicurezza ma non si fa prendere dal panico perché abbiamo alcuni modi per entrarci. Discuteremo entrambi i modi con e senza password per reimpostare l’ID Apple.
Senza ulteriori indugi, tuffiamoci:
Metodo 1: reimposta le password dell’ID Apple sul dispositivo iOS

Passo 1: Vai su ‘Impostazioni’ e dalla parte superiore della barra dei menu, scegli il tuo account iCloud.
Passo 2: Quindi, tocca l’opzione ‘Cambia password’ e crea una nuova password e confermala.
Passo 3: Fare clic su ‘Cambia password’.

Passo 4: Ti verrà chiesto di inserire il passcode del telefono a scopo di verifica. Inserisci il codice di accesso.
Passo 5: Ora digita la tua nuova password e verificala di nuovo.
Nota: Assicurati che la nuova password che crei sia lunga almeno 8 caratteri e includa un numero, una lettera maiuscola e una minuscola per renderla sicura.
Passo 6: Qui ti verrà data la possibilità di disconnetterti da tutti gli altri dispositivi e siti Web a cui hai effettuato l’accesso dal tuo ID Apple.
Passo 7: E hai finito! Con la password modificata, si consiglia di impostare il numero di telefono di fiducia. Questo passaggio aggiuntivo ti aiuta a recuperare il tuo account in futuro se dimentichi la password.
Metodo 2: reimposta le password dell’ID Apple su Mac
Passo 1: Fai clic su ‘Preferenze di Sistema’ sul tuo Mac dal menu Apple (o dal Dock).
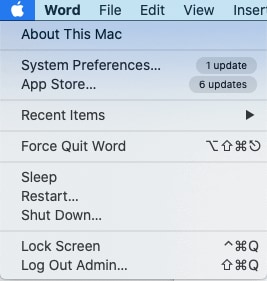
Passo 2: Ora scegli l’opzione ‘ID Apple’ nella finestra successiva in alto a destra per andare avanti.
Passo 3: Nella finestra successiva, cerca l’opzione ‘Password e sicurezza’ e toccala.
Passo 4: Qui, devi fare clic sull’opzione ‘Cambia password’.
Passo 5: Il sistema ti chiederà di digitare la password del tuo Mac a scopo di verifica. Inserisci la password e seleziona ‘Consenti’ per procedere.
Passo 6: Quindi eccoti! Crea una nuova password per il tuo account Apple. Reinserire la nuova password per la verifica e selezionare l’opzione ‘Cambia’.
Metodo 3: reimposta le password dell’ID Apple sul sito Web ufficiale di Apple
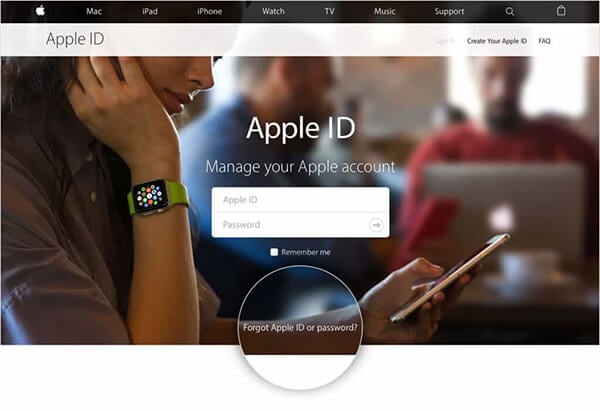
Esistono due modi per reimpostare le password dell’ID Apple. Uno di questi è stato discusso in precedenza accedendo al tuo ID, optando per l’opzione ‘Cambia password’ e creando una nuova password.
Tuttavia, se hai dimenticato la password del tuo ID Apple, segui i passaggi indicati di seguito:
Passo 1: Apri il browser e vai alla pagina appleid.apple.com
Passo 2: Seleziona l’opzione ‘ID Apple o password dimenticati’ appena sotto le caselle di accesso.
Passo 3: Quindi, digita il tuo indirizzo e-mail ID Apple.
Passo 4: Qui ti verranno fornite alcune opzioni per continuare, incluso se desideri rispondere alla tua domanda di sicurezza o ricevere un’e-mail con un collegamento per aggiornare la password dell’ID Apple.
Passo 5: Riceverai ‘E-mail di reimpostazione password’, in base alla quale puoi facilmente ripristinare l’ID Apple e la password seguendo il collegamento.
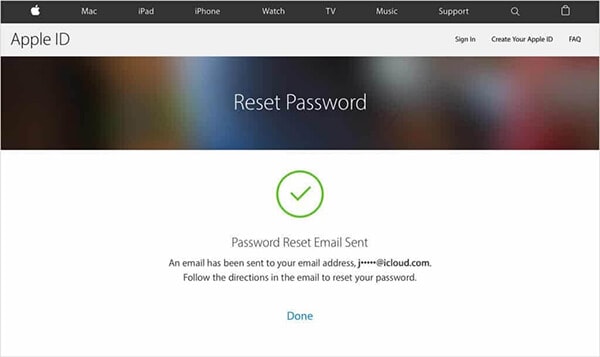
Passaggio 6: se hai perso la tua email e hai cambiato numero di telefono, puoi optare per un metodo di verifica a due fattori o in due passaggi visitando iforgot.apple.com e seguendo le istruzioni.
Metodo 4: trova l’ID Apple con DrFoneTool – Password Manager
Quando dimentichi la password del tuo account Apple, tutto il tuo mondo sembra essersi fermato senza accesso alle tue app, ai tuoi documenti e alla tua musica. E se non hai avuto fortuna con i metodi sopra menzionati o desideri una soluzione permanente ai problemi di dimenticare queste password, lascia che ti presenti DrFoneTool – Gestore password (iOS), che è un fantastico software per recuperare le password dimenticate su iDevice. Le altre funzionalità di DrFoneTool sono: recuperare i siti Web archiviati e le password di accesso alle app; aiuta a trovare le password Wi-Fi salvate e a recuperare i passcode del tempo di utilizzo.
In breve, è una soluzione completa per proteggere tutte le tue informazioni vitali. Scopriamo come aiuta a recuperare la password dell’ID Apple dimenticata.
Passo 1: Dovrai scaricare e installare l’app DrFoneTool sul tuo iPhone/iPad, quindi cercare l’opzione ‘Gestione password’ e fare clic su di essa.

Passo 2: Quindi, collega il tuo dispositivo iOS al tuo laptop/PC utilizzando il cavo Lightning. Se stai collegando il tuo iDevice per la prima volta al tuo sistema, seleziona l’avviso ‘Fidati di questo computer’ sullo schermo. Per procedere, seleziona l’opzione ‘Fidati’.

Passo 3: Dovrai riprendere il processo di scansione toccando ‘Avvia scansione’.

Dovrai attendere finché DrFoneTool non termina la scansione.
Passo 4: Al termine del processo di scansione, verranno elencate le informazioni sulla tua password, inclusa una password Wi-Fi, l’accesso all’ID Apple, ecc.

Passo 5: Quindi, fai clic sull’opzione ‘Esporta’ per esportare tutte le password selezionando il formato CSV desiderato.
Per avvolgerlo:
Spero che uno di questi metodi elencati per ripristinare il tuo ID Apple ti sia stato utile.
E ricorda, qualunque sia il metodo che segui per modificare la password del tuo ID Apple, è consigliabile accedere il prima possibile con la tua nuova password. Ciò garantirà che la tua password sia stata modificata e ti aiuterà ulteriormente ad aggiornare la tua password su tutti gli altri dispositivi andando nel menu Impostazioni.
Inoltre, controlla lo strumento DrFoneTool e risparmiati tutti i problemi in futuro di dimenticare e recuperare i diversi set di password.
Se hai un altro metodo per reimpostare la password dell’ID Apple, non esitare a menzionarlo nella sezione commenti e aiuta gli altri.
ultimi articoli