4 modi risolti: Recupero del codice di accesso allo schermo
A metà del 2018, Apple ha introdotto Screen Time Passcode in iOS 12, che aiuta i clienti a comprendere e monitorare il loro tempo su app e siti Web. Questo è stato un vantaggio per i genitori poiché dopo 10 anni dall’introduzione della funzione di controllo parentale di iPhone, questo nuovo strumento chiamato Screen Time Passcode li avrebbe aiutati a gestire il dispositivo del loro bambino e a portare un sano equilibrio nella loro vita.
E questa era la necessità del momento poiché i social network oggi sono deliberatamente progettati per creare dipendenza. Ed è per questo che è necessario diventare disciplinati con il tuo utilizzo.
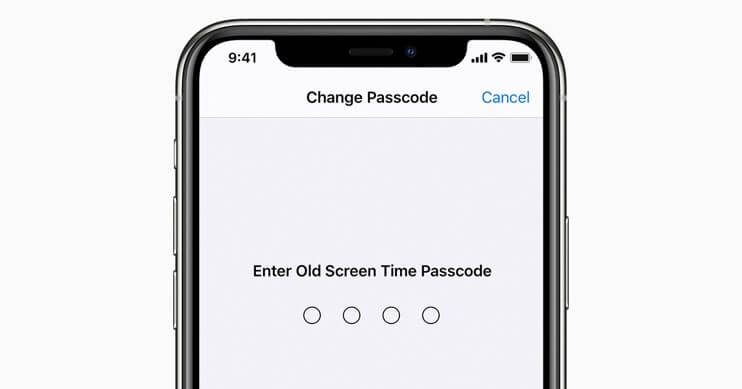
Ma a parte questo, la gestione di tali funzionalità a volte è piuttosto problematica. Soprattutto quando dimentichiamo le password che ci siamo impostati, è come se cadessi in una trappola che tu stesso hai teso. E poi, per uscirne, cerchi su Internet i modi per recuperare il tuo Screen Time Passcode.
E per molto tempo, recuperare la password Screen Time è stato troppo difficile in quanto significherebbe perdere tutti i tuoi dati. Tuttavia, Apple ha lavorato per rendere possibile il ripristino della password di Screen Time e anche i gestori di password come DrFoneTool si sono uniti alla festa per salvarti.
In questo articolo, discuteremo i modi per recuperare i tuoi passcode del tempo sullo schermo dimenticati.
Metodo 1: reimposta il passcode Screen Time
Per iPhone e iPad:
Per reimpostare il tuo Screen Time Passcode, assicurati che la versione del firmware del tuo dispositivo sia 13.4 o successiva.
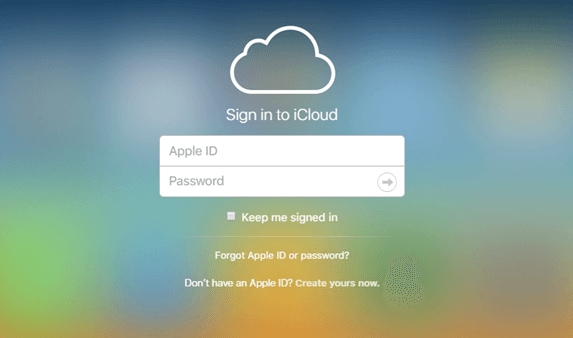
Passo 1: Prima di tutto, vai all’app Impostazioni sul tuo iPhone/iPad.
Passo 2: Quindi, tocca l’opzione ‘Ora schermo’.
Passo 3: Ora seleziona ‘Cambia il codice del tempo di utilizzo’.
Passo 4: Ancora una volta, devi fare clic su ‘Cambia il codice del tempo di utilizzo’
Passo 5: Qui, tocca ‘Passcode dimenticato?’ opzione.
Passo 6: Ti verrà richiesto di digitare le credenziali del tuo ID Apple in questa sezione.
Passo 7: Andando avanti, devi creare un nuovo passcode Screen Time.
Passo 8: A scopo di verifica, reinserisci il tuo nuovo passcode Screen Time.
Per Mac:
Inizialmente, controlla se il software operativo del tuo Mac è macOS Catalina 10.15.4 o successivo. Continua solo se aggiornato.
Passo 1: Sulla barra dei menu del tuo Mac, tocca il segno Apple nell’angolo in alto a sinistra, quindi fai clic sull’opzione ‘Preferenze di Sistema’ (o seleziona dal Dock)
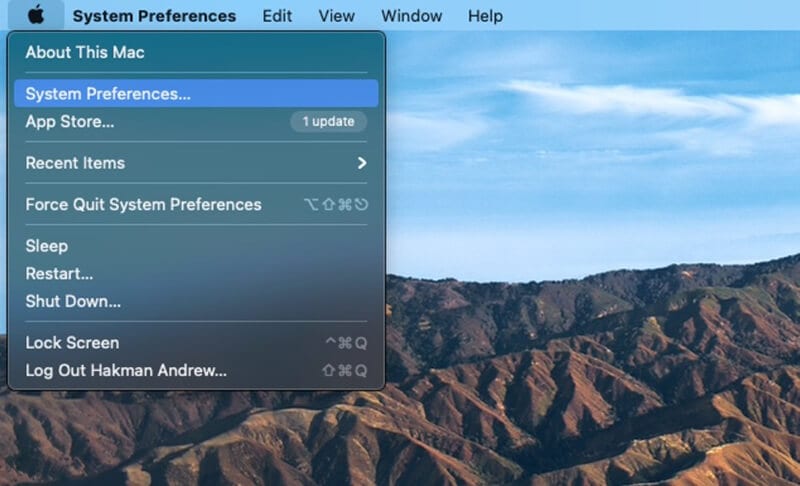
Passo 2: Quindi, seleziona l’opzione ‘Ora schermo’.
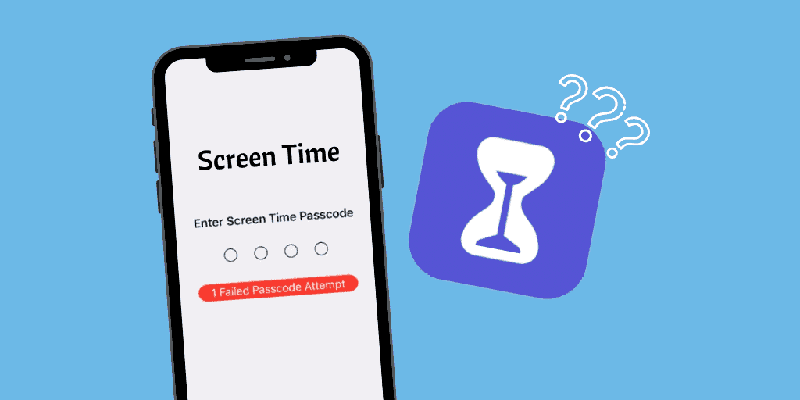
Passo 3: Ora, fai clic sul menu ‘Opzioni’ (con tre punti verticali) nell’angolo in basso a sinistra della barra laterale
Passo 4: Qui, fai clic sull’opzione ‘Cambia passcode’ e quindi scegli ‘Passcode dimenticato’
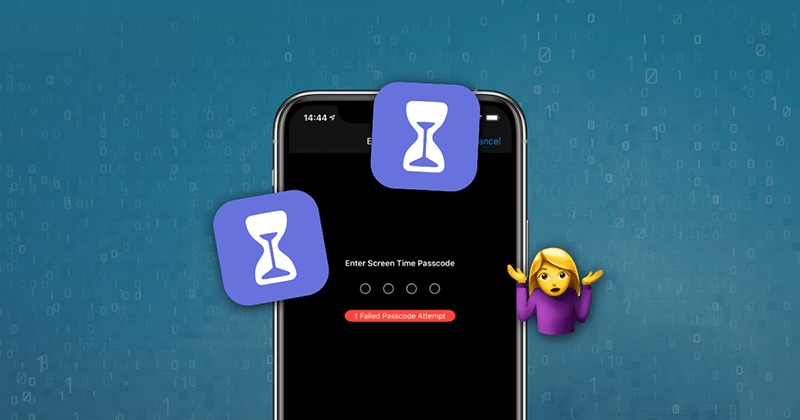
Passo 5: Digita le credenziali del tuo ID Apple e crea un nuovo passcode Screen Time e fornisci la verifica.
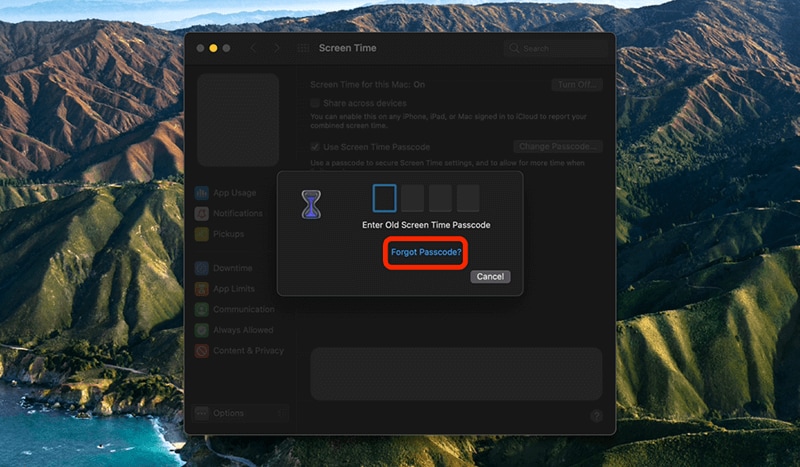
Tuttavia, se riscontri ancora problemi relativi alla reimpostazione del passcode Screen Time, puoi contattare il team di supporto Apple.
Metodo 2: prova l’app di recupero del passcode dello schermo
In genere, puoi rimuovere Screen Time Passcode, ma cancellerà tutti i dati e le impostazioni sul tuo iDevice. E stranamente, non hai nemmeno la possibilità di utilizzare i tuoi vecchi backup poiché includeranno anche il passcode.
E se continui a provare con il passcode sbagliato più e più volte, lo schermo si blocca automaticamente per un minuto dopo il 6th Tentativo. Inoltre, potresti bloccare lo schermo per 5 minuti per il 7th tentativo errato, 15 minuti 8th tentativo errato e un’ora per il 9th tempo.
E non è tutto …
Se prendi una decisione e non ti arrendi, potresti perdere tutti i tuoi dati, oltre al blocco dello schermo per 10th tentativo errato.
Allora qual è il problema?
Secondo me, un’opzione migliore è provare a trovare la tua password utilizzando DrFoneTool – Gestore password (iOS). Questo software ti aiuta a trovare le tue password in pochissimo tempo.
- Puoi scansionare e visualizzare le tue e-mail.
- Puoi anche recuperare la password di accesso all’app e i siti Web archiviati.
- Aiuta anche a trovare le password WiFi salvate
- Recupera e recupera i passcode del tempo sullo schermo
Di seguito è riportato come recuperare la password utilizzandola:
Passo 1: Dovrai scaricare l’app DrFoneTool sul tuo iPhone/iPad, quindi cercare l’opzione ‘Gestione password’ e fare clic su di essa.

Passo 2: Quindi, utilizzando il cavo Lightning, collega il tuo dispositivo iOS al tuo laptop/PC. Una volta connesso, lo schermo mostrerà un avviso ‘Fidati di questo computer’. Per procedere, seleziona l’opzione ‘Fidati’.

Passo 3: Dovrai riprendere il processo di scansione toccando ‘Avvia scansione’.

Ora siediti e rilassati finché DrFoneTool non fa la sua parte, cosa che potrebbe richiedere alcuni istanti.

Passo 4: Una volta terminato il processo di scansione utilizzando DrFoneTool – Password Manager (iOS), puoi recuperare le tue password.

Metodo 3: prova a recuperare con iTunes
Con l’opzione per ripristinare il tuo vecchio backup utilizzando iTunes, puoi facilmente recuperare il passcode Screen Time. Tuttavia, questo processo può ripristinare le impostazioni di fabbrica del tuo iDevice, quindi è consigliabile mantenere un backup dei tuoi dati prima di andare avanti.
Passo 1: Per iniziare, vai al menu Impostazioni e poi su ‘Account iCloud’, seleziona ‘Trova il mio’ seguito da ‘Trova il mio iPhone’, che devi accendere.
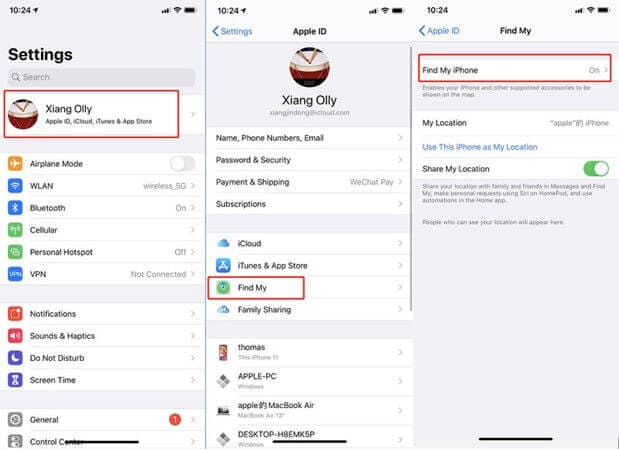
Passo 2: Quindi, collega il tuo iDevice al tuo laptop/PC tramite cavo USB. Avvia iTunes e quindi seleziona l’opzione ‘Ripristina iPhone’.
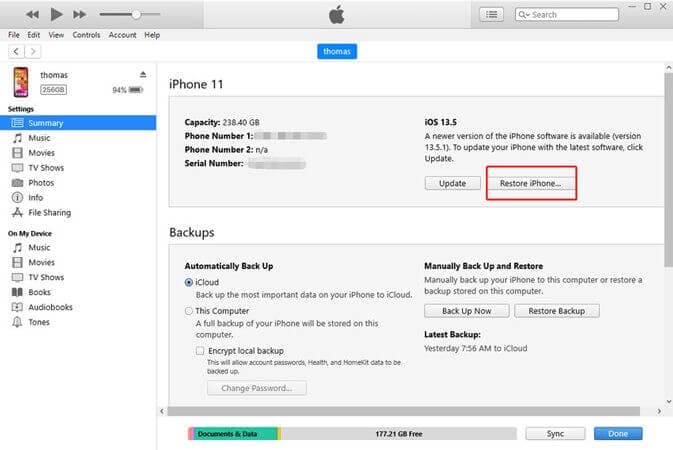
Passo 3: Al termine del processo di ripristino del dispositivo, iTunes fornirà un’opzione per ripristinare un backup, cosa che ovviamente vorrai fare.
Passo 4: Ora, tira un sospiro di sollievo mentre il tuo dispositivo viene riavviato e il passcode Screen Time è stato rimosso.
Metodo 4: cancella tutti i dati del tuo telefono
A questo punto, sappiamo tutti che disabilitare la funzione Screen Time senza passcode e anche proteggere i tuoi dati è possibile solo se hai attivato la possibilità di ripristinare un passcode con l’ID Apple durante la configurazione del passcode.
Considerando che, se hai fatto il contrario e non hai specificato il tuo ID Apple al momento della configurazione, l’unica opzione che ti rimane è eseguire un ripristino completo sul tuo iDevice. Si prega di seguire i seguenti passaggi:
Passo 1: Vai al menu ‘Impostazioni’ sul tuo iDevice.
Passo 2: Ora seleziona ‘Generale’, quindi scegli l’opzione ‘Ripristina’.
Passo 3: Inoltre, fai clic sull’opzione ‘Cancella tutto il contenuto e le impostazioni’.
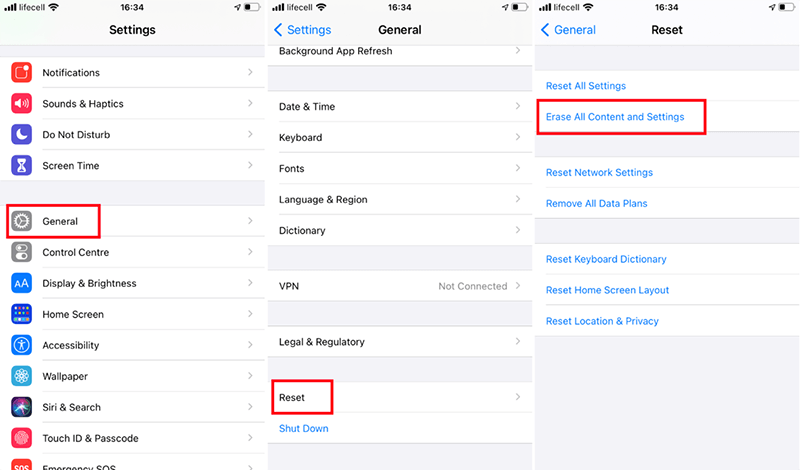
Passo 4: Digita qui le informazioni del tuo ID Apple e conferma il ripristino del dispositivo per procedere.
Passo 5: Si prega di attendere alcuni istanti per il completamento del processo.
Nota: Ricorda che il processo di ripristino del tuo iDevice eliminerà tutto il contenuto e le sue impostazioni.
Conclusione
In parole povere, Screen Time Passcodes fornisce una straordinaria funzionalità per autocontrollare l’utilizzo quotidiano di app e social media se sei una persona che perde la cognizione del tempo mentre li utilizza. E Internet è un luogo in cui le distrazioni continuano a verificarsi in ogni momento.
È un ottimo strumento per i genitori per limitare l’esposizione dei propri figli a varie app e monitorarle.
Tuttavia, con tutti i vantaggi, anche dimenticare gli Screen Time Passcode può essere altrettanto fastidioso. Soprattutto se sei nel mezzo di qualcosa di importante.
Si spera che questo articolo ti abbia aiutato in qualche modo a uscire dalla miseria.
Inoltre, se pensi che mi sia sfuggito uno dei metodi che potrebbero aiutare a recuperare il passcode, menzionalo nella sezione commenti qui sotto.
Ultimo ma non meno importante, mentre entriamo nel mondo in cui le password sono fondamentali da ricordare, inizia a utilizzare DrFoneTool – Password Manager (iOS) per recuperarle in qualsiasi momento con tutti i tuoi dati protetti e al sicuro.
ultimi articoli