Impossibile sbloccare il proprio iPhone dopo l’aggiornamento a iOS 15
iOS 15 è arrivato e, ovviamente, questo aggiornamento è pieno zeppo di funzionalità che ci semplificano la vita in modi nuovi. Soprattutto se siamo radicati nell’ecosistema Apple. Ad esempio, se abbiamo l’Apple Watch e un iPhone, ora possiamo sbloccare il nostro iPhone con l’Apple Watch! Questo è vero solo per gli iPhone dotati di Face ID, però.
Perché Apple ha portato questa particolare funzionalità solo sui modelli di iPhone dotati di Face ID? Questa è stata una risposta diretta da parte di Apple alla pandemia globale di coronavirus in cui le persone con telefoni dotati di Face ID si sono trovate incapaci di sbloccare i propri telefoni a causa delle maschere facciali. Questa era una triste e imprevista realtà dei tempi che nessuno avrebbe potuto prevedere nel 2022, quando è uscito il primo iPhone X dotato di Face ID. Cosa ha fatto Apple? Apple ha reso facile per le persone con un Apple Watch poter sbloccare il proprio iPhone dotato di Face ID semplicemente sollevando il dispositivo e guardandolo (se hai il tuo Apple Watch con te). Solo, come molti utenti hanno dolorosamente scoperto, questa tanto ambita funzionalità è tutt’altro che funzionale per un numero crescente di persone là fuori. Cosa fare quando non riesci a sbloccare iPhone con Apple Watch in iOS 15?
- Requisiti per sbloccare iPhone con Apple Watch
- Come funziona lo sblocco di iPhone con Apple Watch?
- Cosa fare quando lo sblocco di iPhone con Apple Watch non funziona?
- Come installare iOS 15 sul tuo iPhone e iPad
- Risolvi i problemi di aggiornamento di iOS con DrFoneTool – Riparazione del sistema
- Vantaggi di DrFoneTool – Riparazione del sistema
Requisiti per sbloccare iPhone con Apple Watch
Ci sono alcuni requisiti di compatibilità hardware e requisiti software che devi soddisfare prima di utilizzare l’iPhone di sblocco con la funzione Apple Watch.
Hardware
- Sarebbe meglio se avessi un iPhone con Face ID. Attualmente sarebbero iPhone X, XS, XS Max, XR, iPhone 11, 11 Pro e Pro Max, iPhone 12, 12 Pro e Pro Max e iPhone 12 mini.
- Devi avere un Apple Watch Series 3 o successivo.
Software
- L’iPhone dovrebbe eseguire iOS 15 o versioni successive.
- L’Apple Watch deve eseguire watchOS 7.4 o versioni successive.
- Bluetooth e Wi-Fi devono essere abilitati sia su iPhone che su Apple Watch.
- Devi indossare il tuo Apple Watch.
- Il rilevamento del polso deve essere abilitato sull’Apple Watch.
- Il passcode deve essere abilitato sull’Apple Watch.
- Apple Watch e iPhone devono essere accoppiati insieme.
Oltre a questi requisiti, c’è un altro requisito: la tua maschera dovrebbe coprire sia il naso che la bocca affinché la funzione funzioni.
Come funziona lo sblocco di iPhone con Apple Watch?
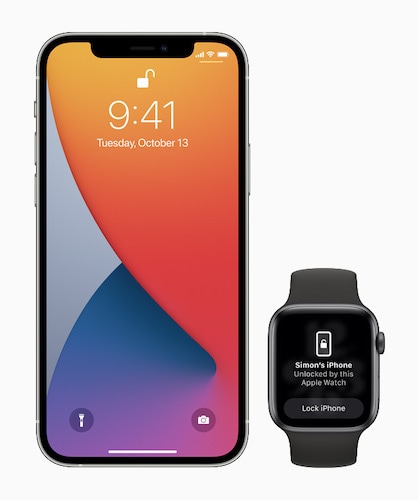
Gli utenti che seguono Apple sanno che esistono funzionalità simili per lo sblocco del Mac con un Apple Watch, molto prima dell’inizio della pandemia. Solo, Apple ha ora introdotto questa funzione nella gamma di iPhone dotati di Face ID per aiutare gli utenti a sbloccare i loro telefoni più velocemente senza la necessità di togliersi le maschere. Questa funzione non è necessaria per chi ha telefoni dotati di Touch ID, come tutti i modelli di iPhone rilasciati prima di iPhone X e iPhone SE rilasciati più tardi nel 2022.
Questa funzione funziona solo su un Apple Watch sbloccato. Ciò significa che se sblocchi il tuo Apple Watch utilizzando il passcode, ora puoi sollevare il tuo iPhone dotato di Face ID e guardarlo mentre lo fai, e si sbloccherà e potrai scorrere verso l’alto. Il tuo orologio riceverà una notifica che l’iPhone è stato sbloccato e puoi scegliere di bloccarlo se ciò è stato accidentale. Tuttavia, va notato che ciò significherà che la prossima volta che vorrai sbloccare il tuo iPhone, dovrai digitare il passcode.
Inoltre, questa funzione è, letteralmente, per sbloccare l’iPhone solo utilizzando Apple Watch. Ciò non consentirà l’accesso ad Apple Pay, agli acquisti sull’App Store e ad altre autenticazioni che normalmente faresti con Face ID. Puoi ancora premere due volte il pulsante laterale sul tuo Apple Watch per quello, se lo desideri.
Cosa fare quando lo sblocco di iPhone con Apple Watch non funziona?
Potrebbero esserci casi in cui la funzione non funziona. È necessario assicurarsi che i requisiti elencati all’inizio dell’articolo siano soddisfatti. Se tutto sembra essere in ordine e non riesci ancora a sbloccare iPhone con Apple Watch dopo l’aggiornamento di iOS 15, ci sono alcuni passaggi che puoi eseguire.
1. Riavvia l’iPhone e digita il passcode all’avvio.
2. Riavvia l’Apple Watch in modo simile.
3. Assicurati che Sblocca con Apple Watch sia attivato! Sembra divertente, ma è vero che spesso nell’eccitazione ci sfuggono le cose più elementari.
Abilita Sblocca iPhone con Apple Watch
Passo 1: Scorri verso il basso e tocca Face ID e Passcode
Passo 2: Inserisci il tuo passcode
Passo 3: Accedi all’app Impostazioni sul tuo iPhone
Passo 4: Scorri e trova l’opzione Sblocca con Apple Watch e attivala.
4. l’orologio potrebbe aver perso la connessione con l’iPhone e quindi la funzione non funziona.
Controlla l’abbinamento iPhone con Apple Watch.
Passo 1: Sull’orologio, tocca e tieni premuta la parte inferiore dello schermo finché non viene visualizzato il Centro di controllo. Scorrilo completamente verso l’alto.
Passaggio 2: dovrebbe essere un piccolo iPhone verde nell’angolo in alto a sinistra del tuo Apple Watch che indica che l’orologio e l’iPhone sono collegati.
Passo 3: Se l’icona è presente e la funzione non funziona, disconnetti Bluetooth e Wi-Fi sia sull’orologio che sull’iPhone per alcuni secondi e riattivali. Ciò probabilmente stabilirà una nuova connessione e risolverà il problema.
5. A volte, disabilitare lo sblocco con iPhone su Apple Watch aiuta!
Ora, questo può sembrare controintuitivo, ma è così che vanno le cose nel mondo del software e dell’hardware. Ci sono due posti in cui è abilitato Sblocca con Apple Watch, uno nella scheda Face ID e Passcode in Impostazioni sul tuo iPhone e un altro sotto la scheda Passcode nelle impostazioni My Watch sull’app Watch.
Passo 1: Avvia l’app Watch su iPhone
Passo 2: Tocca Codice nella scheda Il mio orologio
Passo 3: Disabilita lo sblocco con iPhone.
Dovrai riavviare il tuo Apple Watch dopo questa modifica e speriamo che tutto funzioni come previsto e sbloccherai il tuo iPhone con l’Apple Watch come un professionista!
Come installare iOS 15 sul tuo iPhone e iPad
Il firmware del dispositivo può essere aggiornato in due modi. Il primo metodo è il metodo indipendente over-the-air che scarica i file necessari sul dispositivo stesso e lo aggiorna. Ciò richiede una quantità minima di download, ma richiede di collegare il dispositivo e di disporre di una connessione Wi-Fi. Il secondo metodo prevede un laptop o un computer desktop e l’uso di iTunes o Finder.
Installazione utilizzando il metodo Over-The-Air (OTA).
Questo metodo utilizza il meccanismo di aggiornamento delta per aggiornare iOS su iPhone. Scarica solo i file che richiedono l’aggiornamento e aggiorna iOS. Ecco come installare l’ultimo iOS utilizzando il metodo OTA:
Passo 1: Avvia l’app Impostazioni su iPhone o iPad
Passo 2: Scorri verso il basso fino a Generale e toccalo
Passo 3: Tocca Aggiornamento software
Passo 4: Il tuo dispositivo cercherà ora un aggiornamento. Se disponibile, il software ti darà la possibilità di scaricare. Prima di eseguire il download, è necessario disporre di una connessione Wi-Fi e il dispositivo deve essere collegato a un caricabatterie per avviare l’installazione dell’aggiornamento.
Passo 5: Quando il dispositivo ha finito di preparare l’aggiornamento, ti verrà chiesto che si aggiornerà in 10 secondi o, in caso contrario, puoi toccare l’opzione Installa ora e il tuo dispositivo verificherà l’aggiornamento e si riavvierà per continuare con l’installazione.
Vantaggi e svantaggi
Questo è il metodo più veloce per aggiornare iOS e iPadOS sui tuoi dispositivi. Tutto ciò di cui hai bisogno è una connessione Wi-Fi e un caricabatterie collegato al tuo dispositivo. Potrebbe essere un hotspot personale o un Wi-Fi pubblico e un pacco batteria collegato e potresti essere seduto in un bar. Quindi, se non hai un computer desktop con te, puoi comunque aggiornare il tuo dispositivo alla versione più recente di iOS e iPadOS senza problemi.
C’è uno svantaggio, come quello che poiché questo metodo scarica solo i file necessari e quel metodo a volte causa problemi con i file già in atto.
Installazione utilizzando il file IPSW su macOS Finder o iTunes
L’installazione utilizzando il firmware completo (file IPSW) richiede un computer desktop. Su Windows, devi utilizzare iTunes e sui Mac puoi utilizzare iTunes su macOS 10.15 e versioni precedenti o Finder su macOS Big Sur 11 e versioni successive.
Passo 1: Collega il tuo dispositivo al computer e avvia iTunes o Finder
Passo 2: Fai clic sul tuo dispositivo dalla barra laterale
Passo 3: Fare clic su Verifica aggiornamenti. Se è disponibile un aggiornamento, verrà visualizzato. È quindi possibile procedere e fare clic su Aggiorna.
Passo 4: Quando procedi, il firmware verrà scaricato e il tuo dispositivo verrà aggiornato all’ultimo iOS o iPadOS. Ti verrà richiesto di inserire il passcode sul tuo dispositivo prima che il firmware venga aggiornato se ne stai utilizzando uno.
Vantaggi e svantaggi
Questo metodo è altamente raccomandato perché poiché si tratta di un file IPSW completo, ci sono poche possibilità che qualcosa vada storto durante l’aggiornamento rispetto al metodo OTA. Tuttavia, il file di installazione completo è solitamente di quasi 5 GB ora, a seconda del dispositivo e del modello. Questo è un download di grandi dimensioni se sei su una connessione a consumo e/o lenta. Inoltre, per questo è necessario un computer desktop o un laptop. È possibile che tu non ne abbia uno con te in questo momento, quindi non puoi utilizzare questo metodo per aggiornare il firmware sul tuo iPhone o iPad.
Risolvi i problemi di aggiornamento di iOS con DrFoneTool – Riparazione del sistema

DrFoneTool – Riparazione del sistema
Risolvi iPhone bloccato sul logo Apple senza perdita di dati.
- Riporta il tuo iOS alla normalità, nessuna perdita di dati.
- Risolvi vari problemi del sistema iOS bloccato in modalità di recupero, logo Apple bianco, schermo nero, loop all’avvio, ecc.
- Risolve altri errori di iPhone ed errori di iTunes, come Errore 4013 di iTunes, 14 Errore, Errore 27 di iTunes,Errore 9 di iTunesE altro ancora.
- Funziona con tutti i modelli di iPhone, iPad e iPod touch.
- Pienamente compatibile con l’ultima versione di iOS.

Se rimani bloccato in un ciclo di avvio o in una modalità di ripristino durante l’aggiornamento del dispositivo o qualcosa che non era previsto, cosa fai? Cerchi freneticamente aiuto su Internet o esci all’Apple Store nel bel mezzo di una pandemia? Bene, chiama il dottore a casa!
Wondershare Company progetta DrFoneTool – System Repair per aiutarti a risolvere i problemi sul tuo iPhone e iPad in modo semplice e senza interruzioni. Usando DrFoneTool – System Repair puoi risolvere i problemi più comuni sul tuo iPad e iPhone che altrimenti avresti bisogno di saperne di più sulla tecnologia o dovresti visitare un Apple Store per essere corretti.
Passo 1: Scarica DrFoneTool – Riparazione del sistema qui: https://www.drfonetool.com/it/ios-system-recovery.html

Passo 2: Fare clic su Ripristino del sistema e quindi collegare il dispositivo al computer con un cavo dati. Quando il dispositivo è connesso e DrFoneTool rileva il dispositivo, la schermata di DrFoneTool cambierà per mostrare due modalità: Modalità Standard e Modalità Avanzata.
Cosa sono le modalità standard e avanzata?
La modalità standard risolve i problemi che non richiedono l’eliminazione dei dati dell’utente, mentre la modalità avanzata cancellerà i dati dell’utente nel tentativo di risolvere problemi più complessi.

Passo 3: Facendo clic su Modalità standard (o Modalità avanzata) si accede a un’altra schermata in cui vengono visualizzati il modello del dispositivo e un elenco di firmware disponibili a cui è possibile aggiornare il dispositivo. Seleziona l’ultimo iOS 15 e fai clic su Avvia. Il download del firmware inizierà. C’è anche un collegamento fornito nella parte inferiore di questa schermata per scaricare il firmware manualmente se DrFoneTool non è in grado di scaricare il firmware automaticamente per qualche motivo.

Passo 4: Dopo il download del firmware, DrFoneTool verificherà il firmware e si fermerà. Quando sei pronto, puoi fare clic su Correggi ora per iniziare a riparare il tuo dispositivo.

Al termine del processo, il dispositivo verrà riparato e si riavvierà all’ultimo iOS 15.
Vantaggi di DrFoneTool – Riparazione del sistema
DrFoneTool – System Repair offre tre vantaggi distinti rispetto al metodo tradizionale a cui sei abituato: utilizzare Finder su macOS Big Sur o iTunes su Windows e versioni di macOS e precedenti.
Affidabilità
DrFoneTool – System Repair è un prodotto di qualità delle scuderie di Wondershare, produttori di software di alta qualità e di facile utilizzo da decenni. La loro suite di prodotti include non solo DrFoneTool ma anche InClowdz, un’app sia per Windows che per macOS che puoi utilizzare per sincronizzare i dati tra le tue unità cloud e da un cloud all’altro nel modo più semplice in pochi clic e allo stesso tempo, puoi gestire i tuoi dati su quelle unità dall’interno dell’app, utilizzando funzioni avanzate come la creazione di file e cartelle, la copia, la ridenominazione, l’eliminazione di file e cartelle e persino la migrazione di file e cartelle da un’unità cloud all’altra utilizzando un semplice diritto clic.
DrFoneTool – System Repair è, inutile dirlo, un software affidabile. D’altra parte, iTunes è noto per andare in crash durante i processi di aggiornamento e per essere bloatware, tanto che persino lo stesso Craig Federighi di Apple ha deriso iTunes in un keynote!
Facilità d’uso
Per caso sapresti cos’è l’errore -9 in iTunes o cos’è l’errore 4013? Sì, pensavo così. DrFoneTool – System Repair parla inglese (o qualsiasi lingua tu voglia che parli) invece di parlare il codice Apple e ti consente di capire chiaramente cosa sta succedendo e cosa devi fare, con parole che capisci. Quindi, quando colleghi il tuo iPhone al computer quando DrFoneTool – System Repair è attivo, ti dice quando si sta connettendo, quando ha rilevato il tuo dispositivo, che modello è, su quale sistema operativo è al momento, ecc. ti guida passo dopo passo verso il fissaggio del tuo iPhone o iPad a iOS 15 in modo affidabile e sicuro. Prevede anche il download manuale del firmware se non riesce a scaricarsi da solo e, se non riesce a rilevare il dispositivo stesso, fornisce anche istruzioni chiare sullo schermo per aiutarti a risolvere la probabile causa. iTunes o Finder non fanno nulla del genere. Considerando che Apple è uno di quei fornitori del settore che rilasciano aggiornamenti come un orologio e di frequente, con aggiornamenti beta rilasciati già settimanalmente, DrFoneTool – System Repair è meno di una spesa e più di un investimento che si ripaga più volte .
Funzionalità che fanno risparmiare tempo e premurose
DrFoneTool – La riparazione del sistema va oltre ciò che Finder e iTunes possono fare. Usando questo strumento puoi eseguire il downgrade del tuo iOS o iPadOS secondo necessità. Questa è una caratteristica importante poiché è possibile che l’aggiornamento all’ultimo iOS possa causare il mancato funzionamento di alcune app. In tal caso, per un rapido ripristino della funzionalità per risparmiare tempo, DrFoneTool ti consente di eseguire il downgrade del tuo sistema operativo alla versione precedente.

