[Risolto] Soluzioni rapide per ripristinare il backup di iCloud su iPhone 11
‘C’è un modo per ripristinare iPhone 11 dal backup di iCloud senza perdere i miei dati esistenti?’
Questa è una delle tante domande simili che riceviamo in questi giorni sul ripristino del backup di iCloud su iPhone 11. Come sai, Apple ci consente di salvare i dati del nostro iPhone su iCloud eseguendo un backup dedicato. Tuttavia, l’opzione per ripristinare un backup iCloud viene fornita solo durante la configurazione di un nuovo dispositivo. Pertanto, gli utenti cercano spesso modi per ripristinare dal backup di iCloud su iPhone 11 senza ripristino. Fortunatamente per te, esiste una soluzione intelligente per questo che ti consente di recuperare i dati di backup di iCloud senza ripristinare i dati. Scopriamolo in questa guida esauriente sul ripristino del backup di iCloud.
Parte 1: ripristina il backup di iCloud su iPhone 11 ripristinandolo
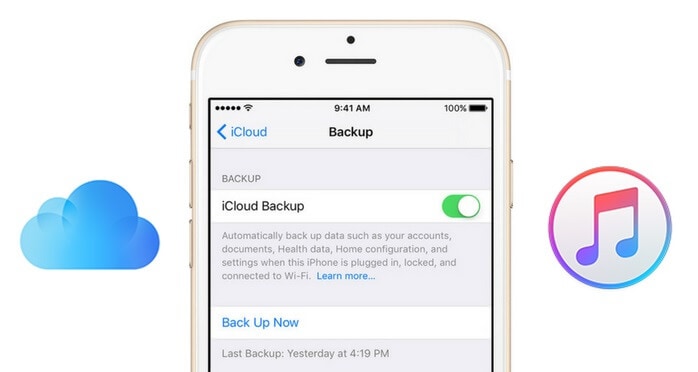
Prima di discutere i modi per ripristinare il backup di iCloud su iPhone senza ripristinarlo, impariamo come è fatto nel solito modo. Inutile dire che dovresti già avere un backup del tuo dispositivo mantenuto su iCloud. Poiché l’opzione per ripristinare un backup iCloud viene fornita solo durante la configurazione di un nuovo dispositivo, è necessario ripristinare le impostazioni di fabbrica del tuo iPhone 11. Ciò eliminerebbe automaticamente i dati esistenti e le impostazioni salvate da esso.
Passo 1. Innanzitutto, sblocca il tuo iPhone e vai su Impostazioni> Generali> Ripristina. Scegli ‘Cancella tutti i contenuti e le impostazioni’ e conferma la tua scelta inserendo il passcode del tuo telefono.
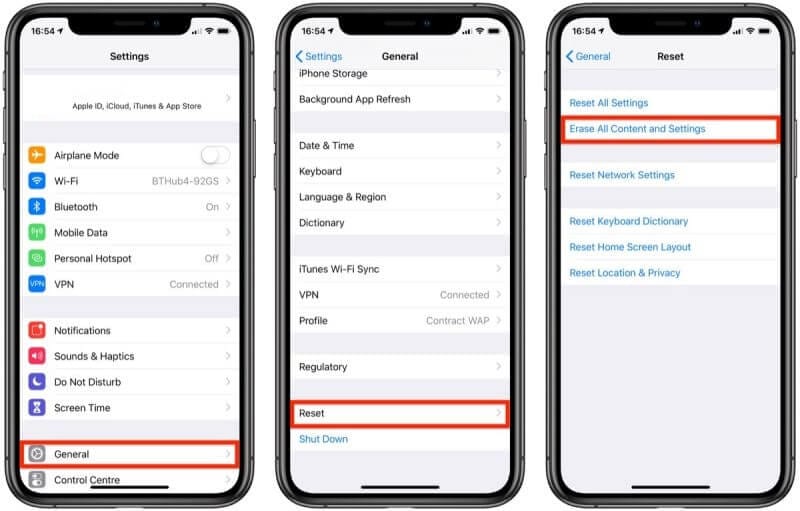
Passo 2. Attendi un po’ perché l’azione ripristinerà il tuo iPhone e lo riavvierà in modalità normale. Ora puoi semplicemente eseguire la sua configurazione iniziale e collegarlo a una rete WiFi.
Passo 3. Durante la configurazione del dispositivo, scegli di ripristinarlo da un precedente backup iCloud. Successivamente, è necessario accedere allo stesso account iCloud in cui è archiviato il backup precedentemente eseguito.
Passo 4. Selezionalo dall’elenco dei file di backup disponibili e attendi qualche istante poiché il contenuto verrebbe ripristinato sul tuo dispositivo.
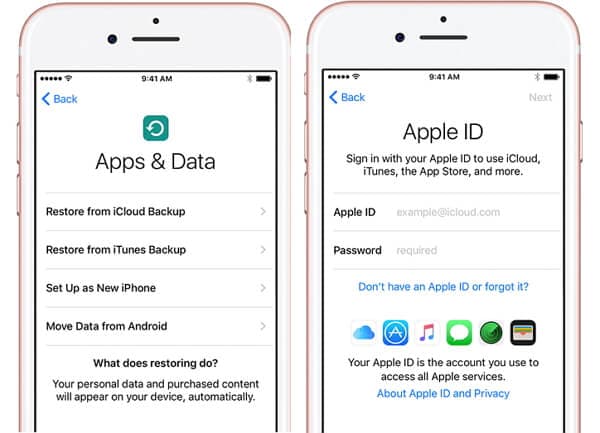
Parte 2: ripristina il backup di iCloud su iPhone 11 senza ripristino
Come puoi vedere, il metodo sopra ripristinerebbe il backup di iCloud su iPhone 11 ripristinando l’intero dispositivo. Se non vuoi farlo o perdere i dati del tuo iPhone, usa uno strumento professionale come DrFoneTool – Backup del telefono (iOS). Con un solo clic, può eseguire un backup dei dati del tuo iPhone sul sistema locale e ripristinarlo. Oltre a ciò, può anche ripristinare i dati dal backup di iCloud su iPhone 11 senza ripristino. Cioè, i dati esistenti sul tuo iPhone non verrebbero eliminati nel processo. C’è anche una disposizione per visualizzare in anteprima i dati di backup e ripristinare il contenuto selezionato sul dispositivo.
Passo 1. Per cominciare, avvia il toolkit DrFoneTool sul tuo Windows o Mac e seleziona l’opzione ‘Backup telefono’ dalla sua home. Inoltre, collega il tuo iPhone 11 al sistema e attendi che venga rilevato.

Passo 2. L’applicazione fornirà opzioni per il backup o il ripristino dei dati. Basta fare clic sul pulsante ‘Ripristina’ per esplorarne le funzionalità.

Passo 3. Dalla barra laterale, vai alla sezione iCloud per ripristinare iPhone 11 dal backup iCloud. Ora devi accedere al tuo account iCloud (dove è archiviato il backup) inserendo le credenziali corrette.

Passo 4. Nel caso in cui l’autenticazione a due fattori sia attivata, riceverai un codice generato una tantum sul tuo telefono. Basta inserire questo codice sullo schermo per verificare l’azione.

Passo 5. L’applicazione rileverà automaticamente tutti i file di backup esistenti presenti su iCloud con i loro dettagli. Basta selezionare il file di backup iCloud pertinente e fare clic sul pulsante ‘Download’ adiacente ad esso.

Passo 6. Successivamente, puoi visualizzare in anteprima i dati di backup sull’interfaccia, suddivisi in diverse categorie. Seleziona ciò che desideri salvare e fai clic sul pulsante Ripristina per trasferirlo sull’iPhone connesso.

Parte 3: Ripristina il backup di iCloud da iCloud.com
Se hai abilitato la sincronizzazione iCloud sul tuo iPhone 11, puoi mantenere un backup di foto, contatti, note, calendario, ecc. anche sul cloud. Oltre a ripristinare contemporaneamente tutti i dati di iCloud su iPhone, puoi anche visitare il suo sito Web: iCloud.com. Da qui, puoi scaricare determinati file direttamente sul tuo sistema e successivamente trasferirli su iPhone 11. Tuttavia, il processo è un po’ noioso e limitato poiché non sarai in grado di ripristinare tutti i tipi di dati attraverso questo. Inutile dire che ci vorrà anche molto tempo per ripristinare iPhone 11 dal backup di iCloud in questo modo.
Passo 1. All’inizio, puoi semplicemente andare sul sito Web ufficiale di iCloud e accedere al tuo account. Nella sua home, puoi trovare diversi tipi di dati elencati. Se lo desideri, puoi accedere alle sue Impostazioni per configurare il tuo account.
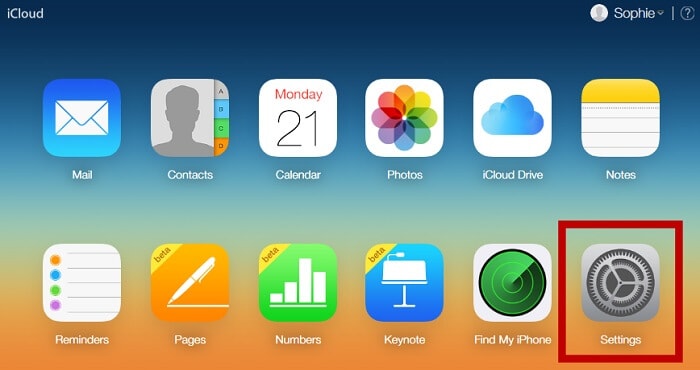
Passo 2. Qui puoi configurare come usi il tuo account iCloud. Sotto l’opzione ‘Ripristina calendario’, puoi scegliere di ripristinare i dati del calendario sul tuo dispositivo.
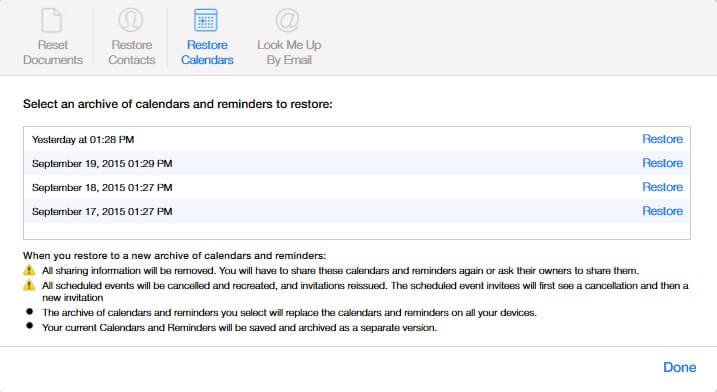
Passo 3. Ora torna indietro e visita la sezione ‘Contatti’. Qui puoi vedere un elenco di tutti i contatti sincronizzati. Basta selezionarli e fare clic sull’icona a forma di ingranaggio (impostazioni) > Esporta vCard. Questo esporterà i tuoi contatti in un file VCF che potrai successivamente spostare sul tuo iPhone.
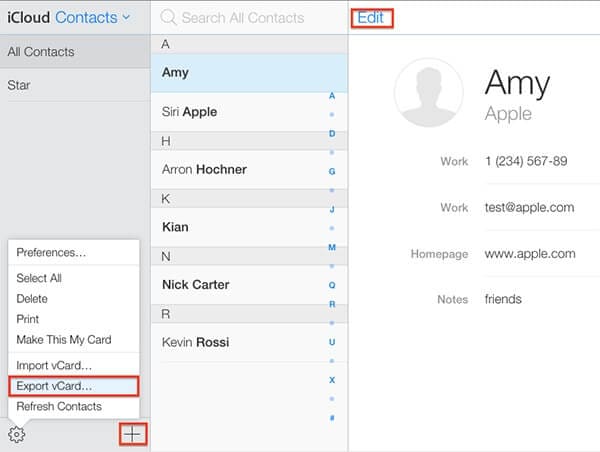
Passo 4. Allo stesso modo, puoi andare alla sezione Note dalla casa di iCloud e visualizzare le note sincronizzate. Se lo desideri, puoi salvare manualmente queste note sul tuo sistema.
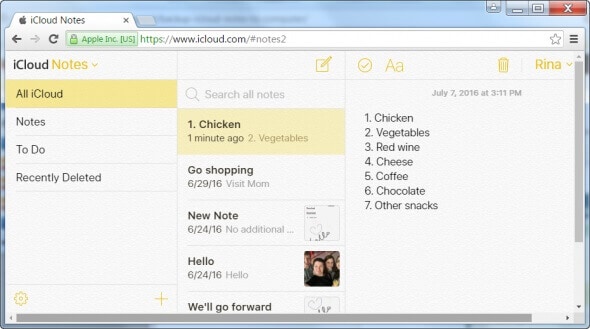
Passo 5. Puoi anche vedere una sezione Foto sulla casa di iCloud e dove sarebbero archiviate tutte le immagini sincronizzate. Seleziona semplicemente le foto che preferisci e scaricale sul tuo computer (nella forma originale o ottimizzata).
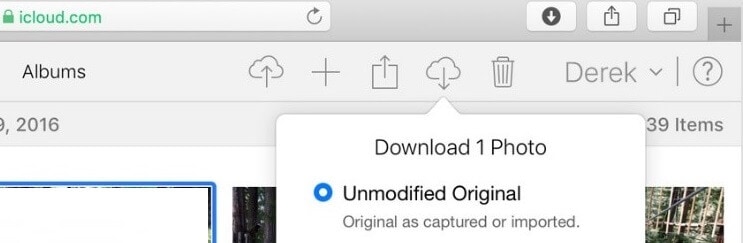
Dopo che tutti i dati necessari sono stati scaricati nella memoria del tuo sistema, puoi trasferirli sul tuo iPhone 11. Poiché ciò richiederà molto tempo per ripristinare dal backup di iCloud a iPhone 11 senza ripristino, è per lo più evitato.
Parte 4: Ripristina i dati di WhatsApp da iCloud Backup su iPhone 11
A volte, gli utenti non trovano i loro dati WhatsApp anche se ripristinano il backup di iCloud su iPhone 11. Questo perché puoi eseguire individualmente il backup di WhatsApp su iCloud e successivamente ripristinarlo. La tecnica è leggermente diversa in quanto è collegata esclusivamente al backup di WhatsApp e non al backup del dispositivo. Prima di procedere, assicurati di aver già eseguito un backup del tuo WhatsApp visitando le sue Impostazioni > Chat > Backup chat.
Passo 1. Se stai già utilizzando WhatsApp, disinstalla l’app e installala nuovamente sul dispositivo dall’App Store.
Passo 2. Ora, configura il tuo account WhatsApp inserendo lo stesso numero di telefono. Inoltre, assicurati che il dispositivo sia collegato allo stesso account iCloud in cui è archiviato il backup.
Passo 3. Dopo aver verificato il tuo dispositivo, l’applicazione rileverà automaticamente la presenza di un backup esistente. Basta toccare ‘Ripristina cronologia chat’ e mantenere una connessione Internet stabile per ripristinare i dati di WhatsApp.
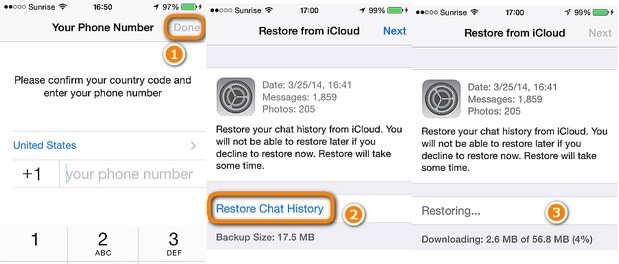
Sono sicuro che dopo aver letto questa guida, saresti sicuramente in grado di ripristinare dal backup di iCloud su iPhone 11 senza reset. Se vuoi, puoi andare sul sito ufficiale di iCloud per estrarre i tuoi dati o utilizzare uno strumento affidabile come DrFoneTool – Phone Backup (iOS). Un’applicazione facile da usare, ti consentirà di ripristinare sia il backup di iCloud che quello di iTunes sul tuo iPhone senza ripristinare il dispositivo. Dal momento che supporta completamente tutti i dispositivi iOS più recenti come iPhone 11, 11 Pro, XR, XS, ecc. Non incontrerai alcun problema di compatibilità utilizzandolo.
ultimi articoli