Trasferisci foto da Samsung Galaxy a iPhone 11
Quindi, ti sei appena regalato un nuovissimo iPhone 11/11 Pro. Sei pronto per iniziare a goderti tutte le ultime funzionalità che ha da offrire e sei ansioso di iniziare questa nuova fase del tuo stile di vita tecnologico. Non si può negare che iPhone 11/11 Pro sia un telefono fantastico amato da tutti.
Tuttavia, una delle prime cose che devi fare è trasferire tutto dal tuo vecchio Samsung Galaxy al tuo nuovo dispositivo iPhone 11/11 Pro. Ciò include contatti, messaggi, media e, in alcuni casi, cosa ancora più importante, le tue foto.
È sorprendente quante foto possano accumularsi nel corso degli anni, alcune delle quali custodiscono i nostri ricordi più preziosi. Ovviamente, passare da Android a iPhone potrebbe non essere il compito più semplice, quindi oggi semplificheremo le cose. Ecco i quattro modi rilassanti che devi sapere come trasferire le tue foto senza sforzo.
- Parte 1. Trasferisci le foto da Samsung a iPhone 11/11 Pro con un clic
- Parte 2. Sposta le foto da Samsung a iPhone 11/11 Pro utilizzando il servizio cloud
- Parte 3. Trasferisci le immagini Samsung su iPhone 11/11 Pro utilizzando un’app
- Parte 4. Trasferisci le immagini Samsung su iPhone 11/11 Pro utilizzando il tuo PC
Parte 1. Trasferisci le foto da Samsung a iPhone 11/11 Pro con un clic
Di gran lunga il modo più semplice per trasferire le tue foto dal tuo Samsung Galaxy al tuo nuovo iPhone è utilizzare l’applicazione software chiamata DrFoneTool – Trasferimento telefonico. Questo è un pezzo dedicato del software progettato specificamente per aiutarti a trasferire tutto, comprese le foto, da un telefono all’altro, indipendentemente dal sistema operativo in esecuzione su ciascun dispositivo.
Il software è incredibilmente semplice da usare, conveniente e funziona sia su computer Mac che Windows. Una volta che avrai il software, potrai usarlo su qualsiasi dispositivo, in qualsiasi momento, così non dovrai più preoccuparti di spostare le tue foto oi dati del telefono.
Ecco come puoi iniziare con DrFoneTool – Trasferimento telefonico da solo;
Passaggio 1 – Scarica e installa il software DrFoneTool – Trasferimento telefono sul tuo computer Mac o Windows. Basta creare un account e seguire le istruzioni sullo schermo.
Quando sei pronto, collega entrambi i tuoi dispositivi al computer utilizzando i cavi USB corretti e apri il software, così ti ritroverai nel menu principale. Ora premi l’opzione Trasferimento telefonico.

Passaggio 1: nella schermata successiva, vedrai entrambi i dispositivi, nonché lo stato della connessione di ciascun dispositivo e un elenco di caselle di controllo che fanno riferimento ai tipi di contenuto che puoi trasferire. Puoi selezionarne quanti ne vuoi, ma per questo tutorial assicurati che ‘Foto’ sia selezionato.
Quando sei pronto, fai clic sul pulsante ‘Avvia trasferimento’.

Passaggio 3: il software ora inizierà automaticamente a inviare i file. Puoi monitorare il processo sullo schermo, quindi assicurati che ogni dispositivo rimanga connesso per evitare possibili danneggiamenti dei dati. Attendi fino al completamento di questo processo.

Passaggio 4: una volta completato il processo, verrà visualizzata la schermata seguente. Ora puoi disconnettere entrambi i dispositivi dal tuo computer e tutte le tue foto saranno state spostate con successo dal tuo telefono Android sul tuo nuovo dispositivo iPhone 11/11 Pro.

Parte 2. Sposta le foto da Samsung a iPhone 11/11 Pro utilizzando il servizio cloud
2.1 Informazioni sulla soluzione del servizio cloud
La soluzione del servizio cloud è un ottimo modo per trasferire foto e, anche se richiede molto tempo, significa che puoi spostare i tuoi file caricandoli su un servizio cloud, installare il servizio cloud sul tuo nuovo iPhone 11/11 Pro e quindi scaricare i file, il che significa che li avrai trasferiti.
Questa è una buona soluzione per alcuni aspetti perché è abbastanza facile da fare e da configurare, ma può essere estremamente prolisso, soprattutto se hai molte foto da caricare. C’è anche il problema che non hai abbastanza spazio sul tuo servizio cloud. Ciò significa che dovrai trasferire i tuoi file in più parti o spendere più denaro per aumentare lo spazio consentito per il servizio cloud.
Se hai il tempo e la pazienza per seguire questo metodo, allora può essere efficace, ma se vuoi trasferire le tue foto in modo rapido e sicuro, è meglio utilizzare una soluzione come DrFoneTool – Trasferimento telefonico.
2.2 Come trasferire foto utilizzando Dropbox
Uno dei servizi di file cloud più popolari è Dropbox, che lo rende uno dei modi migliori per trasferire le tue foto dal tuo dispositivo Samsung Galaxy al tuo nuovo iPhone 11/11 Pro. Nella sezione seguente della nostra guida, ti mostreremo come funziona.
Passaggio 1: sull’app Samsung Galaxy, scarica l’app Dropbox dal Google Play Store e segui le istruzioni sullo schermo su come utilizzarla. Dovrai anche accedere o creare un account gratuito per iniziare.
Passaggio 2: una volta impostato tutto con l’app, è ora di iniziare a caricare. Crea una nuova cartella per caricare le tue foto cliccando sul pulsante +. Quindi tocca l’opzione ‘Carica foto’ e seleziona tutte le foto che desideri trasferire sul tuo nuovo dispositivo.
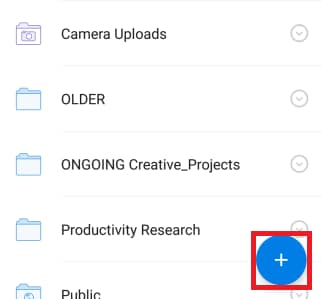
In alternativa, puoi scorrere e contrassegnare le tue foto nell’app Galleria, quindi caricarle su Dropbox utilizzando la scorciatoia corretta.
Passaggio 3: scarica e installa l’app Dropbox sul tuo nuovo dispositivo iPhone 11/11 Pro. Accedi allo stesso account che hai fatto sul tuo dispositivo Samsung Galaxy e tutte le tue foto saranno visibili nella cartella che hai creato. Ora fai clic e seleziona tutte le foto nella cartella, scegli l’opzione scarica sul dispositivo e tutte le foto saranno state trasferite sul tuo iPhone 11/11 Pro.
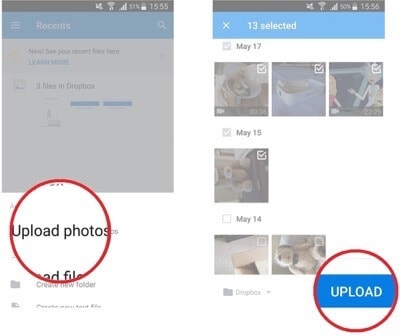
Parte 3. Trasferisci le immagini Samsung su iPhone 11/11 Pro utilizzando un’app
3.1 Informazioni sul metodo basato su app
Quando inizi a configurare il tuo nuovo iPhone 11/11 Pro per la prima volta, parte del menu di configurazione ti dà accesso a un’app di servizio integrata nota come Move Data from Android. Questo si collega all’app Google Play della stessa Apple chiamata Move to iOS, che è fondamentalmente il modo in cui Apple ti aiuta a trasferire file dai dispositivi Android a quelli iOS.
Questo è un metodo efficace se stai configurando il tuo dispositivo iOS per la prima volta e stai eseguendo il processo di configurazione principale per avviare il tuo dispositivo. Tuttavia, se stai già utilizzando il tuo dispositivo iOS ed è già configurato, o non puoi utilizzare fisicamente il tuo dispositivo Android a causa di un bug o di un errore, questo può essere un metodo inutile e faresti meglio a restare con le soluzioni come DrFoneTool – Trasferimento telefonico.
3.2 Come utilizzare Move to iOS per trasferire le tue foto da Samsung Galaxy a iPhone 11/11 Pro
Passaggio 1: esegui il processo di configurazione di iOS e installa tutto normalmente fino a raggiungere la schermata App e dati. Qui, tocca l’opzione ‘Sposta dati da Android’.
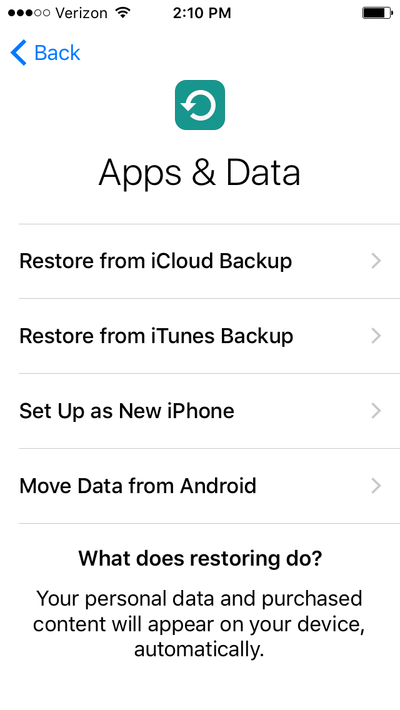
Passaggio 2: sul tuo dispositivo Samsung Galaxy o su qualsiasi dispositivo Android, vai su Google Play Store e scarica ‘Sposta su iOS’ e scarica l’app seguendo le istruzioni sullo schermo. Apri l’app quando è pronta.
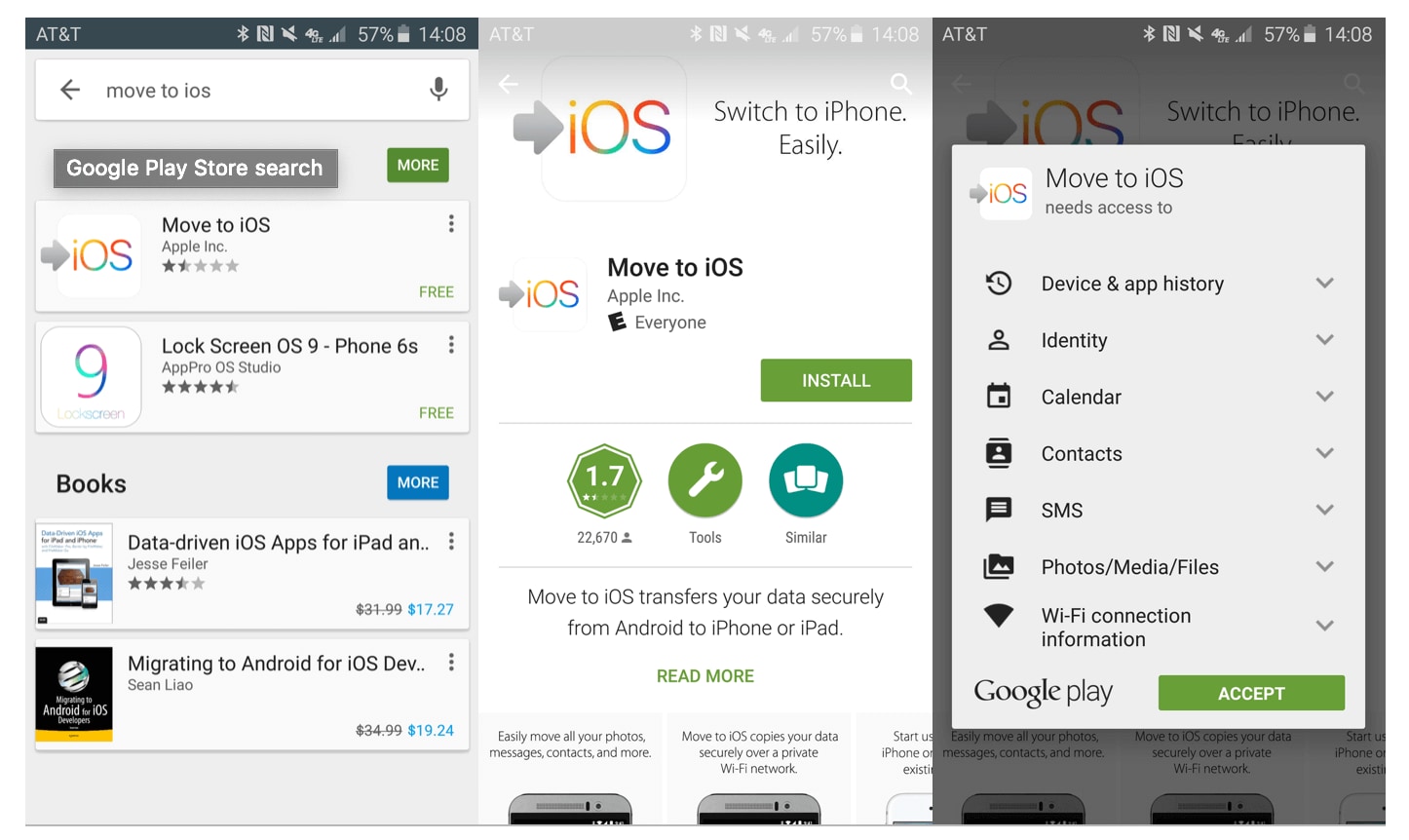
Passaggio 3: su entrambi i dispositivi, fare clic sul pulsante Continua per avviare il processo di trasferimento.
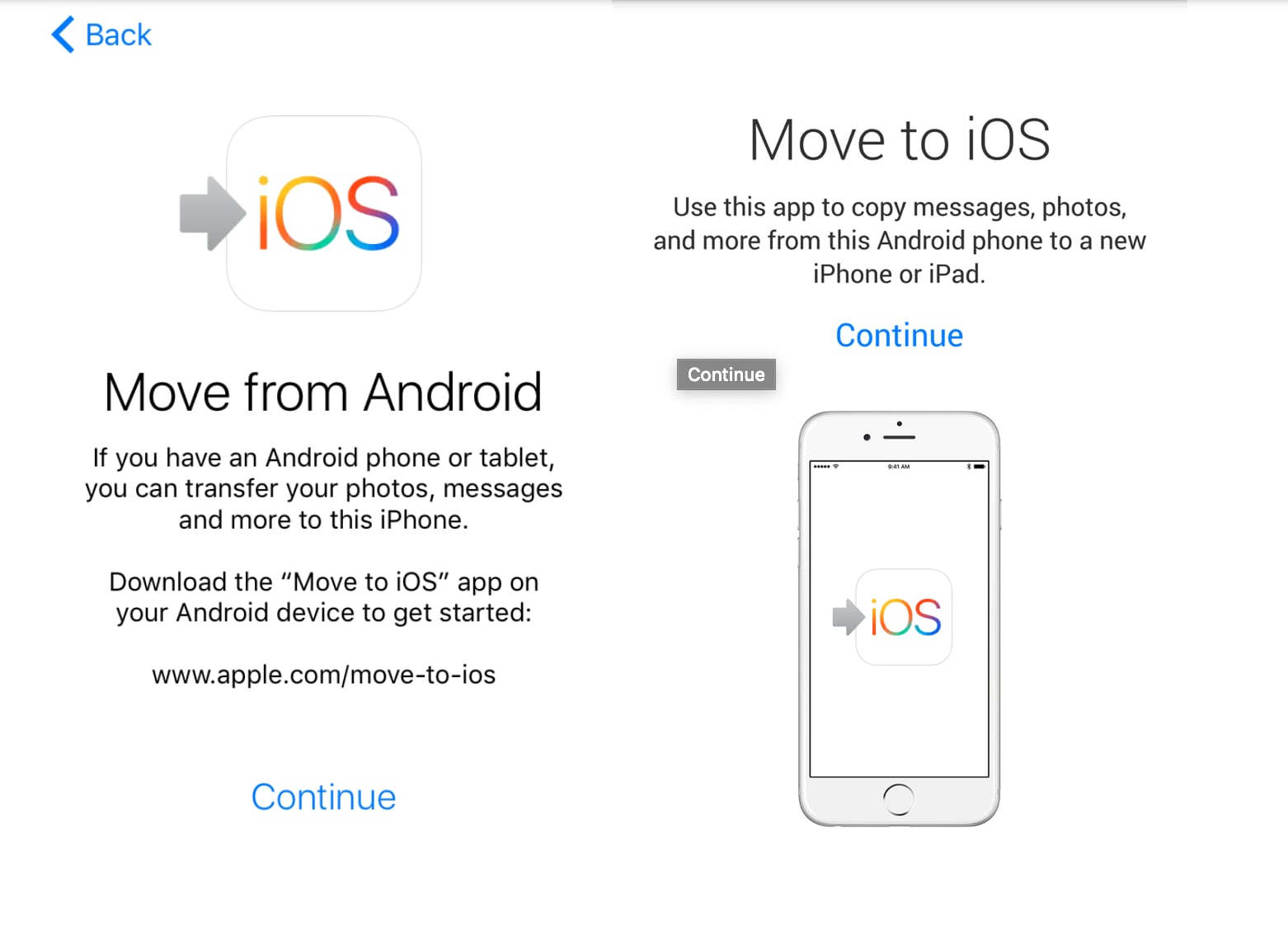
Passaggio 4: sul tuo dispositivo iOS, ti verrà mostrato un codice che devi quindi copiare e digitare sul tuo dispositivo Android.
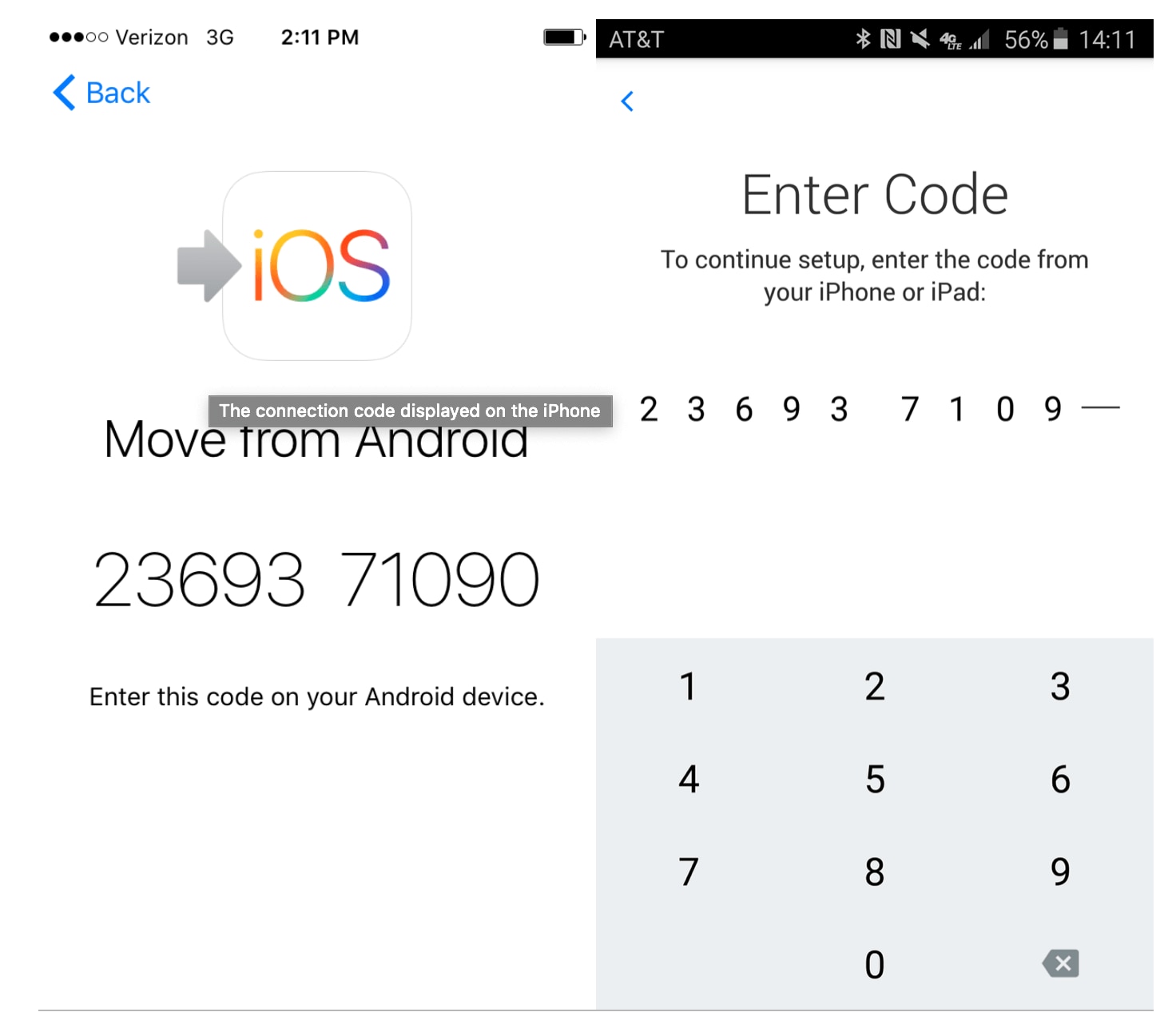
Passaggio 5: nella schermata successiva, scegli i tipi di dati che desideri trasferire, inclusa l’opzione Rullino fotografico che ti consentirà di trasferire tutte le tue foto. Attendi semplicemente che il processo sia completo e tutte le tue foto saranno state trasferite.
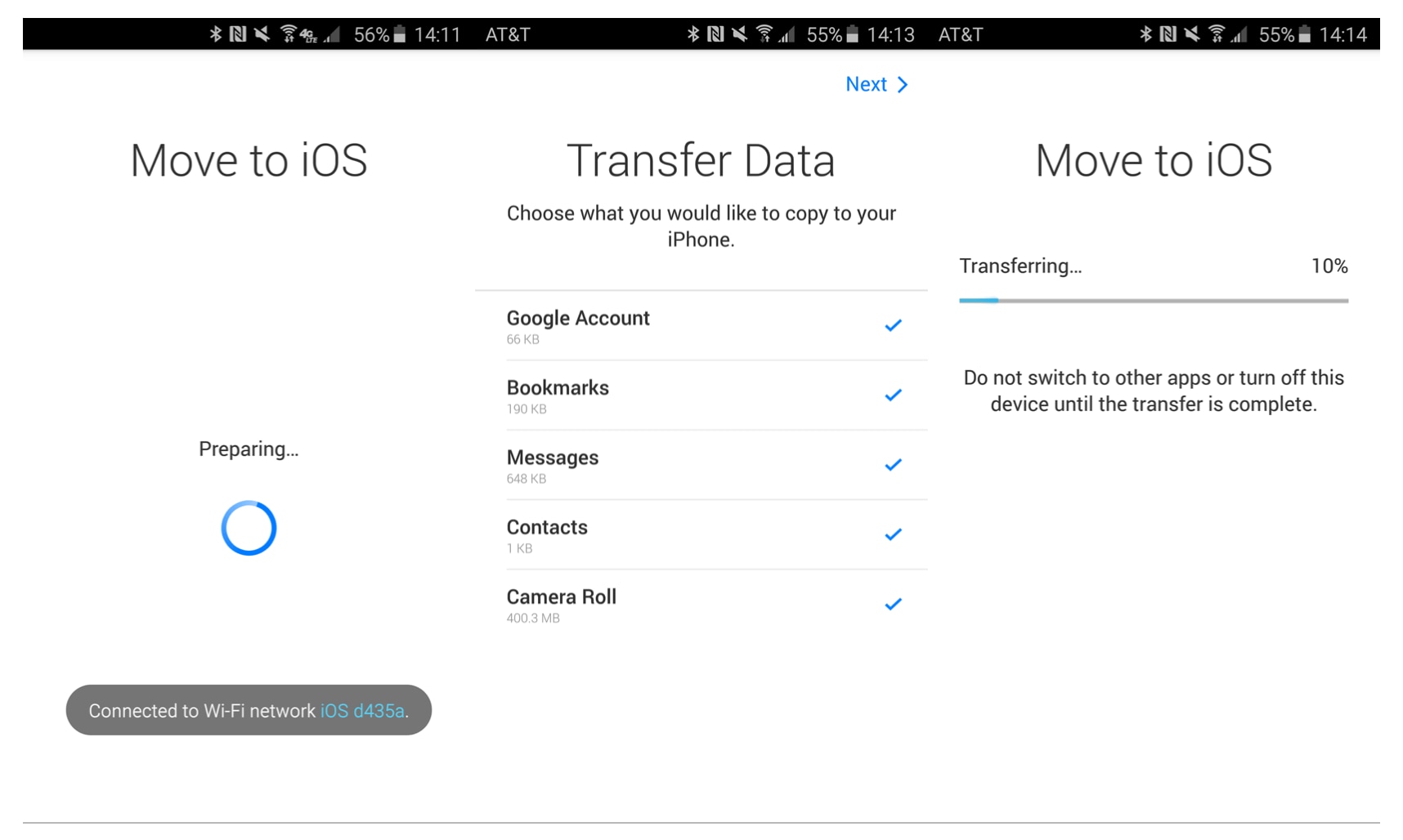
Parte 4. Trasferisci le immagini Samsung su iPhone 11/11 Pro utilizzando il tuo PC
4.1 Informazioni sul trasferimento tramite PC
L’approccio finale che puoi adottare per trasferire le tue foto dal tuo dispositivo Samsung Galaxy al tuo iPhone 11/11 Pro è utilizzare il tuo PC o laptop. Ovviamente, perché ciò avvenga, devi assicurarti di avere un personal computer con connessioni USB, e hai bisogno dei cavi ufficiali e di spazio sufficiente sul tuo disco rigido.
Questo è un metodo facile da seguire e dovrebbe funzionare ogni volta, ma ti consigliamo di avere almeno un po’ di esperienza tecnica in modo da poter trovare facilmente i tuoi file e trasferirli tra ogni dispositivo. Ecco come funzionerà;
4.2 Come trasferire le tue foto da Samsung a iPhone utilizzando il PC (iTunes)
Passaggio 1: in primo luogo, collega il tuo dispositivo Samsung al computer e apri Esplora file. Naviga tra i tuoi file Samsung e seleziona tutte le foto che desideri trasferire. Puoi scorrere e contrassegnare determinati file tenendo premuto CTRL e facendo clic, oppure per selezionare tutte le tue foto, fai clic su CTRL + A.
Passaggio 2: una volta selezionate tutte le foto, premi CTRL + C per copiarle, tutti CTRL + X per tagliarle in modo che vengano rimosse per sempre dal tuo dispositivo Samsung. Ora crea una cartella sul tuo computer chiamata foto e incolla le tue immagini in questa cartella.
Passaggio 3: una volta trasferito, scollega il tuo dispositivo Samsung e collega il tuo iPhone al computer utilizzando l’USB ufficiale. Il software iTunes dovrebbe aprirsi automaticamente o aprirlo facendo doppio clic sull’icona del desktop.
Passaggio 4: nel menu a sinistra della finestra di iTunes, fai clic su Foto e segui le istruzioni sullo schermo per importare le foto che hai rimosso dal dispositivo Samsung e che hai inserito nella nuova cartella delle foto.
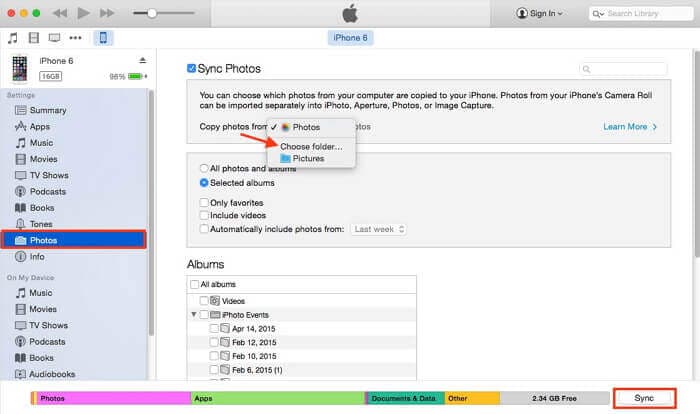
Passaggio 5: una volta importate le foto in iTunes, vai alla scheda del tuo iPhone in iTunes e fai clic su Foto. Ora sincronizza le tue foto dalla cartella iTunes sul tuo dispositivo iPhone e tutte le tue foto dal tuo dispositivo Samsung verranno trasferite automaticamente, il che significa che avrai accesso alle tue foto sul tuo nuovo dispositivo!
ultimi articoli