[Risolto] Come scaricare foto da iCloud su iPhone
Preoccuparsi di perdere i tuoi dati importanti è molto comune in questi giorni. Con l’avvento dei progressi IT, anche la minaccia di virus, bug e malfunzionamenti del sistema è aumentata rapidamente. Fortunatamente, i diversi sistemi operativi hanno fornito i propri sistemi di salvataggio dei dati nel cloud in cui è possibile salvare file, foto e file multimediali importanti e ripristinarli in qualsiasi momento.
Per gli utenti iPhone, Apple INC ha lanciato iCloud a settembre 2011, che ci consente di salvare fino a 2 TB di dati sui server cloud.
Ora molti di noi non sanno nemmeno come accedere o scaricare quei file salvati dai server. Quindi, abbiamo escogitato questo pezzo per aprire un modo per risolvere tutti i tuoi problemi di perdita di dati.
Ecco qua,
Come scaricare foto da iCloud su iPhone su PC?
Sappiamo tutti che il processo di trasferimento delle foto dell’iPhone su un PC non è facile come un comando copia-incolla. È un po’ complicato. In questo metodo, ti stiamo dicendo di fare affidamento sull’opzione Autoplay fornita come predefinita da iPhone. Non preoccuparti, funziona su Windows XP, Vista, 7, 8/8.1 e Windows 10.
Di seguito la guida passo passo per avvicinarsi al tema
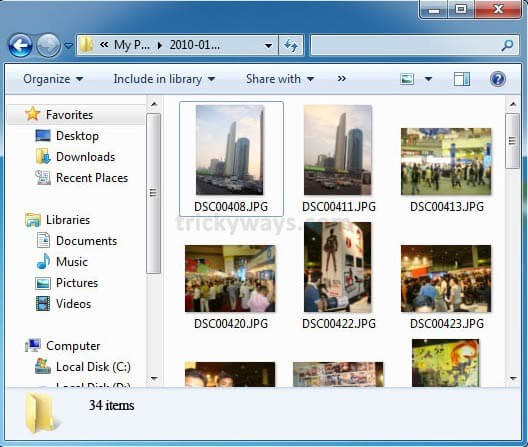
Caso-1: se utilizzi il sistema operativo Windows 8/8.1 o Windows 10:
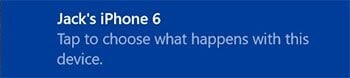
Step-1: Prima di tutto, collega il tuo iPhone al computer utilizzando un cavo USB. Dopo aver impostato la connessione, sullo schermo del tuo iPhone potresti visualizzare una notifica con l’opzione ‘Fidati’ o ‘Non fidarti’. Tocca ‘Fidati’ per continuare.
Passo 2: Successivamente, riceverai una notifica di brindisi, che ti chiede di ‘Tocca per scegliere cosa succede con questo dispositivo’. Se non lo vedi assicurati che la tua funzione di riproduzione automatica sia abilitata dal pannello di controllo.
Passo 3: Ora tocca la notifica e scegli l’opzione ‘Importa foto e video’. E congratulazioni, tutte le tue foto verranno salvate per impostazione predefinita nella cartella ‘Le mie immagini’.
Caso-2. Se stai utilizzando Windows Vista o Windows 7 sul tuo PC:
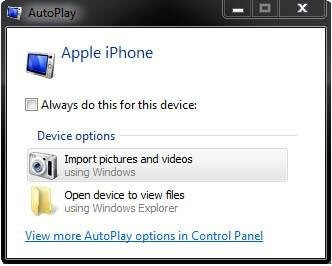
Passo 1: Collega come al solito il tuo iPhone al PC utilizzando un cavo USB.
Passo 2: Una volta completata la connessione, vedrai una finestra di riproduzione automatica, fai clic su importa foto e video o fai clic sul pulsante Start> Computer e vai alla sezione del dispositivo portatile. Ora, fai clic sull’icona del tuo iPhone e scegli ‘Importa immagini e video’.
Passo 3: Dopo aver scelto ‘Importazione di immagini e video’ puoi dare il nome del tag di input per taggare le immagini (opzionale), dare un nome e fare clic sul pulsante di importazione per iniziare il processo di importazione delle immagini dall’iPhone.
Passo 4: Se non hai bisogno di immagini sul tuo iPhone dopo averle trasferite nel tuo PC, seleziona Cancella dopo aver importato la casella di controllo, altrimenti lasciala, Seleziona Cancella dopo aver importato la casella di controllo se non hai bisogno di immagini sul tuo iPhone dopo averle trasferite su il tuo computer.
Passo 5: Dopo aver scaricato con successo tutte le tue immagini, puoi accedervi facendo clic sul pulsante Start > Cartella Nome Utente > Cartella Immagini.
Come scaricare foto da iCloud su iPhone su Mac?
In questo metodo, parleremo di come scaricare foto da iCloud su iPhone su Mac. Non c’è dubbio nel dire che per vari motivi le persone richiedono questo metodo per trasferire le proprie foto dal proprio iPhone al proprio PC o Mac. Per lo più vogliamo tutti creare un backup delle foto presenti sul nostro iPhone sui nostri computer. In modo da poter evitare qualsiasi tipo di danno o perdita ai nostri dati.
È un dato di fatto che i prodotti e i servizi Apple sono molto seri riguardo alla loro sicurezza. Pertanto, gli utenti potrebbero incontrare difficoltà durante il download di foto dal proprio iPhone per trasferirle sul computer. Se riscontri lo stesso problema, condividiamo questa guida passo passo che ti consentirà di importare foto da iPhone ai loro computer in modo molto semplice e senza problemi.
Segui la guida ai passaggi indicata di seguito per riportare le foto perse, cancellate e danneggiate dal tuo iCloud su iPhone su Mac
Step-1: Prima di tutto, apri un browser web e vai su iCloud.com e accedi con il tuo ID Apple
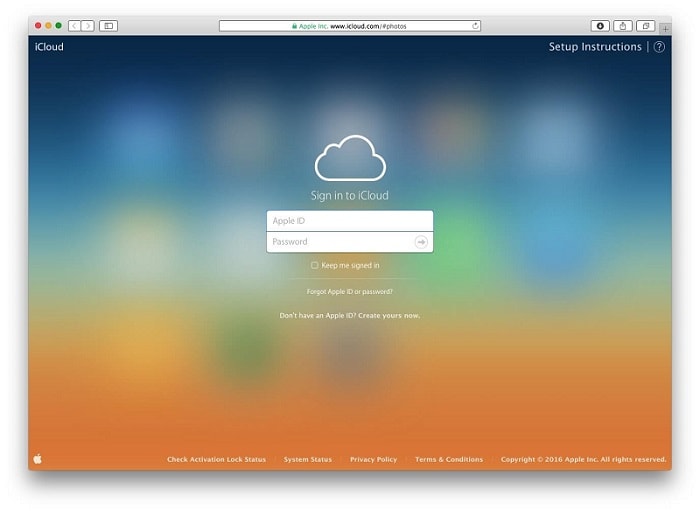
Step-2: Una volta effettuato l’accesso, fai clic sull’icona ‘Foto’ come puoi nell’immagine sottostante.
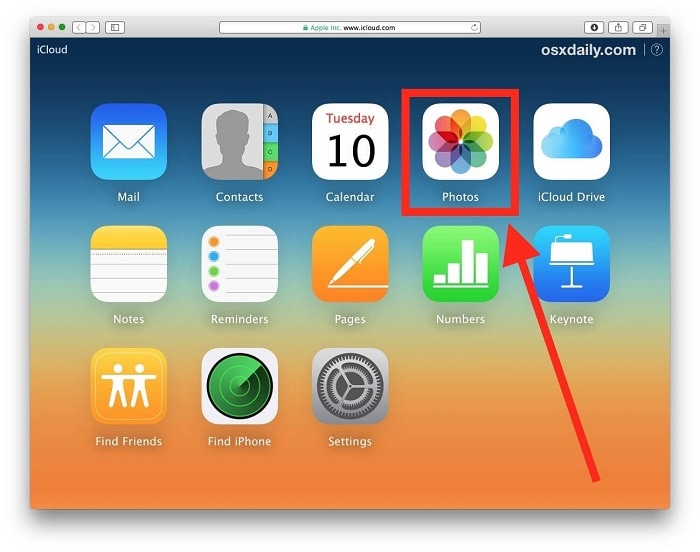
Step-3: In questo passaggio, selezionerai le foto che desideri scaricare. Per le selezioni multiple di foto tieni premuto il tasto MAIUSC mentre fai clic per selezionare le immagini multiple da scaricare da iCloud.
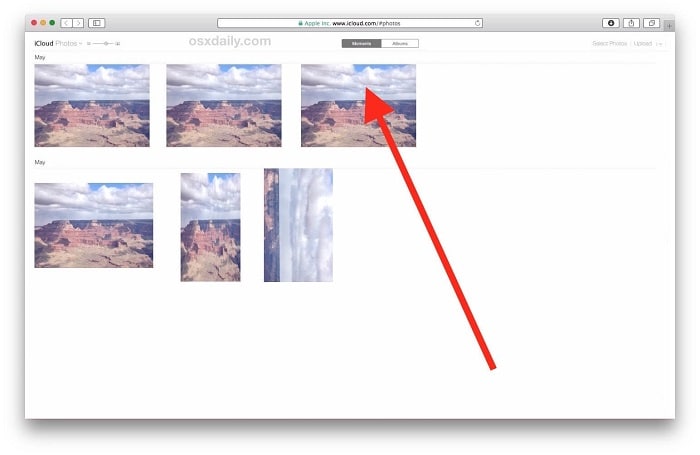
Step-4: Una volta che l’immagine selezionata viene caricata sullo schermo, cerca l’opzione di download situata nell’angolo in alto a destra della finestra del browser web. Di solito sembra una nuvola con una freccia che esce dal fondo. Fai clic su quel pulsante per scaricare la foto da iCloud sul computer.
Step-5: Dopo aver selezionato le foto e scaricato, puoi trovarlo nelle opzioni di download.
E lì hai tutte le tue foto nella loro risoluzione originale, la stessa in cui le hai salvate.
Come trasferire le foto da iCloud a iPhone?
Chi non cerca una soluzione facile e veloce per risolvere i problemi? Ci prendiamo cura anche del tuo tempo prezioso. Se hai già scaricato le immagini da iCloud sul tuo computer e desideri trasferirle sul tuo iPhone, qui ti consigliamo DrFoneTool Phone Manager. Essendo uno degli strumenti di recupero dati più affidabili e ampiamente utilizzati, DrFoneTool ti aiuta a recuperare i contenuti persi o cancellati sul tuo dispositivo iOS.
Inoltre, quando si tratta di recuperare e ripristinare i dati dal PC, DrFoneTool è considerato il miglior toolkit sulla piattaforma online. Che si tratti di Windows o Mac, è compatibile con entrambe le ultime versioni del sistema operativo.
Senza perdere tempo, entriamo nella guida passo passo a Come utilizzare DrFoneTool per trasferire foto da iCloud a iPhone.
Passo 1. Scarica questo software e installalo sul tuo computer.

Passo 2: Apri il software e collega il dispositivo iPhone al computer tramite il cavo USB.
Passo 3: Il software rileva automaticamente il tuo iPhone.

Passo 4: Fare clic sull’opzione ‘Trasferisci foto del dispositivo su PC’.
Passo 5: Nella finestra successiva, si aprirà il supporto dalla memoria di iPhone. Scegli le foto per il trasferimento.
Passo 6: Ora fai clic sul pulsante ‘Trasferisci’. Il trasferimento delle foto richiederà alcuni secondi.

Passo 7: Dopo il trasferimento, premere il pulsante ‘OK’.
Ci auguriamo che troverai questi metodi e strumenti su come importare foto da iPhone utili per trasferire le foto sul tuo computer in modo rapido e semplice.
Firma
Tutti e tre i metodi citati hanno successo. Ora, dipende da te quale ti si addice di più per scaricare le tue foto dal server iCloud. Ma non sei un idiota tecnico e non vuoi perdere tempo a comprendere la guida ai passaggi, quindi puoi scegliere la prima opzione DrFoneTool come tuo salvatore. Ti consente di ripristinare ed eseguire il backup di tutti i file multimediali che coprono messaggi, foto, file audio e video.
Ci auguriamo che il nostro pezzo ti abbia aiutato a trovare la soluzione del tuo problema. Rimani connesso ad altri articoli tecnici.
ultimi articoli


