Trasferisci contatti da PC a iPhone con o senza iTunes
Tutti in tutto il mondo vogliono possedere un iPhone; ovviamente, la qualità costruttiva e la sensazione premium che il dispositivo offre non hanno rivali fino ad oggi. Tutto in un iPhone è sempre stato per essere il migliore. Tuttavia, viene fornito anche con una propria serie di demeriti. Uno dei peggiori è quando si tratta di trasferimenti e condivisione di dati; la maggior parte delle volte, Android sembra così facile da usare. Che si tratti di Bluetooth, audio di WhatsApp, musica o contatti, non puoi trasferire nulla facilmente con il tuo iPhone.
In questo articolo, ti mostreremo come trasferire i contatti da PC a iPhone, incluso iPhone 13/13 Pro(Max), utilizzando due metodi, uno noto a tutti, il tipico modo ‘iTunes’, e l’altro senza iTunes, il metodo che preferisco a qualsiasi altro.
Puoi scaricare entrambi i software gratuitamente dai rispettivi siti ufficiali (Wondershare offre una prova gratuita per testare le cose). Per facilitare la comprensione dei metodi, abbiamo anche aggiunto schermate per entrambi i processi.
Parte 1. Come trasferire i contatti dal PC all’iPhone utilizzando iTunes
iTunes è un software brillante ma intacca la velocità della tua macchina in misura maggiore. Quindi, se hai un Mac o qualsiasi altro PC di fascia alta, andrà bene perché queste macchine hanno un’ampia velocità in offerta.
Tuttavia, se hai un PC medio con una configurazione media, potresti scoprire che usare iTunes non è così facile. In ogni caso, usare iTunes non è mai stato divertente per molto tempo. Tuttavia, lo usiamo tutti poiché è l’app ufficiale di Apple per la gestione di iDevice.
Ecco come trasferire i contatti dal PC utilizzandolo.
Passo 1: Scarica iTunes se non l’hai già installato e tieni pronto il cavo USB, dopo aver installato il software, collega il tuo iPhone utilizzando il cavo USB ed esegui il software.

Passo 2: Se è la prima sincronizzazione, l’installazione richiederà alcuni minuti, una volta rilevato il tuo dispositivo, fai clic sull’icona ‘Dispositivo’ e vedrai un pannello come quello riportato di seguito. Dal menu a sinistra, fai clic sulla scheda ‘Informazioni’.

Passo 3: Nel pannello di destra visualizzato dopo il passaggio 2, scegli ‘Sincronizza contatti con’ e dal menu a discesa accanto ad esso, seleziona il programma da cui desideri trasferire i tuoi contatti. Puoi scegliere tra le opzioni comunemente disponibili come Outlook, Windows o Contatti Google.
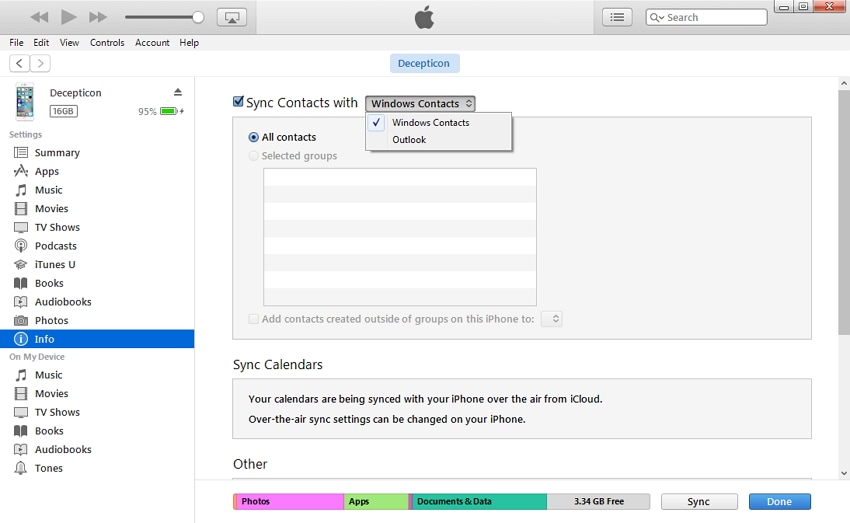
Una volta che hai finito con i passaggi precedenti, assicurati di non dover mantenere i contatti originali che sono sul tuo iPhone ora poiché il passaggio di sincronizzazione coprirà tutti i contatti originali che possiedi con quelli nuovi, quindi vai avanti e fai clic sul pulsante ‘Sincronizza’ e il gioco è fatto.
Parte 2. Come trasferire i contatti dal PC all’iPhone senza iTunes [iPhone 13 incluso]
DrFoneTool – Gestione telefono è un software straordinario e ha la capacità di assumere completamente ‘iTunes’. Fondamentalmente non solo fa tutto ciò che fa iTunes, ma ha anche più vantaggi di quest’ultimo. Video, musica, contatti, messaggi di testo, lo chiami, puoi letteralmente eseguire tutti i tipi di trasferimenti di dati da un iDevice a PC/Mac, da un iDevice a iTuens e tra iDevice direttamente. È un programma intelligente ed efficace che rende la condivisione molto più semplice.

DrFoneTool – Gestione telefono (iOS)
Soluzione rapida per trasferire i contatti dal PC all’iPhone senza iTunes
- Trasferisci, gestisci, esporta/importa musica, foto, video, contatti, SMS, app ecc.
- Esegui il backup di musica, foto, video, contatti, SMS, app ecc. Sul computer e ripristinali facilmente.
- Trasferisci musica, foto, video, contatti, messaggi, ecc. da uno smartphone all’altro.
- Trasferisci file multimediali tra dispositivi iOS e iTunes.
- Pienamente compatibile con l’ultimo iOS
Siamo qui per fare un po’ di luce su come trasferire i contatti dal PC all’iPhone. DrFoneTool – Phone Manager, oltre ad essere una fantastica alternativa a iTunes, fornisce anche facili trasferimenti di contatti. Di seguito viene fornita una descrizione passo passo.
Passo 1: Scarica la versione Windows di DrFoneTool, installala e aprila sul tuo computer. Dopo aver fatto clic sulla scheda ‘Gestione telefono’, puoi trasferire i contatti da Outlook, file vCard, file CSV o Rubrica di Windows. Qui creeremo ad esempio un file CSV. Collega il tuo iPhone usando il cavo lightning al tuo PC, fai clic su ‘Dettagli’ per mostrare i dettagli del tuo dispositivo in un pannello (come mostrato nell’immagine qui sotto).

Passo 2: Vai su ‘Informazioni’ nella parte superiore dell’interfaccia principale, dovresti inserire ‘Contatti’ per impostazione predefinita. Nel menu in alto puoi vedere un pulsante ‘Importa’, fai clic su di esso e tra le 4 opzioni nel menu a discesa, scegli quella che desideri, qui scegliamo ‘da file CSV’.

Passo 3: Apparirà una nuova finestra, fai clic su ‘Sfoglia’ per trovare e selezionare il file CSV di importazione sul tuo computer e fai clic su ‘Apri’ per caricare il file, infine fai clic su ‘OK’ per avviare l’importazione. Questo è tutto. Troverai i contatti importati dopo un po’.
Questo è di gran lunga il processo più semplice tra cui puoi scegliere. Oltre al facile trasferimento dei contatti offerto dal software, puoi anche usarlo per una facile gestione di musica, foto e video.
E il gioco è fatto, hai appena imparato a trasferire i contatti dal PC all’iPhone utilizzando iTunes e DrFoneTool – Phone Manager. Sebbene sia un processo semplice, sembra più faticoso a causa di tutti i trasferimenti di software. Il dolore lancinante di non essere in grado di trasferire file tramite Bluetooth ci sta abbattendo tutti, vorremmo che Apple avrebbe potuto semplificare il trasferimento di file di dati tra tutti i tipi di iDevice.
Ora sappiamo che ci sono molte altre alternative a iTunes che rendono il trasferimento dei dati un gioco da ragazzi, e la migliore tra queste è l’intuitivo DrFoneTool – Phone Manager. iTunes ha difetti che tutti conosciamo e non possiamo negare, DrFoneTool – Phone Manager è una scelta superiore per tutti gli utenti di iDevice grazie alla sua flessibilità e facilità di gestione.
ultimi articoli

