4 modi per trasferire musica da Mac a iPhone: DrFoneTool
Nella vita frenetica di oggi, la musica è un modo incredibile per liberare le nostre menti dallo stress e dalle preoccupazioni della vita quotidiana. Torna a casa dopo una giornata faticosa in ufficio, collega un po’ di musica e sentiti meglio.
La musica è sempre con noi durante i nostri alti e bassi; ci rivolgiamo alla musica quando abbiamo un’atmosfera da festa; allo stesso modo, la musica ci aiuta a uscire dalla nostra tristezza. Ogni individuo ha il suo gusto unico di musica che riflette la sua personalità.
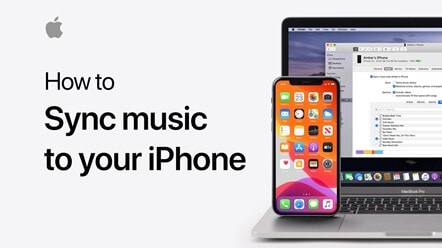
Alcuni sono fan della musica rilassante di Bryan Adams, mentre altri sono esaltati dalle canzoni popolari AC DC. Questo è il motivo per cui manteniamo un elenco personale che verrà riprodotto in modalità continua.
Anche tu hai un elenco di brani vivido, ma è lì sul tuo PC Mac, giusto? Sì, in questo post abbiamo curato un mini-tutorial su come trasferire musica da Mac a iPhone, quindi senza perdere tempo, vai avanti.
Parte 1: trasferisci musica da Mac a iPhone senza iTunes
iTunes è un lettore multimediale, una libreria multimediale, una radio telecaster su Internet, un’utilità di bordo per telefoni cellulari e l’applicazione cliente per iTunes Store, creata da Apple Inc.
Sai come trasferire musica da Mac a iPhone senza iTunes? Sì, è possibile, qui abbiamo presentato un software affidabile e robusto DrFoneTool che ti consente di trasferire rapidamente l’elenco dei brani dal tuo PC Mac al tuo iPhone.
È un software gratuito che funziona sia con Windows che con PC. Sviluppato da Wondershare, il software è sicuro da usare. È dotato di un facile da usare che rende il trasferimento di musica facile-peasy. Questo software è compatibile con l’ultimo iOS 13 e iPod. Utilizzando questo software, puoi trasferire non solo video, foto, contatti e musica.

DrFoneTool – Gestione telefono (iOS)
Trasferisci MP3 su iPhone/iPad/iPod senza iTunes
- Trasferisci, gestisci, esporta/importa musica, foto, video, contatti, SMS, app, ecc.
- Esegui il backup di musica, foto, video, contatti, SMS, app, ecc. sul computer e ripristinali facilmente.
- Trasferisci musica, foto, video, contatti, messaggi, ecc. da uno smartphone all’altro.
- Trasferisci file multimediali tra dispositivi iOS e iTunes.
- Pienamente compatibile con iOS 7, iOS 8, iOS 9, iOS 10, iOS 11, iOS 12, iOS 13 e iPod.
Ecco la guida passo passo per sincronizzare la musica da Mac a iPhone con iTunes
Passo 1: Scarica il software DrFoneTool sul tuo Mac. Fare doppio clic sul file exe scaricato e installarlo come qualsiasi altro software. La parte migliore di questo software è che non è necessario il software iTunes per trasferire musica dal Mac dall’iPhone.

Passo 2: Il secondo passaggio è connettere il tuo iPhone al PC Mac; questo sarà fatto tramite il cavo USB. In pochi secondi, vedrai il tuo iPhone apparire sul gestore del telefono di DrFoneTool come illustrato sopra.
Passo 3: Dal momento che il software DrFoneTool ha rilevato automaticamente il tuo iPhone, esso stesso metterà l’iPhone nella finestra principale.

Passo 4: il passaggio successivo è fare clic sulla scheda musica, che si trova nella parte superiore della finestra principale, quindi entrerai nella finestra della musica per impostazione predefinita. Nel caso, questo non accade; quindi dovrai fare clic sulla scheda musica nella barra laterale sinistra.

Passo 5: Quindi, fai clic su Aggiungi per scoprire tutti i tuoi brani archiviati sul tuo Mac. Dovrai aprirlo per trasferirli sul tuo iPhone o iPod. Nel caso, la canzone non è nel formato giusto; quindi apparirà una finestra pop-up che ti chiederà di consentire la conversazione necessaria.
Passo 6: Non pensare molto, fai clic su Converti e dopodiché la canzone verrà copiata con successo sul tuo iPhone.
Parte 2: sincronizza la musica da Mac a iPhone con iTunes
Puoi sincronizzare facilmente la musica dal Mac all’iPhone dal tuo PC Mac al tuo iPod, iPod touch o iPhone utilizzando iTunes.
Se ti sei già abbonato ad Apple Music, la sincronizzazione viene eseguita automaticamente, non devi fare alcuno sforzo per lo stesso. In caso contrario, segui la guida rapida di seguito per sincronizzare la musica da Mac a iPhone utilizzando Mac.
Passo 1: Collega il tuo iPhone o iPod al tuo PC Mac. Il dispositivo può essere facilmente collegato tramite il cavo USB C, la connettività USB o Wi-Fi: è necessario attivare la sincronizzazione Wi-Fi.
Passo 2: Nella barra laterale del Finder, individua il dispositivo che è stato collegato.
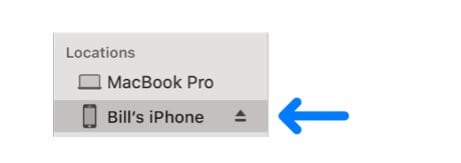
Passo 3: Nella barra in basso, devi selezionare la musica da sincronizzare da Mac a iPhone.
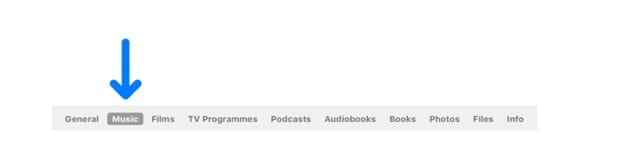
Passo 4: In questo passaggio, devi selezionare il riquadro ‘Sincronizzazione su {nome del dispositivo}’ per sincronizzare la musica dal Mac all’iPhone. La sincronizzazione è il processo di trasferimento di tutte le tue canzoni da una guarnizione all’altra con un solo clic.
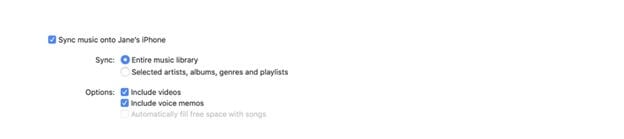
Passo 5: Premi ‘Playlist, artisti, album e generi selezionati’ se desideri trasferire la musica selezionata.
Passo 6: Qui, dovrai selezionare individualmente gli elementi della casella che desideri trasferire dall’elenco della musica sul tuo PC Mac al tuo iPhone o iPod. Deseleziona le caselle di spunta per gli elementi che non desideri trasferire.
Passo 7: Qui, dovrai selezionare la casella di alcune opzioni di sincronizzazione:
‘Includi video’ – nel caso; vuoi trasferire la musica dal tuo PC Mac all’iPhone con i video.
‘Includi memo vocali’ – Se desideri sincronizzare un memo vocale insieme alla tua musica.
‘Riempi automaticamente lo spazio libero con i brani’: se desideri che lo spazio libero sul dispositivo venga riempito con i brani del Mac.
Passo 8: Quando sei pronto per la sincronizzazione, fai clic su Applica e il trasferimento farà il suo corso per essere completato.
Infine, prima di scollegare il tuo iPhone o iPod dopo il trasferimento della musica, devi fare clic su espelli nella barra laterale del Finder.
Parte 3: Copia musica da Mac a iPhone tramite Dropbox
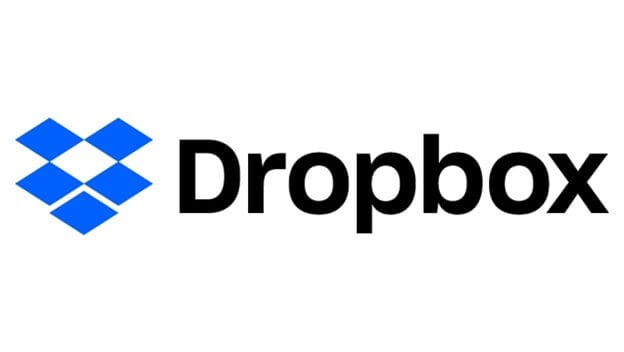
Dropbox consente a chiunque di trasferire e spostare documenti nel cloud e condividerli con chiunque. Esegui il backup di fotografie, registrazioni, documenti e documenti diversi su uno spazio di archiviazione distribuito e accedi ai record abbinati a qualsiasi PC o telefono cellulare, da qualsiasi luogo.
Inoltre, con la condivisione di punti salienti all’avanguardia, è tutt’altro che difficile inviare documenti, grandi o piccoli, ad amici, familiari e colleghi.
Dropbox è un’altra alternativa che ti consente di trasferire musica da Mac a iPhone senza iTunes.
Passo 1: Scarica dropbox e installa Dropbox sia sul tuo iPhone o iPod che sul PC Mac. Dopo aver effettuato l’accesso al tuo account Dropbox utilizzando le stesse credenziali su entrambi i dispositivi. Se non disponi di un account, creane uno utilizzando lo stesso ID e-mail valido.
Passo 2: Per accedere ai brani su entrambi i tuoi iPhone, mentre sei in qualsiasi parte del cloud, devi caricare i file musicali sul dropbox dal tuo PC Mac e viceversa. È super facile, senza problemi.
Passo 3: Ora apri l’app Dropbox sul tuo dispositivo di destinazione per vedere i file dei brani appena caricati. Quindi, ora sei pronto per ascoltare la tua musica preferita.
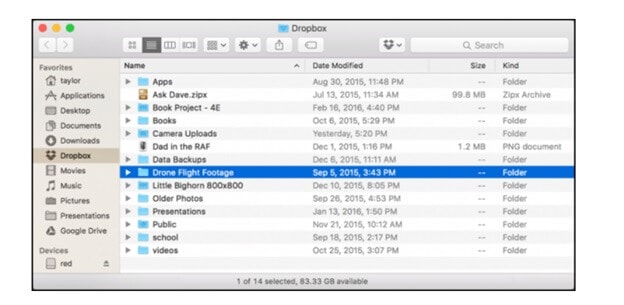
Parte 4: sincronizza la musica da Mac a iPhone tramite iCloud
L’unità iCloud consente agli utenti di archiviare le proprie cose sul cloud e accedervi sempre e ovunque da vari dispositivi, direttamente da iPod, iPhone, PC Mac.
Puoi persino caricare l’intera cartella dei brani con un semplice clic. Puoi accedere all’unità iCloud da tutti i gadget iOS e Mac utilizzando lo stesso ID Apple. Mettiamo un breve tutorial su come trasferire la musica dal mio mac all’iPhone: –
Passo 1: La prima cosa che devi fare per trasferire musica da Macbook a iPhone è attivare iCloud sia sul tuo PC Mac che sul dispositivo di destinazione.
Per l’iPhone: ‘Impostazioni’ > [il tuo nome] > ‘iCloud’ e scorri verso il basso per attivare ‘iCloud Drive’.
Per il Mac: Menu Apple > ‘Preferenze di Sistema’ > ‘iCloud’, quindi seleziona ‘iCloud Drive’.
Passo 2: Carica i file che desideri trasferire dal Mac all’iPhone su iCloud dal dispositivo sorgente.
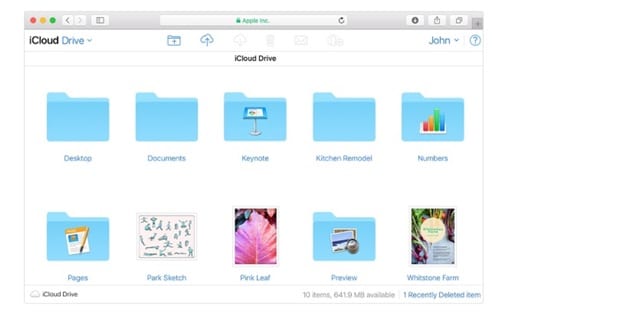
Passo 3: Nel dispositivo di destinazione, devi scaricare i file dei brani dall’unità iCloud.
Parte 5: Tabella di confronto di questi quattro metodi
| Strumento DrFone | iTunes | iCloud | dropbox |
|---|---|---|---|
|
Professionisti-
|
Professionisti-
|
Professionisti-
|
Professionisti-
|
|
Cons-
|
Cons-
|
Cons-
|
Cons-
|
Conclusione
Dopo aver letto l’intero post, probabilmente saprai come trasferire musica da Mac a iPhone, quali sono i metodi migliori per lo stesso. In questo post, illustreremo ogni metodo in dettaglio con passaggi facili da implementare.
Abbiamo anche discusso dei pro e dei contro di ogni modo di trasferire musica da Macbook a iPhone. Da quanto sopra, possiamo facilmente dedurre che il software DrFoneTool è la scelta preferita, in primo luogo perché è gratuito, ha un’interfaccia semplice e intuitiva: anche i più tecnici possono seguire i passaggi per trasferire la musica da Mac a iPhone .
Quindi, perché pensare o ripensare, scarica il software DrFoneTool da here-drfone.wondershare.com
ultimi articoli

