[Risolto] Come trasferire foto da iPhone a Google Drive
In questi giorni i marchi si stanno concentrando sul miglioramento della qualità dell’immagine di un telefono. Di conseguenza, vengono fornite fotocamere ad alta risoluzione per aumentare l’esperienza di ripresa. Quando si tratta di iPhone, molta più attenzione è rivolta alle fotocamere del telefono. Questo per abbinare la qualità dell’immagine di un iPhone con una fotocamera DSLR. In modo che tu possa ottenere la migliore esperienza utente.
Anche se puoi catturare foto molto nitide ad alta risoluzione usando l’iPhone. Aumenta anche le dimensioni delle foto. Di conseguenza, la capacità di archiviazione di 128 GB o 256 GB è insufficiente. L’opzione migliore per liberare spazio di archiviazione è trasferire le foto da iPhone a Google Drive. Il processo di sincronizzazione delle foto dall’iPhone a Google Drive è molto semplice. È una sorta di processo sia automatico che manuale.
Il principale vantaggio di salvare le foto dell’iPhone su Google Drive è la facilità di accesso ovunque e in qualsiasi momento con Internet. È una specie di backup.
Bene, se probabilmente stai pensando a come caricare foto da iPhone su Google Drive su un computer o come importare foto da iPhone a Google Drive. Sei nel posto giusto. Qui otterrai la procedura passo passo per sincronizzare le foto da iPhone a Google Drive. Ti aiuta a portare a termine il tuo compito rapidamente.
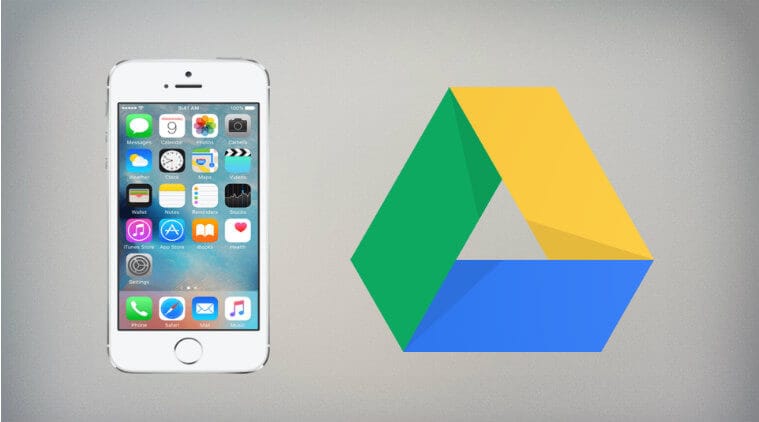
Parte prima: caricare le foto da iPhone a Google Drive una per una
L’invio di foto da iPhone a Google Drive è una delle attività più semplici da eseguire. È necessario disporre di una connessione Internet e di un account Google Drive. Quando stai per salvare le foto da iPhone su Google, guida una per una. Fornisce un’opzione per scegliere solo le foto selezionate, che ritieni siano cruciali per te. Aiuta a risparmiare spazio di archiviazione su Google Drive poiché solo 5 GB sono disponibili gratuitamente. Se superi questo limite, devi pagare per l’utilizzo di spazio di archiviazione aggiuntivo.
Ciò che generalmente accade è che scattiamo molte foto casuali. Poi ne scegliamo alcuni, che rimangono con noi. Ora, per molte persone, c’è un limite con Internet. Significa che alcuni hanno dati Internet limitati, quindi caricare le foto da iPhone su Google Drive una per una è una buona opzione. Aiuta in due modi.
- Impedisce l’uso eccessivo dei dati durante il caricamento.
- Mantiene libero lo spazio di archiviazione cloud disponibile solo per l’aggiunta di foto importanti.
Esistono due metodi generali per caricare foto da iPhone a Google Drive. Manuale e Automatico. Se non vedi l’ora di sincronizzare le foto da iPhone a google drive una per una o una singola foto alla volta. È bene andare con il metodo manuale.
Discutiamo alcuni dei semplici passaggi per caricare le foto dall’iPhone su Google Drive una per una.
Passo 1: Vai all’App Store, scarica e installa Google Drive. Ora crea un account. Se ne hai già uno, effettua il login per procedere.
Passo 2: Una volta aperto, tocca la cartella in cui desideri archiviare le foto. Puoi anche scegliere l’icona ‘+’. Si trova nell’angolo in basso a destra. Ciò ti consente di creare una nuova cartella per archiviare le foto.
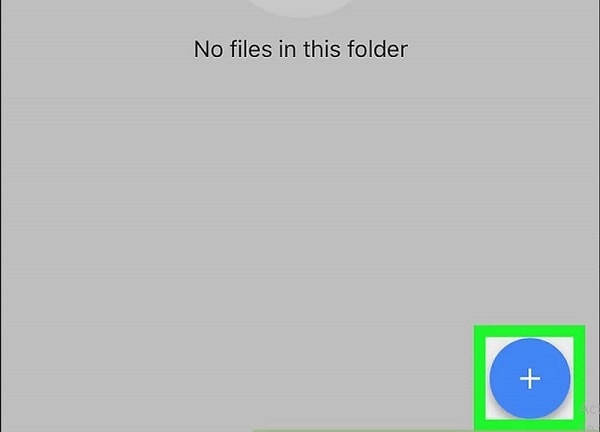
Passo 3: Dopo aver toccato il pulsante blu e bianco ‘+’ sullo schermo. Seleziona ‘carica’ dalle opzioni fornite.
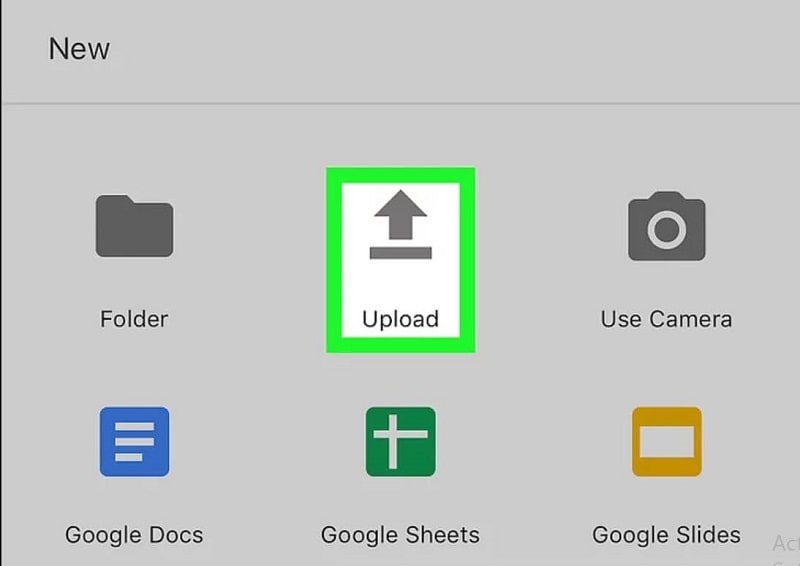
Passo 4: Una volta richiesto, scegli l’opzione ‘foto e video’ per caricare i file. Ora ti verrà chiesto il permesso per consentire a Google Drive di accedere alle tue foto. Tocca ‘OK’ per concedere l’autorizzazione.
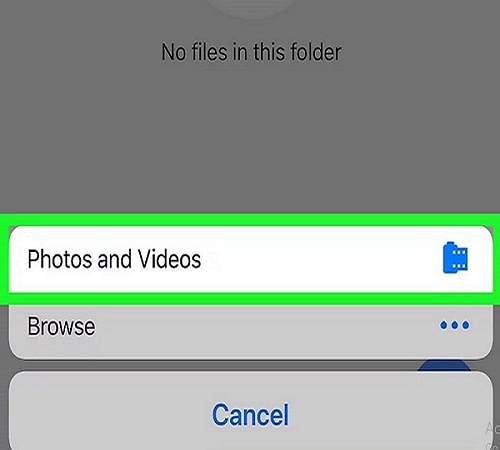
Passo 5: Ora seleziona una foto che desideri caricare dai rullini fotografici, aggiunti di recente o selfie e così via. Quando l’immagine sarà selezionata, apparirà un segno di spunta blu come mostrato nell’immagine. Sta a te scegliere se caricare solo una singola foto o più.
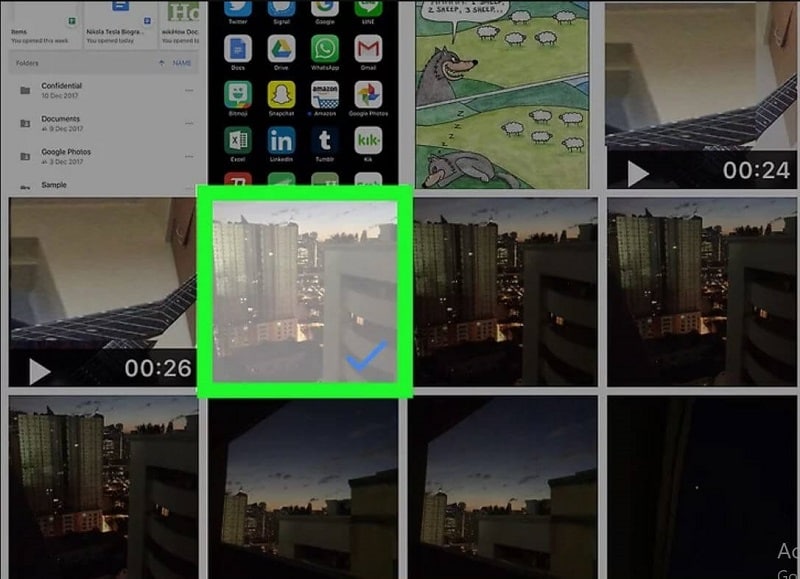
Passo 6: Quando hai finito di selezionare le foto, fai semplicemente clic sul pulsante ‘Carica’ presente sul bordo in alto a destra dello schermo. Inizierà il processo di caricamento delle foto dall’iPhone su Google Drive.
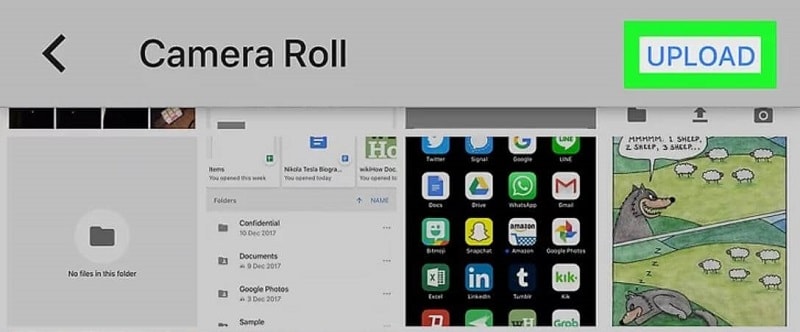
Ci vorrà del tempo a seconda delle dimensioni e del numero di foto. Una volta completato questo processo, puoi accedere alle tue foto da Google Drive ogni volta che vuoi.
Parte seconda: carica automaticamente le foto su Google Drive da un iPhone in una volta sola
Copiare le foto da iPhone a Google Drive è un processo semplice. Crea un backup delle tue foto fornendo così spazio di archiviazione vuoto su iPhone. Quando parliamo della parola automatico, significa che non devi preoccuparti di trasferire le immagini da iPhone a Google Drive ogni volta. è un processo automatico che viene eseguito in background. Richiede solo che Internet funzioni correttamente. Ciò significa ogni volta che in futuro farai clic sull’immagine sul tuo iPhone. Verranno caricati automaticamente sul tuo Google Drive.
Ciò significa che non ci sono più problemi di spazio per catturare più immagini di alcuni momenti cruciali.
Quello che succede è che la maggior parte delle persone che usano iPhone si affidano a iCloud e hanno pochissime conoscenze su Google Drive. Pertanto, non sanno che Google Drive è anche una buona opzione da utilizzare e funziona senza problemi su iPhone.
Inoltre, ci sono informazioni meno corrette fornite su Internet per lo stesso. Ma se non riesci a trovare i passaggi giusti e semplici su come inviare foto da iPhone a Google Drive o come importare foto da iPhone a Google Drive, segui questi semplici passaggi per salvare le foto da iPhone a Google Drive.
Passo 1: Vai all’App Store per scaricare Google Drive. Una volta scaricato accedi e aprilo.
Passo 2: Ora apri le ‘Impostazioni’ del tuo Google Drive andando su ‘Il mio Drive’ indicato da tre linee orizzontali. Ora seleziona ‘Foto’ dalle opzioni fornite come mostrato nell’immagine.
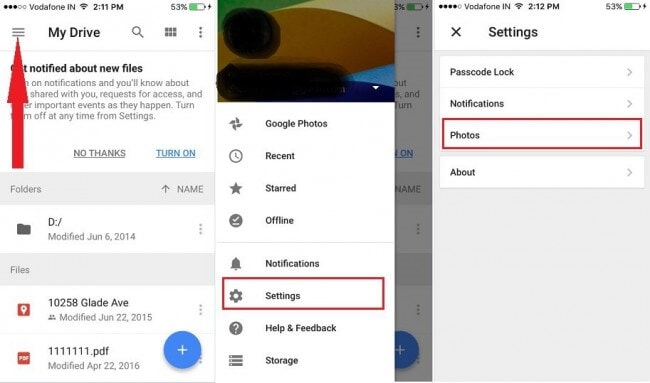
Passo 3: Ora seleziona ‘Foto’ e scegli ‘Backup automatico’. Una volta che questa funzione viene attivata, un colore blu riempie lo spazio dell’icona come mostrato. Successivamente, ti verranno fornite due opzioni.
- Tramite Wi-Fi o dati cellulare
- Solo tramite Wi-Fi
Scegline uno a tuo piacimento.
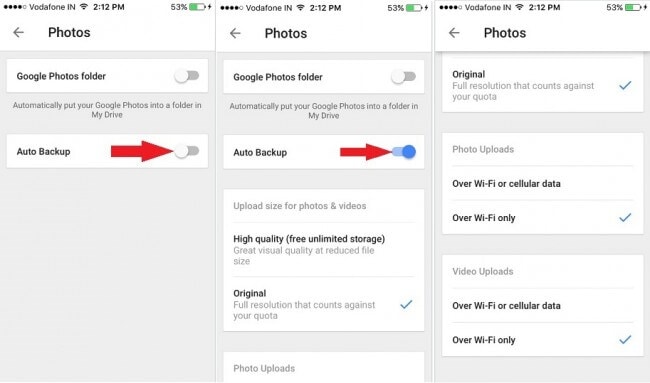
Passo 4: Ora il passaggio finale è consentire a Google Drive di eseguire automaticamente il backup delle tue foto. Per questo, devi andare alle impostazioni e quindi selezionare l’app ‘Drive’. Dopo questo fai clic su ‘Foto’ e accendilo. Una volta attivata questa funzione, un colore verde riempie l’icona come mostrato nell’immagine.
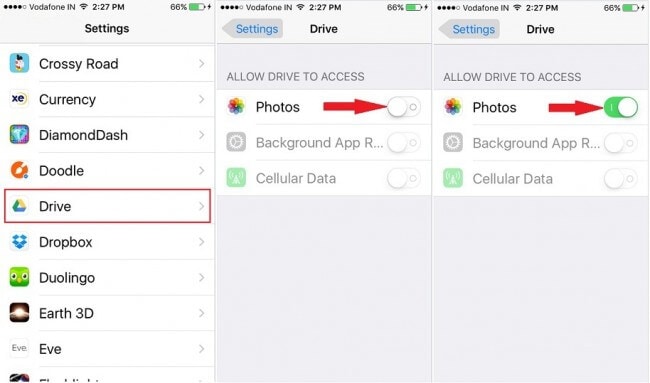
Infine, devi tornare al tuo Google Drive e aggiornare l’app. Questo ti aiuta a caricare le foto da iPhone su Google Drive in background. Effettuerà il backup di tutte le foto sul tuo iPhone senza chiedere il tuo ulteriore permesso. Richiede solo una connessione a Internet per funzionare.
Ora non dovrai più preoccuparti di sincronizzare sempre le foto da iPhone a Google Drive.
Conclusione:
In questi giorni i telefoni stanno arrivando con fotocamere ad alta risoluzione. Di conseguenza, le immagini catturate attraverso di esse occupano molto spazio di archiviazione. Un altro fattore è che gli iPhone hanno una capacità di archiviazione limitata. Quindi, non puoi tenere tutte le tue cose sull’iPhone. Google Drive è una buona opzione tra cui scegliere. Non solo libera lo spazio di archiviazione, ma crea anche un backup per te.
Molti stanno lottando su come trasferire foto da iPhone a google drive o come salvare foto da iPhone a google drive o come caricare foto da iPhone a google drive. Per aiutarli, una semplice procedura passo passo è spiegata in questo risoluto dossier. Ti aiuterà a condividere in sicurezza le foto da iPhone a Google Drive.
Ora non devi preoccuparti delle foto catturate e dello spazio di archiviazione disponibile ridotto del tuo iPhone. Segui alcuni semplici passaggi e goditi tutti i vantaggi dell’archiviazione cloud sotto forma di Google Drive.
D’altra parte, se hai perso le tue foto puoi comunque recuperarle da Google Drive in qualsiasi momento da qualsiasi dispositivo semplicemente accedendo al tuo Google Drive.
ultimi articoli