3 modi per importare album fotografici da iPhone a Mac: DrFoneTool
Attraverso questo articolo, tratteremo vari metodi per aiutarti a importare album da iPhone a Mac.
Sia che tu voglia trasferire gli album da iPhone a Mac in modo selettivo o trasferire tutti gli album fotografici contemporaneamente, questo articolo è sicuramente per te.
Il primo metodo ti insegnerà come importare album da iPhone a Mac contemporaneamente usando DrFoneTool-Phone Manager. Nel secondo metodo, imparerai come trasferire album da iPhone a Mac con iTunes. Infine, il terzo metodo riguarda come importare album da iPhone a Mac tramite iCloud.
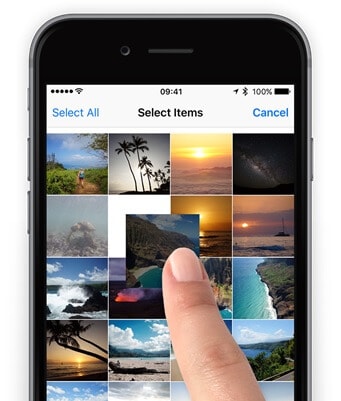
Parte 1: Importa album da iPhone a Mac contemporaneamente usando DrFoneTool-Phone Manager
DrFoneTool è un software comunemente usato. Wondershare lo ha sviluppato. Il più grande vantaggio dell’utilizzo di DrFoneTool-Phone Manager è che è compatibile sia con i dispositivi Android che iOS. Con questo strumento, non solo puoi recuperare e trasferire dati, ma puoi anche cancellare e fare il backup dei tuoi file. È uno strumento molto facile da usare e affidabile.
DrFoneTool-Phone Manager (iOS) è uno strumento o software intelligente e sicuro che aiuta a gestire i tuoi dati. Usando DrFoneTool-Phone Manager, puoi trasferire album fotografici, canzoni, contatti, video, SMS, ecc. dal tuo iPhone al PC o al tuo Mac.
La parte migliore è che se stai cercando un metodo che non preveda l’utilizzo di iTunes, dovresti seguire la procedura indicata di seguito per imparare in dettaglio come trasferire un album da iPhone a Mac utilizzando uno strumento di trasferimento file. Un altro vantaggio dell’utilizzo di questo strumento è che può anche aiutarti a recuperare i dati persi del tuo iPhone. È un software molto facile da usare.

DrFoneTool – Gestione telefono (iOS)
Il tuo trasferimento telefonico iOS indispensabile, tra iPhone, iPad e computer
- Trasferisci, gestisci, esporta/importa musica, foto, video, contatti, SMS, app ecc.
- Esegui il backup di musica, foto, video, contatti, SMS, app ecc. Sul computer e ripristinali facilmente.
- Trasferisci musica, foto, video, contatti, messaggi, ecc. da uno smartphone all’altro.
- Trasferisci file multimediali tra dispositivi iOS e iTunes.
- Pienamente compatibile con iOS 7, iOS 8, iOS 9, iOS 10, iOS 11, iOS12 e iPod.
Passo 1: Innanzitutto, scarica il software DrFoneTool per il tuo Mac. Dopo l’installazione, devi avviarlo sul tuo sistema. Seleziona ‘Gestione telefono’ dall’interfaccia centrale.

Passo 2: Quindi, collega il tuo iPhone al Mac con l’aiuto di un cavo USB. Dopo aver collegato l’iPhone, scegli l’opzione ‘Trasferisci foto del dispositivo su Mac’. Questo singolo passaggio è sufficiente per importare album da iPhone a Mac con un solo clic.

Passo 3: Ora, questo passaggio è per quelli di voi che desiderano trasferire gli album da iPhone a Mac in modo selettivo utilizzando DrFoneTool. Vedrai una sezione ‘Foto’ in alto, fai clic su di essa.
Tutte le immagini del tuo iPhone verranno mostrate disposte categoricamente in cartelle diverse. Quindi, puoi facilmente scegliere le foto che desideri importare sul tuo Mac. Fare clic sul pulsante ‘Esporta’.
Passo 4: Quindi, scegli una posizione in cui desideri archiviare o salvare le foto del tuo iPhone.
Parte 2: trasferisci l’album da iPhone a Mac con iTunes
iTunes è un lettore multimediale di prim’ordine sviluppato da Apple Inc, con iTunes su Mac, puoi guardare film, scaricare brani musicali, programmi TV, ecc.
Su iTunes Store, che è un negozio digitale online, puoi trovare musica, audiolibri, film, podcast, ecc. Viene utilizzato per gestire file multimediali su PC con sistema operativo Mac e Windows. iTunes è stato rilasciato nell’anno 2001. Ci aiuta a sincronizzare comodamente la raccolta di media digitali sul tuo computer su un dispositivo portatile.
Forse il motivo più convincente per utilizzare il software iTunes è se possiedi effettivamente uno dei gadget di Apple o ti aspetti di ottenerne uno. Come ti aspetteresti, i gadget, ad esempio iPhone, iPad e iPod Touch, hanno molte funzionalità che funzionano in modo coerente con iTunes e almeno iTunes Store.
Con l’aiuto di iTunes, puoi trasferire album da iPhone a Mac.
Passo 1: Innanzitutto, scarica la versione delle notizie di iTunes sul Mac. Per importare album da iPhone a Mac, è necessario iTunes 12.5.1 o successivo.
Passo 2: Collega il tuo iPhone al Mac tramite un cavo USB.
Nel caso in cui utilizzi una scheda SD, inseriscila nell’ordinamento speciale fornito nel tuo Mac per le schede SD.
Passo 3: Nel caso in cui venga visualizzato un messaggio che ti chiede di considerare attendibile questo computer, fai clic su Trust per continuare.
Passo 4: L’app Foto potrebbe aprirsi automaticamente oppure puoi aprirla se non si apre automaticamente.
Passo 5: Vedrai una schermata di input, insieme a tutte le foto del tuo iPhone saranno visibili. Seleziona la scheda Importa nella parte superiore dell’app Foto, nel caso in cui la schermata Importa non venga visualizzata automaticamente.
Passo 6: Scegli l’opzione ‘Importa tutte le nuove foto’ se desideri importare tutte le nuove foto. Per importare solo alcune foto in modo selettivo, fai clic su quelle che desideri importare nel tuo Mac. Scegli l’opzione Importa selezionati.
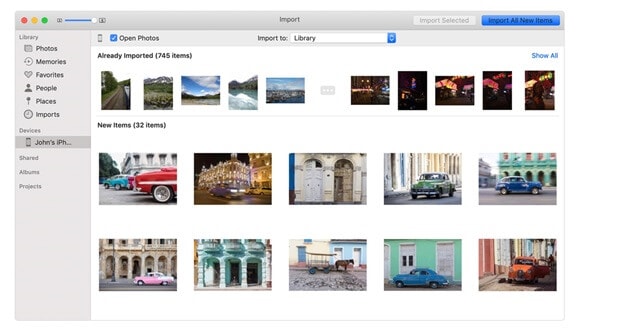
Passo 7: Ora puoi disconnettere il tuo iPhone dal Mac.
Come trasferire album fotografici da iPhone a Mac tramite iCloud?
Apple ha una piattaforma basata su cloud chiamata iCloud, che puoi utilizzare per archiviare e sincronizzare fotografie, archivi, film, musica e altro ancora. Puoi scoprire l’intero contenuto di iCloud su uno qualsiasi dei tuoi gadget Apple utilizzando un ID Apple simile, dal download di applicazioni e giochi di nuovo allo stare davanti a programmi TV e film. Ecco tutto ciò che devi pensare su iCloud su iPhone, iPad e Mac.
iCloud è uno strumento utile che viene utilizzato per archiviare foto, documenti, video, musica, app e molto altro.
Puoi persino condividere foto, luoghi, ecc. con i tuoi familiari e amici. Qui, elenchiamo i passaggi in dettaglio su come importare album da iPhone a Mac utilizzando iCloud.
Passo 1: Innanzitutto, apri l’app ‘Impostazioni’, fai clic su ‘ID Apple’, quindi seleziona ‘iCloud’, quindi fai clic su ‘Foto’ e infine fai clic su ‘Libreria di foto di iCloud’ per sincronizzare gli album di iPhone su iCloud. Assicurati che l’iPhone sia connesso a una rete WiFi stabile.
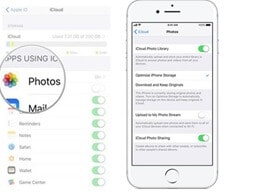
Passo 2: Vai su iCloud.com con l’aiuto di qualsiasi browser web sul tuo Mac. Dopo aver effettuato l’accesso con il tuo ID Apple, vai su ‘Foto’ e poi su ‘Album’. Ora puoi scegliere qualsiasi album e selezionare le foto. Facendo clic sul pulsante di download, puoi salvare tutte le foto in una posizione nel Mac.
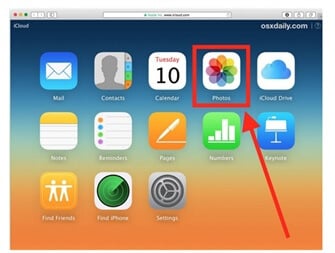
Parte 3: Importa album da iPhone a PC tramite iCloud
Un altro metodo per trasferire gli album fotografici sul tuo Mac è utilizzare iCloud Drive.
iCloud Drive è un servizio di cloud storage sviluppato da Apple Inc, dove puoi archiviare tutti i tuoi file. iCloud Drive è stato lanciato nel 2022 e fa parte di iCloud. Con iCloud Drive, puoi archiviare tutti i tuoi file o dati in un unico posto. Inoltre, puoi accedere a questi file da altri dispositivi come il tuo Mac, dispositivo iOS, ecc.
Passo 1: Innanzitutto, apri l’app ‘Impostazioni’, fai clic su ‘ID Apple’, quindi seleziona ‘iCloud’. Successivamente, fai clic su ‘iCloud Drive’ per attivarlo per importare album da iPhone a Mac.
Passo 2: Apri l’album fotografico sull’iPhone. Quindi, seleziona le foto nell’album fotografico. Per avviare il pannello successivo, premi il pulsante Condividi. Per aggiungere le foto nell’album fotografico allo spazio di iCloud Drive, seleziona ‘Aggiungi a iCloud Drive’.
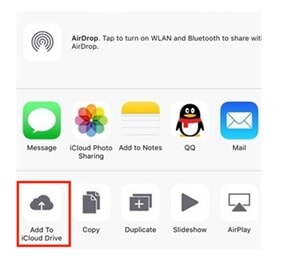
Passo 3: Visita ‘Icona Apple’ sul computer Mac. Quindi, seleziona ‘Preferenze di Sistema’.
Passo 4: Successivamente, scegli ‘iCloud’ e quindi scegli ‘iCloud Drive’. Ora, in basso a destra dell’interfaccia, fai clic sul pulsante ‘Gestisci’.
Passo 5: In ‘Finder’, vai alla cartella di iCloud Drive. Cerca l’album dell’iPhone che hai appena caricato nello spazio di iCloud Drive. Fai clic sull’album fotografico, premi il pulsante di download per salvarlo nella cartella del Mac.
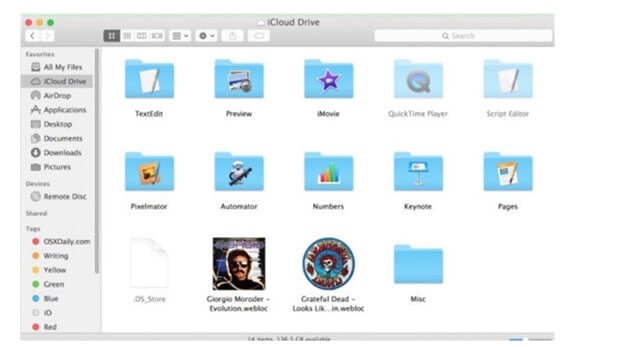
Confronto di questi tre metodi
| Strumento DrFone | iTunes | iCloud |
|---|---|---|
|
Professionisti-
|
Professionisti-
|
Professionisti-
|
|
Cons-
|
Cons-
Non è possibile trasferire l’intera cartella. |
Cons-
|
Conclusione
Alla fine, dopo aver sfogliato l’intero articolo, abbiamo discusso dei diversi metodi di importazione degli album da iPhone a Mac. Tra i molti metodi, è abbastanza semplice dire che il software DrFoneTool è la scelta preferita quando devi trasferire album da iPhone a Mac.
Questo software gratuito funziona con grande facilità, tutto ciò che hai fatto è scaricarlo sul tuo PC Mac, quindi collegare il tuo iPhone al tuo sistema e il trasferimento verrà avviato immediatamente. Questo software è compatibile con la maggior parte delle versioni di iOS7 e versioni successive. DrFoneTool è sicuro e affidabile.
Hai provato uno di questi metodi sopra menzionati, ci piacerebbe sentirti, condividi nella sezione commenti di questo post del blog!
ultimi articoli

