[Soluzione]Come trasferire file da iPhone a Mac
L’ecosistema iOS è probabilmente l’ecosistema mobile più vivace al mondo. Qualsiasi cosa tu voglia ottenere sul tuo iPhone o iPad, ‘c’è un’app per questo’. Con il numero sbalorditivo di app di produttività su iPhone e iPad, gli utenti creano sempre di più su questi dispositivi che su laptop e desktop. Questi dispositivi sono dispositivi perfetti per creare la maggior parte dei contenuti dei social media e persino una quantità sorprendente di contenuti relativi all’ufficio. Anche l’iPhone consente oggi di creare così tanti contenuti che c’è bisogno più che mai di modi per trasferire file da iPhone a Mac o come trasferire file da iPhone a MacBook in modalità wireless. A partire da macOS 10.15 Catalina, Apple ha deciso di eliminare iTunes e molti utenti ora vogliono sapere come trasferire file da iPhone a Mac anche senza iTunes.
Esistono diversi modi per copiare file dal tuo iPhone al tuo Mac, che vanno da Finder, iTunes, Bluetooth/AirDrop e persino app di terze parti che consentono molto di più rispetto alle soluzioni Apple gratuite standard.
Se usi un laptop, puoi trovare soluzioni a trasferire file da iPhone a laptop.
DrFoneTool – Phone Manager (iOS): la migliore soluzione sul mercato
Andando al sodo, se stai cercando la migliore soluzione sul mercato per trasferire file da iPhone a Mac, non cercare oltre DrFoneTool – Phone Manager (iOS).
DrFoneTool – Phone Manager (iOS) si propone come una soluzione intelligente per il trasferimento e la gestione di iPhone ed è all’altezza del soprannome. È un concentrato di app compatibile con tutte le versioni di Mac OS X 10.8 o successive e fornisce supporto completo per tutti i dispositivi iOS e iOS 13.
Cosa può fare DrFoneTool – Phone Manager (iOS)?
DrFoneTool – Phone Manager (iOS) può aiutare con:
- Trasferimento di contatti
- Trasferimento SMS
- Trasferimento di musica
- Trasferimento di foto e video
- Controllo delle app ed eliminazione se necessario
- Molte altre piccole cose ingegnose.
Non si limita al solo trasferimento, ne consente anche la gestione. Puoi aggiungere ed eliminare foto e persino aggiungerle agli album direttamente utilizzando DrFoneTool – Phone Manager (iOS). C’è anche un’opzione molto utile che converte il formato immagine HEIC di iPhone in JPG se il computer di destinazione non supporta HEIC.

DrFoneTool – Gestione telefono (iOS)
Trasferisci file su Mac senza iTunes
- Trasferisci la tua musica, foto, video, contatti, SMS, app ecc con un semplice clic.
- Esegui il backup dei dati del tuo iPhone/iPad/iPod su Mac e ripristinali per evitare qualsiasi perdita di dati.
- Sposta musica, contatti, video, messaggi, ecc. dal vecchio telefono a uno nuovo.
- Importa o esporta file tra telefono e computer.
- Riorganizza e gestisci la tua libreria iTunes senza utilizzare iTunes.
- Pienamente compatibile con le ultime versioni di iOS (iOS 13) e iPod.
3981454 le persone l’hanno scaricato
Perché utilizzare una soluzione di terze parti quando c’è iTunes?
iTunes è diventato ingombrante da usare oggi. Inoltre, se sei sull’ultima versione di macOS sul tuo Mac (e dovresti esserlo), non avresti comunque iTunes. iTunes è stato ritirato dall’ultimo macOS che è macOS 10.15 Catalina. È disponibile solo fino a macOS 10.14 Mojave ora. Quindi, se hai eseguito l’aggiornamento all’ultimo macOS e ti manca una soluzione semplice, elegante e mirata per trasferire file da iPhone a MacBook o iMac, DrFoneTool – Phone Manager (iOS) è il miglior rapporto qualità-prezzo.
5 passaggi per trasferire file da iPhone a Mac utilizzando DrFoneTool – Phone Manager (iOS)
DrFoneTool Phone Manager presenta un’interfaccia pulita e semplice per trasferire file dal tuo iPhone al tuo MacBook o iMac senza iTunes. Se disponi della versione più recente di macOS, 10.15 Catalina, hai bisogno di DrFoneTool – Phone Manager (iOS) per semplificare i requisiti di trasferimento file nel caso in cui sia necessario trasferire frequentemente file tra iPhone e Mac.
Passo 1: Collega il tuo iPhone al Mac usando un cavo USB
Passo 2: Una volta connesso il telefono, apri DrFoneTool

Passo 3: Seleziona il modulo Phone Manager da DrFoneTool e Phone Manager si aprirà
Qui ti verrà presentata un’interfaccia blu rilassante che mostra il tuo telefono sul lato sinistro e sul lato destro ci saranno le opzioni per trasferire quanto segue:
- Foto del dispositivo su Mac
- Musica tra dispositivo e Mac
- Podcast tra dispositivo e Mac
- TV tra dispositivo e Mac

Oltre a queste opzioni ci sono schede per selezionare Musica, Video, Foto, App ed Explorer. Musica, foto e video sono opzioni abilitate al trasferimento bidirezionale completo che possono leggere le librerie del tuo iPhone e trasferire file da iPhone a Mac in modo sicuro. Le app leggono le app presenti sul tuo iPhone e ti consentono di vedere quanto spazio occupa ciascuna ed eliminarle se lo desideri. Explorer legge il file system del tuo iPhone ed è per i tecnici inclini a esaminarlo se lo desiderano.
Passo 4: Premi una delle schede in alto, a seconda di ciò che desideri trasferire
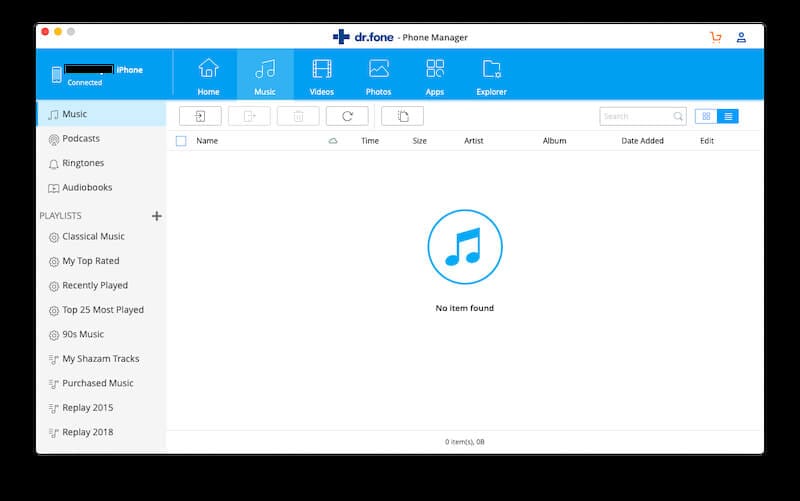
Passo 5: Fai clic sul pulsante Aggiungi per aggiungere un file o un’intera cartella di file al tuo iPhone

I passaggi 4 e 5 sono validi per musica, foto e video.
Qualcosa che non si trova in altri gestori di telefoni di terze parti per iOS è la ricchezza di informazioni tecniche sul dispositivo che DrFoneTool – Phone Manager (iOS) può mostrarti riguardo al tuo telefono. Questo è qualcosa che può far arrivare il Natale in anticipo per i tecnici.
Trasferisci file da iPhone a Mac utilizzando iTunes
Quindi, sei su un Mac più vecchio o non hai aggiornato all’ultimo macOS 10.15 Catalina e, di conseguenza, hai ancora iTunes a tua disposizione. Anche se dovresti prendere seriamente in considerazione un gestore telefonico di terze parti per alleviare un po’ il dolore, ma se non è necessario trasferire frequentemente, potrebbe essere più saggio attenersi alla soluzione nativa fornita da Apple, ovvero trasferire file da iPhone a Mac utilizzando iTunes.
Passo 1: Assicurati di aver collegato il tuo iPhone al Mac utilizzando un cavo da USB a Lightning
Passo 2: Apri iTunes
Passo 3: Ora puoi fare clic sul piccolo pulsante iPhone sotto il cursore del volume in iTunes per vedere la schermata Riepilogo del tuo iPhone.
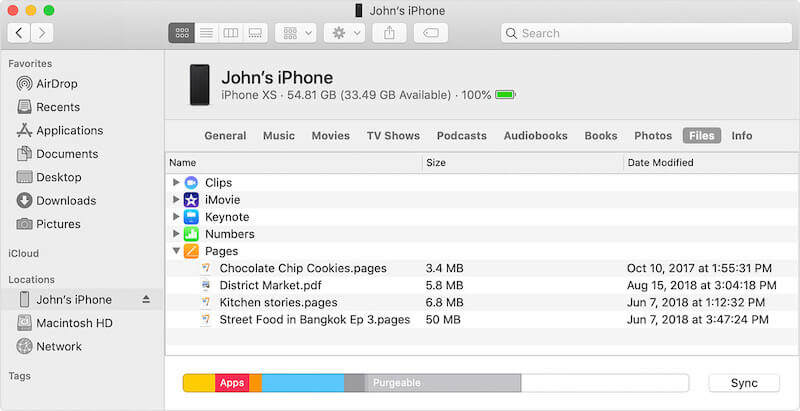
Passo 4: Nella barra laterale sinistra, fai clic su Condivisione file per vedere quali delle tue app supportano la condivisione di file

Passo 5: Seleziona l’app da cui desideri trasferire i file
Passo 6: Guarda quali file vuoi trasferire sul tuo Mac
Passo 7: Trascina semplicemente i file appropriati dall’interfaccia di iTunes sul desktop o in una cartella
Potresti voler eliminare i file dopo aver trasferito i file da iPhone a Mac per risparmiare spazio sul tuo iPhone. Tutto quello che devi fare è selezionare i file e premere il tasto Canc sulla tastiera del tuo Mac e selezionare Elimina nella conferma che compare.
Trasferisci file da iPhone a Mac tramite Bluetooth/Airdrop
La funzione Airdrop negli iPhone consente il trasferimento di file wireless dal tuo iPhone al tuo iMac o MacBook tramite Bluetooth e Wi-Fi. Non è necessario che il telefono sia collegato a una rete Wi-Fi, è sufficiente che il Wi-Fi sia attivato affinché funzioni.
Abilita Airdrop su iPhone
Apri Centro di controllo e premi a lungo in qualsiasi punto del primo quadrato contenente la modalità aereo, Bluetooth, Wi-Fi e dati mobili. Abilita Wi-Fi, Bluetooth e Airdrop. Non è necessario disporre di una connessione Wi-Fi attiva, il telefono deve solo avere il Wi-Fi attivo affinché funzioni. Tieni premuto Airdrop e seleziona Solo contatti. Airdrop è ora abilitato. L’hotspot personale deve essere disattivato.
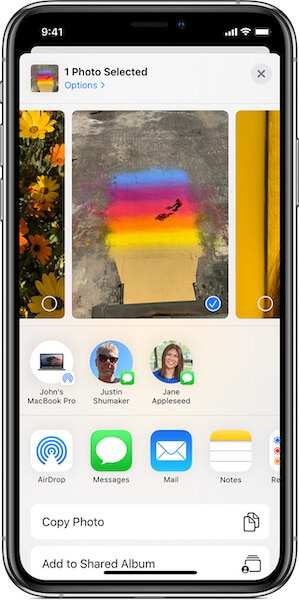
Abilita AirDrop su Mac
Sul Mac, controlla se hai Bluetooth e Wi-Fi attivi. Se non riesci a vedere i simboli appropriati per Wi-Fi e Bluetooth nella barra dei menu, procedi come segue:
- Apri le Preferenze di Sistema
- Seleziona Bluetooth
- Sotto il grande simbolo Bluetooth, controlla se mostra Disattiva Bluetooth o Attiva Bluetooth
- Vuoi che mostri Disattiva Bluetooth per abilitare il Bluetooth
- In basso, seleziona l’opzione Mostra Bluetooth nella barra dei menu
- Fai clic sul pulsante Mostra tutto in Preferenze di Sistema e ora seleziona Rete
- Seleziona il riquadro Wi-Fi sul lato sinistro e fai clic su Attiva Wi-Fi
- In basso, seleziona l’opzione Mostra Wi-Fi nella barra dei menu.
Ora hai abilitato con successo Airdrop sul Mac.
Quindi, apri una finestra del Finder e nella barra laterale seleziona Airdrop. In fondo, c’è un’impostazione chiamata ‘Permettimi di essere scoperto da:’ contenente tre opzioni: Nessuno, Solo contatti, Tutti. Per impostazione predefinita, se hai Solo contatti, seleziona Tutti dal menu a discesa.
Trasferisci file da iPhone a Mac usando Airdrop
Passo 1: Seleziona i file che desideri trasferire da iPhone a Mac all’interno dell’app
Passo 2: Tocca il simbolo Condividi
Passo 3: Nella schermata successiva, sarai in grado di vedere i dispositivi Airdrop vicini se ce ne sono più dei tuoi.
Passo 4: Tocca il tuo dispositivo e i tuoi file verranno trasferiti dal tuo iPhone al tuo Mac in modalità wireless.
I file saranno disponibili nella cartella Download sul tuo Mac.
Trasferisci file da iPhone a Mac su Catalina usando Finder
Se utilizzi l’ultimo macOS 10.15 Catalina, ti saresti subito reso conto che l’odiato e tanto amato iTunes ora è scomparso ed è stato sostituito da tre app separate che si occupano di musica, TV e podcast. Ma iTunes è stato utilizzato anche per le app e per trasferire file da iPhone a Mac utilizzando iTunes. Come si fa adesso? Dov’è un’app per quello?
Su macOS Catalina 10.15, Apple ha integrato la gestione dell’iPhone nel Finder stesso.
Passo 1: Collega il tuo iPhone al Mac
Passo 2: Apri una nuova finestra del Finder
Passo 3: Cerca nella barra laterale il tuo iPhone e fai clic su di esso
Passo 4: Quando selezioni il tuo iPhone in macOS Finder, verrai accolto da una schermata familiare che ricorda la schermata Riepilogo iPhone di iTunes.
Passo 5: Per trasferire file da iPhone a Mac utilizzando Finder, seleziona File dalle schede sotto il nome del tuo iPhone o fai clic sulla freccia del rientro destro che vedi sotto Gestisci archiviazione, a destra della scheda del menu contenente le opzioni Generali, Musica, Film, ecc. e Seleziona i file.
Passo 6: Questo fa apparire tutte le app da e verso cui puoi trasferire file. Basta trascinare i file sul desktop o su qualsiasi cartella e il gioco è fatto.
Puoi fare clic con il pulsante destro del mouse ed eliminare i file nelle app sull’iPhone da qui, se lo desideri.
Conclusione
Trasferire i tuoi file da iPhone a Mac è facile e puoi farlo in molti modi, usando iTunes integrato se hai macOS 10.14 Mojave o versioni precedenti, o usando Finder se sei su macOS 10.15 Catalina o usando un terzo completo -strumento di trasferimento file iPhone come DrFoneTool – Phone Manager (iOS) che ti consente di trasferire file senza problemi da iPhone a Mac.
ultimi articoli