I 5 modi migliori per trasferire video da iPhone a Mac: DrFoneTool
A differenza di un PC Windows, esistono numerosi modi per trasferire video da iPhone a Mac o qualsiasi altro file multimediale. Negli ultimi anni, Apple ha semplificato l’importazione di video da iPhone a Mac con strumenti come iPhoto o Photo Stream. Tuttavia, puoi anche imparare a trasferire video da iPhone a Mac in modalità wireless utilizzando iCloud Photo Stream o anche AirDrop. In questa guida completa, ti insegneremo come importare video da iPhone a Mac in modo da poter mantenere i tuoi dati al sicuro e renderli facilmente accessibili.
- Parte 1: Trasferisci video da iPhone a Mac utilizzando DrFoneTool (Mac) – Phone Manager (iOS)
- Parte 2: importa video da iPhone a Mac tramite iPhoto
- Parte 3: Ottieni video da iPhone a Mac tramite Image Capture
- Parte 4: trasferisci video da iPhone a Mac iCloud Photo Stream
- Parte 5: importa video da iPhone a Mac tramite AirDrop
Parte 1: Trasferisci video da iPhone a Mac utilizzando DrFoneTool (Mac) – Phone Manager (iOS)
Se vuoi mantenere i tuoi dati a portata di mano e organizzati, prendi l’assistenza di DrFoneTool (Mac) – Gestione telefono (iOS). Lo strumento ha un’interfaccia intuitiva e ti consentirà di spostare i tuoi dati tra iPhone e Mac senza sforzo. Puoi trasferire tutti i tipi di dati, come foto, video, musica e altri file importanti. C’è anche un file explorer funzione che ti consentirà di assumere il controllo completo del tuo Archiviazione iPhone. Per sapere come ottenere video da iPhone a Mac utilizzando DrFoneTool – Phone Manager (iOS), devi semplicemente seguire questi passaggi.

DrFoneTool – Gestione telefono (iOS)
Trasferisci MP3 su iPhone/iPad/iPod senza iTunes
- Trasferisci, gestisci, esporta/importa musica, foto, video, contatti, SMS, app, ecc.
- Esegui il backup di musica, foto, video, contatti, SMS, app, ecc. sul computer e ripristinali facilmente.
- Trasferisci musica, foto, video, contatti, messaggi, ecc. da uno smartphone all’altro.
- Trasferisci file multimediali tra dispositivi iOS e iTunes.
- Pienamente compatibile con iOS 7, iOS 8, iOS 9, iOS 10, iOS 11 e iPod.
1. Innanzitutto, scarica DrFoneTool (Mac) – Phone Manager (iOS) sul tuo Mac dal suo sito web. Avvialo ogni volta che desideri trasferire video da iPhone a Mac e vai alla sezione ‘Gestione telefono’.

2. Collega il tuo dispositivo al Mac e attendi che venga rilevato automaticamente. Otterrai la sua istantanea sull’interfaccia.

3. Ora, per sapere come trasferire video da iPhone a Mac, vai alla scheda Video dal menu principale. Questo mostrerà tutti i file video che sono memorizzati sul tuo iPhone.
4. Seleziona semplicemente i file video che desideri trasferire e fai clic sull’icona Esporta.
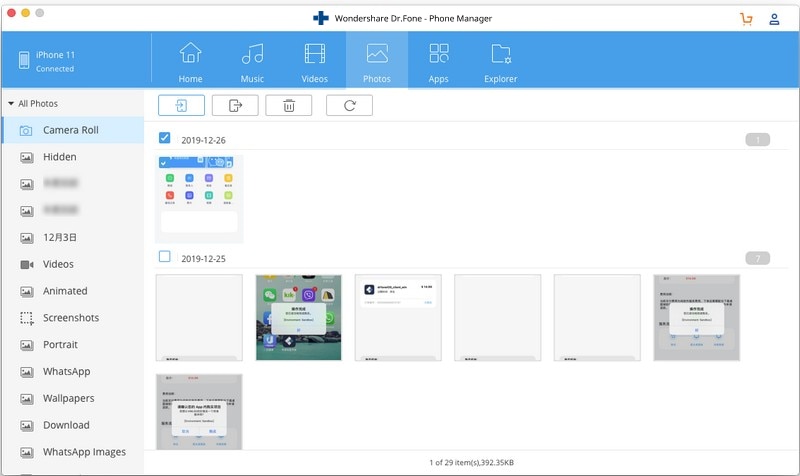
5. Si aprirà un browser pop-up in modo che tu possa selezionare la posizione in cui desideri salvare i file video trasferiti sul tuo Mac.

Questo è tutto! Seguendo questo semplice approccio, puoi facilmente imparare come importare video da iPhone a Mac. La stessa tecnica può essere utilizzata per trasferire altri tipi di file di dati, come musica o foto.
Parte 2: importa video da iPhone a Mac tramite iPhoto
Se vuoi utilizzare una soluzione nativa sviluppata da Apple, puoi prendere in considerazione iPhoto. Ci consente di gestire foto e video sul nostro dispositivo e ci consente anche di importare video da iPhone a Mac. Puoi imparare come ottenere video da iPhone a Mac utilizzando iPhoto seguendo questi passaggi:
1. Inizia collegando il tuo iPhone al Mac e avvia l’app iPhoto su di esso.
2. Attendi qualche istante perché il tuo dispositivo iOS verrà rilevato automaticamente da iPhoto.
3. Puoi selezionarlo dal pannello di sinistra in quanto verrà elencato nella categoria ‘Dispositivo’. Questo visualizzerà le foto e i video memorizzati sulla destra.
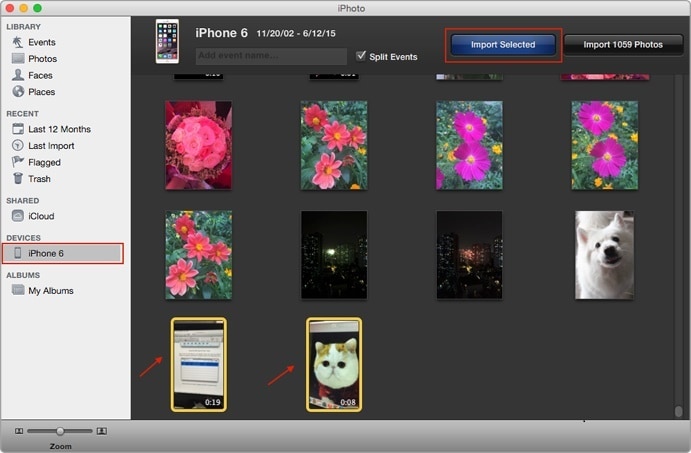
4. Seleziona semplicemente i video che desideri trasferire. Ora, per trasferire video da iPhone a Mac, fai clic sul pulsante ‘Importa selezionati’.
In questo modo, i dati selezionati verranno importati su Mac e potrai imparare a trasferire facilmente i video da iPhone a Mac.
Parte 3: Ottieni video da iPhone a Mac tramite Image Capture
Un altro strumento nativo che puoi utilizzare per importare video da iPhone a Mac è Image Capture. Inizialmente, è stato sviluppato da Apple per gestire le immagini acquisite, ma ora può aiutarci anche a trasferire video da iPhone a Mac.
1. Per sapere come ottenere video da iPhone a Mac, collega il tuo iPhone ad esso e avvia Image Capture.
2. Seleziona il tuo dispositivo per visualizzarne il contenuto. Da destra, puoi selezionare manualmente i video (o le foto) che desideri trasferire.
3. Dal pannello inferiore, puoi anche selezionare la posizione in cui desideri importare questi file.
4. Per importare video da iPhone a Mac, fai semplicemente clic sul pulsante ‘Importa’. Per trasferire tutti i file in una volta sola, puoi anche fare clic sull’opzione ‘Importa tutto’.
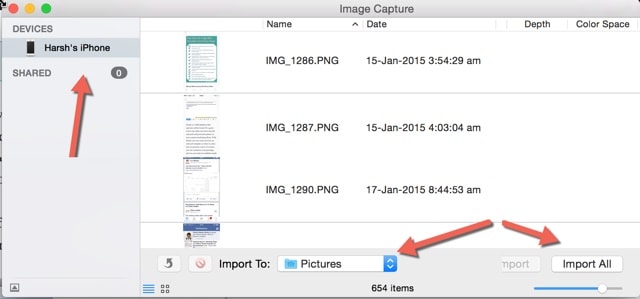
Parte 4: trasferisci video da iPhone a Mac iCloud Photo Stream
Qualche tempo fa, Apple ha introdotto le funzionalità di iCloud Photo Stream. Carica tutte le nuove foto dal tuo iPhone su iCloud e le rende disponibili anche su tutti gli altri dispositivi collegati. In questo modo, puoi tenere facilmente le tue ultime foto a portata di mano in luoghi diversi. Per sapere come importare video da iPhone a Mac utilizzando iCloud Photo Stream, segui questi passaggi:
1. Prima di tutto, assicurati che la funzione sia abilitata sul tuo iPhone. Per fare ciò, vai su Impostazioni> iCloud> Foto e attiva l’opzione ‘Carica sul mio streaming foto’. Inoltre, abilita la funzione Libreria foto di iCloud.

2. Ora avvia l’app iCloud sul tuo Mac. Assicurati di aver abilitato l’opzione di iCloud Drive e di utilizzare lo stesso account.

3. Vai alla sua opzione e attiva la funzione di ‘Il mio streaming foto’ e Libreria iCloud. Questo importerà automaticamente le foto appena scattate dal cloud.
4. Successivamente, puoi trovare queste foto nell’album ‘Il mio streaming foto’ sul tuo Mac.

Parte 5: importa video da iPhone a Mac tramite AirDrop
Se desideri trasferire video da iPhone a Mac in modalità wireless senza utilizzare iCloud, puoi anche provare AirDrop. La funzionalità è disponibile per tutte le nuove versioni di dispositivi iOS e sistemi Mac. Ti consentirà di spostare facilmente foto, video e altri file multimediali tra il tuo Mac e i dispositivi iOS.
1. Innanzitutto, attiva AirDrop su entrambi i dispositivi. Vai all’app AirDrop sul tuo Mac e, dal pannello inferiore, assicurati di averlo reso visibile a tutti (o ai tuoi contatti). Fai lo stesso per il tuo iPhone visitando il suo Centro di controllo.

2. In questo modo potrai visualizzare il tuo iPhone elencato tra i dispositivi disponibili nelle vicinanze.
3. Ora vai nella posizione in cui sono archiviati i video sul tuo iPhone e seleziona quelli che desideri trasferire.
4. Dopo aver toccato l’icona Condividi, ti verranno offerti diversi modi per condividere il contenuto. Da qui, puoi selezionare il tuo sistema Mac, che è disponibile per AirDrop.

5. Accetta semplicemente il contenuto in arrivo sul tuo Mac per completare il processo di trasferimento.
Ora che conosci numerosi modi per importare video da iPhone a Mac, puoi organizzare facilmente i tuoi video e tenerli a portata di mano su diversi dispositivi. Come puoi vedere, DrFoneTool – Phone Manager (iOS) è uno dei modi più veloci e sicuri per trasferire video da iPhone a Mac. Puoi facilmente provarlo e insegnare ad altri come trasferire video da iPhone a Mac anche condividendo questa guida.
ultimi articoli

