iPhone bloccato durante l’aggiornamento di iOS? La vera soluzione!
Immagina di essere davvero entusiasta di scaricare la nuova versione di iOS, ma durante il processo il tuo iPhone si blocca. La prima cosa che ti viene in mente è perché il mio iPhone si è bloccato durante l’aggiornamento?
Bene, il problema con l’aggiornamento bloccato dell’iPhone ha iniziato a infastidire molti utenti iOS come te e me, che non sono in grado di scaricare, installare e utilizzare il firmware più recente perché l’iPhone si è bloccato durante un aggiornamento o tende a bloccarsi dopo l’installazione dell’aggiornamento. È una situazione difficile in cui trovarsi perché l’aggiornamento del tuo iDevice è consigliabile dalla stessa Apple per godere del meglio delle funzionalità offerte dai suoi dispositivi. Quindi cosa dovresti fare nel caso in cui un iPhone si blocchi dopo l’aggiornamento? La disinstallazione dell’aggiornamento non è ciò che dovresti considerare di risolvere il problema di blocco dell’aggiornamento dell’iPhone poiché esistono altre soluzioni per il problema indicato.
Andiamo quindi avanti per conoscere le migliori e le vere soluzioni se iPhone si è bloccato durante un aggiornamento o, allo stesso modo, dopo l’aggiornamento.
- Parte 1: Perché iPhone si blocca durante o dopo l’aggiornamento di iOS?
- Parte 2: forza il riavvio di iPhone per riparare iPhone bloccato durante l’aggiornamento di iOS
- Parte 3: correggi l’iPhone bloccato durante/dopo l’aggiornamento di iOS senza perdita di dati
- Parte 4: correggi l’iPhone bloccato durante/dopo l’aggiornamento di iOS ripristinando con iTunes
Parte 1: Perché iPhone si blocca durante o dopo l’aggiornamento di iOS?
Potrebbero esserci molte ragioni per cui potrebbe verificarsi un problema di blocco dell’aggiornamento di iPhone durante o dopo un aggiornamento di iOS. Tuttavia, quelli più discussi e comuni sono elencati di seguito:
- Se il tuo iPhone ha meno o nessuna memoria interna, il nuovo aggiornamento iOS non avrà spazio per adattarsi e funzionare senza intoppi. Impara come liberare spazio su iPhone
- Utilizzare un Wi-Fi instabile e scadente su cui potresti provare a installare l’aggiornamento è un altro motivo per cui iPhone si blocca dopo un aggiornamento o durante la sua installazione.
- Se tuo L’iPhone è surriscaldato, il firmware non verrà scaricato normalmente. Il surriscaldamento potrebbe essere un problema hardware e anche dovuto a un arresto anomalo temporaneo del software.
- I dati e le app danneggiati possono anche essere incolpati se l’iPhone si è bloccato durante un aggiornamento o dopo l’installazione.
Ora, se hai identificato correttamente il problema che causa il blocco dell’aggiornamento dell’iPhone, passa ai suoi rimedi per utilizzare il firmware più recente sul tuo iPhone.
Parte 2: forza il riavvio di iPhone per riparare iPhone bloccato durante l’aggiornamento di iOS.
Riavvio forzato, meglio noto come Hard Reset, il tuo iPhone risolve il problema se il tuo iPhone si è bloccato durante l’aggiornamento. Puoi usare questa tecnica per curarne altri Problemi con iOS anche. La chiusura forzata di un iPhone potrebbe sembrare un semplice rimedio, ma funziona davvero.
Se possiedi un iPhone 7, premi contemporaneamente il pulsante di riduzione del volume e di accensione/spegnimento per forzare il riavvio. Quindi, continua a tenere premuti i tasti e quando il logo Apple appare sullo schermo dell’iPhone, rilasciali.
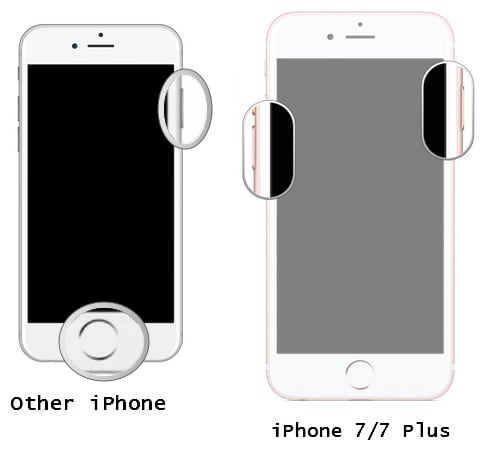
Nel caso in cui tu abbia un iPhone, diverso da iPhone 7, premi contemporaneamente il tasto Home e il pulsante di accensione/spegnimento per lo schermo al primo blackout e poi riaccendilo, come mostrato sopra.
Questo metodo è utile perché interrompe tutte le operazioni in esecuzione in background, che potrebbero causare il suddetto errore. Se il riavvio forzato del tuo iDevice non ti dà i risultati desiderati, ci sono altre due cose che puoi provare.
Parte 3: Risolvi il blocco dell’iPhone durante/dopo l’aggiornamento di iOS senza perdita di dati.
Il tuo iPhone si blocca durante o dopo un aggiornamento? Quindi, considera anche l’utilizzo di DrFoneTool – Riparazione del sistema per risolvere il problema del blocco dell’aggiornamento dell’iPhone senza manomettere o eliminare i dati archiviati sull’iPhone. Questo software è il modo migliore per affrontare il problema del blocco dell’aggiornamento dell’iPhone senza perdita di dati.

DrFoneTool – Riparazione del sistema
Risolvi l’errore di sistema dell’iPhone senza perdita di dati.
- Riporta il tuo iOS alla normalità, nessuna perdita di dati.
- Risolvi vari problemi del sistema iOS bloccato in modalità di recupero, logo Apple bianco, schermo nero, loop all’avvio, ecc.
- Risolve altri errori di iPhone e iTunes, come Errore 4013 di iTunes, 14 Errore, Errore 27 di iTunes,Errore nove di iTunesE altro ancora.
- Funziona con tutti i modelli di iPhone, iPad e iPod touch.
- Completamente compatibile con l’ultimo iOS 11.

Segui i passaggi indicati di seguito per utilizzare DrFoneTool – Riparazione del sistema per riparare iPhone bloccato.
Per cominciare, scarica e installa DrFoneTool sul tuo personal computer. Ora avvia il software per vedere la sua interfaccia principale in cui vengono visualizzate più opzioni davanti a te. Per risolvere il problema del blocco dell’aggiornamento dell’iPhone, seleziona ‘Riparazione del sistema’ e procedi oltre.

Collega l’iPhone, che continua a bloccarsi durante/dopo un aggiornamento con il PC e fai clic su ‘Modalità standard’ alla schermata successiva.

Ora dovresti procedere con l’avvio dell’iPhone Modalità DFU. A seconda del tipo di modello, i passaggi per farlo possono variare. È meglio fare riferimento al manuale del tuo dispositivo. Di seguito è riportato un esempio di avvio in modalità DFU se si utilizza un iPhone 6s, sei o varianti lanciate prima.

Una volta che l’iPhone si è avviato correttamente in modalità DFU, il software richiederà di inserire il numero di modello e i dettagli del firmware. Questo aiuterà il toolkit a trovare il firmware migliore e più aggiornato disponibile per il tuo iPhone. Ora fai clic su ‘Inizia’.

L’ultima versione di iOS inizierà ora a essere scaricata tramite il software sul tuo iPhone e potrai visualizzarne lo stato come visualizzato sullo schermo. Non scollegare il dispositivo o fare clic su ‘Stop’ e lasciare che il software venga scaricato e installato completamente.

Quando il software termina il download dell’aggiornamento iOS sul tuo iPhone, inizierà il suo lavoro per riparare il tuo iPhone e tutti i suoi commenti per far funzionare normalmente il tuo dispositivo in futuro.

Raccomandiamo di utilizzare il software DrFoneTool – System Repair perché previene la perdita di dati e cura anche tutti i possibili problemi di sistema. È facile da usare e offre una vasta gamma di servizi tra cui scegliere.
Parte 4: correggi l’iPhone bloccato durante/dopo l’aggiornamento di iOS ripristinando con iTunes.
È possibile riparare un iPhone bloccato durante un aggiornamento o dopo di esso ripristinandolo tramite iTunes. Puoi seguire i passaggi indicati di seguito per farlo se trovi che il tuo iPhone si blocca dopo un aggiornamento:
Innanzitutto, tramite un cavo USB, collega l’iPhone e il tuo PC su cui è scaricata l’ultima versione su iTunes.
iTunes stesso rileverà il tuo iPhone. Ti potrebbe essere chiesto di ‘Fidati di questo computer’. Fallo e vai avanti.
Infine, nella schermata principale di iTunes, premi l’opzione ‘Riepilogo’ alla tua sinistra e fai clic su ‘Ripristina iPhone’.
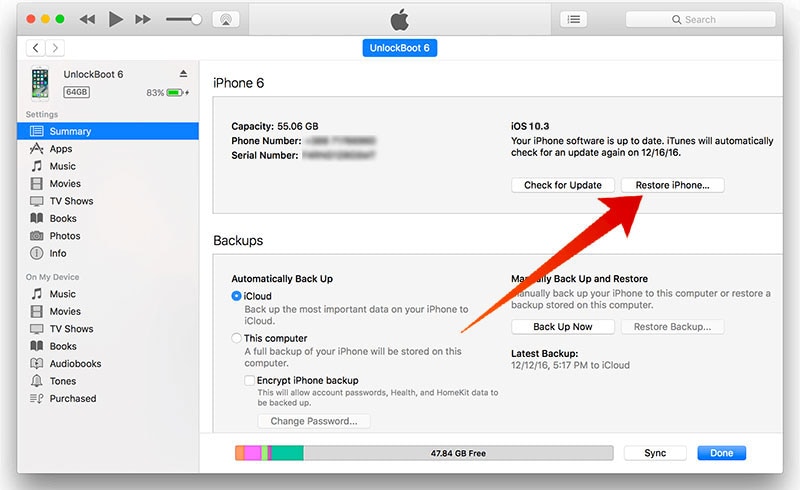
Apparirà un pop-up per confermare la tua richiesta. Premi ‘Ripristina’ e attendi che il processo finisca poiché potrebbero volerci alcuni minuti del tuo tempo.
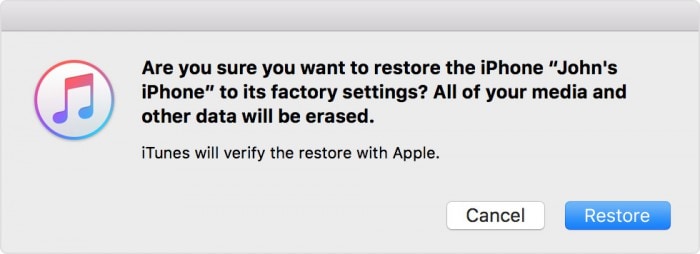
Questa è una tecnica noiosa e provoca la perdita di dati, ma risolve comunque il problema del blocco dell’aggiornamento dell’iPhone.
Nota: per sicurezza, esegui il backup del tuo iPhone prima di ripristinarlo per recuperare tutti i dati in un secondo momento. Questo può essere fatto facilmente mentre il tuo iPhone è connesso a iTunes.
Può essere piuttosto fastidioso se il tuo iPhone si blocca durante un aggiornamento iOS, ma il problema del blocco dell’aggiornamento dell’iPhone non è difficile da affrontare e i metodi elencati e spiegati sopra sono le vere soluzioni per il problema. Assicurati di provarli e vedere che l’errore non persiste più.
ultimi articoli

