Trasferisci dati da iPhone 13 a PC?
Sei un utente iPhone? Se lo sei allora saprai sicuramente che è l’attesissimo lancio di ogni anno. L’iPhone è un’opzione ideale per tutti in questa generazione grazie alle sue funzionalità avanzate e alla sua natura facile da usare. Le persone adorano realizzare video divertenti su iPhone e ascoltare la musica dà piacere. Considerando che tutto il divertimento è possibile quando c’è un’enorme memoria di dati nel tuo iPhone. Tuttavia, ad un certo punto ci sarà sempre una carenza di spazio di archiviazione, quindi devi imparare come trasferire i dati da iPhone 13 al PC.
Perché è necessario trasferire i dati da iPhone 13 a PC? Ogni volta che il tuo iPhone ha esaurito lo spazio di archiviazione, non puoi salvare nulla di aggiuntivo. Quindi, ci sono due opzioni da seguire: trasferire tutti i dati sul tuo PC o eliminarli. Sono abbastanza sicuro che nessuno voglia perdere dati, quindi la scelta lasciata alle spalle è trasferire i dati. Rimuovi tutte le cose dall’iPhone dopo averlo trasferito sul PC, quindi otterrai spazio completo. In questo articolo, stiamo discutendo delle preoccupazioni delle persone riguardo al trasferimento di dati da iPhone 13 a PC.
Soluzione 1: trasferisci i dati da iPhone 13 a PC con iTunes
Apple ha iTunes per i proprietari di dispositivi iOS per regolare le informazioni del proprio dispositivo in modo perfetto. Conoscere iTunes è molto comune se hai familiarità con l’iPhone o un utente iPhone. Inoltre, può aiutare a trasferire dati da iPhone 13 a PC. Sintonizzati con noi per imparare poiché il processo è qui per te.
Passo 1: Per prima cosa devi avviare l’app iTunes sul tuo computer. Devi assicurarti di avere l’ultima versione di iTunes sul PC.
Passo 2: Successivamente è necessario collegare l’iPhone 13 al PC utilizzando un cavo USB Lightning. Vedrai quindi l’icona di un dispositivo sotto il Dispositivi connessi opzione che appare sull’interfaccia di iTunes.
Passo 3: È possibile fare clic sull’icona del dispositivo e quindi fare clic su Impostazioni profilo opzione dal lato sinistro della schermata di iTunes. Questo rivelerà tutti i tipi di contenuto che puoi trasferire o sincronizzare.
Passo 4: Ora seleziona qualsiasi categoria del contenuto che desideri, quindi fai clic su Sincronizza pulsante.
Passo 5: Infine, dopo aver selezionato i dati, basta cliccare su Candidati pulsante nell’angolo inferiore destro della finestra. Questo avvierà automaticamente il processo di sincronizzazione. Ora ogni volta che colleghi l’iPhone 13 tramite USB e apri l’app iTunes, il dispositivo si sincronizzerà automaticamente.
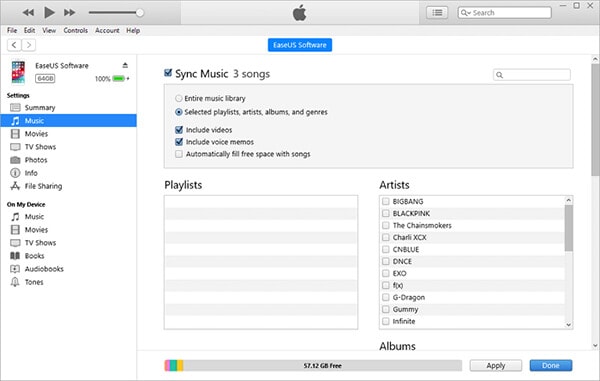
Soluzione 2: [1 clic] Trasferisci dati da iPhone 13 a PC senza iTunes
Esistono vari modi per trasferire i dati senza utilizzare iTunes, ma discuteremo il meglio di tutti. Se non ti senti a tuo agio durante l’utilizzo di iTunes, ti suggerisco di provare DrFoneTool – Gestione telefono. È certificato dai creatori di questo strumento in quanto è uno dei principali modi straordinari per trasferire dati come foto, video, audiocassette e videocassette, documenti o qualsiasi altro file. Senza alcun dubbio, questo strumento è una classica app di trasferimento da iPhone 13 a PC, che funziona sia su Mac che su Windows. Anche questo software è completamente adatto con diversi dispositivi Apple per trasferire dati.
Caratteristiche:
- Il modo migliore per trasferire vari dati tra cui foto, musica, playlist, video, audiolibri, contatti, SMS, documenti, suonerie, podcast ecc. da iPhone 13 a PC.
- Può gestire tutti i dati del tuo dispositivo iPhone aggiungendo, eliminandoli o esportandoli.
- Non è necessario iTunes se desideri trasferire dati tra iPhone, iPad e computer.
- Consente agli utenti di convertire i file multimediali in un formato supportato durante il trasferimento sul dispositivo di destinazione.
- Supporta completamente iOS 14 e tutti i dispositivi iOS, quindi non ci sono problemi.
Passaggi per trasferire dati da iPhone 13 a PC:
Passo 1: Per prima cosa devi collegare il tuo iPhone 13 al computer utilizzando un cavo USB Lightning.
Passo 2: Successivamente è necessario scaricare e installare DrFoneTool – Phone Manager (iOS) sul computer. Avvia il programma e otterrai la finestra dell’interfaccia principale sullo schermo.

Passo 3: Dall’interfaccia principale del programma, fare clic su Phone Manager opzione. Ora il programma rileverà e visualizzerà il nome del dispositivo iPhone 13 sulla barra dei menu a sinistra. Seleziona l’opzione del dispositivo per procedere.
Passo 4: Ora dovresti ottenere un’interfaccia come quella di seguito dove devi selezionare Trasferisci le foto del dispositivo sul PC opzione. DrFoneTool – Phone Manager impiegherà del tempo per visualizzare un elenco di tutti i dati disponibili sul tuo iPhone.

In alternativa, se non desideri trasferire tutti i dati in una volta, vai su una delle schede rispettate disponibili nella parte superiore dell’interfaccia. Ci sono opzioni per selezionare musica, video, foto, informazioni e app, ecc.

Passo 5: Infine, puoi visualizzare in anteprima e selezionare il tipo di file che desideri trasferire, quindi selezionare l’opzione ‘Esporta su PC’ per avviare il processo di trasferimento.

Soluzione 3: trasferisci i dati da iPhone 13 a PC con iCloud
L’iCloud si trova in ogni dispositivo Apple come l’iPhone 13. Puoi utilizzare iCloud per un trasferimento sicuro dei dati dall’iPhone 13 al PC. Resta qui per conoscere il processo in modo da non avere alcuna difficoltà durante l’utilizzo di iCloud.
Passo 1: Installa l’ultima app iCloud dall’Apple Store sul tuo PC. Avvia l’app iCloud e accedi con le tue credenziali iCloud.
Passo 2: Per consentirti di trasferire foto utilizzando questa app iCloud, vai a Impostazioni profilo menu dal tuo dispositivo iPhone 13 prima, quindi tocca il tuo profilo utente per selezionare iCloud. Quindi devi scorrere verso il basso e abilitare l’opzione iCloud Drive.
Passo 3: Ora devi aprire l’app File del tuo iPhone 13 e selezionare Scopri la nostra gamma opzione per andare al iCloud unità opzione. Quindi puoi cercare i file che devi trasferire e caricarli direttamente su iCloud Drive.
Passo 4: Le foto trasferite verranno conservate nel iCloud Foto cartella sul tuo pc. Oppure puoi semplicemente accedere al sito https://www.icloud.com dal browser del tuo computer, accedere utilizzando l’ID Apple e scaricare le foto da iCloud unità cartella.
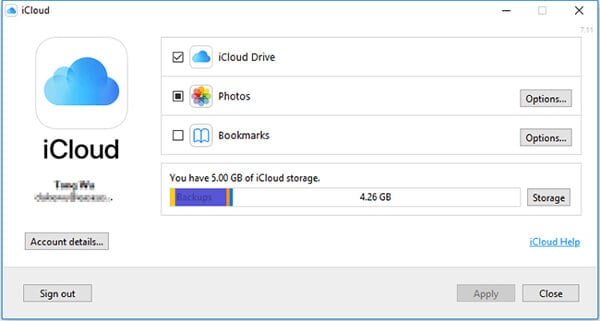
Soluzione 4: trasferisci i dati da iPhone 13 a PC con Windows Autoplay
Il pagamento automatico di Windows è un’altra scelta per spostare i dati da iPhone 13 a PC. Indubbiamente, è un’eccellente funzionalità per trasferire dati da un dispositivo all’altro. I passaggi sono qui per te, assicurati di seguirli scrupolosamente –
Passo 1: Innanzitutto, devi collegare il tuo iPhone 13 al computer utilizzando un cavo USB. Vedrai immediatamente la piccola finestra di AutoPlay o la notifica sullo schermo.
Passo 2: Ora devi selezionare il Importa immagini e video opzione e quindi toccare il Altre opzioni per selezionare la cartella in cui si desidera trasferire i file.
Passo 3: Se necessario, puoi creare una nuova cartella per le foto. E fare clic su Ok pulsante, quindi selezionare Successiva.
Passo 4: Dopo aver impostato tutto, avvia il processo di trasferimento selezionando il Importare pulsante.
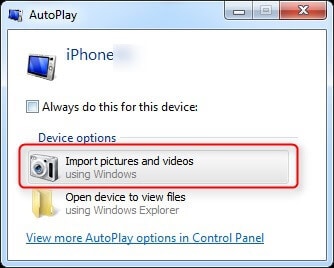
Conclusione:
Sono disponibili diversi metodi per trasferire i dati da iPhone 13 a PC e sembra abbastanza semplice se hai delle linee guida adeguate da seguire. Uno dei principali strumenti di trasferimento disponibili sul mercato è DrFoneTool – Phone Manager (iOS). Funziona perfettamente per il dispositivo iPhone 13 e sembra progettato per quasi tutti i dispositivi iOS. Puoi trasferire i tuoi dati attraverso qualsiasi metodo a te adatto da questo articolo ma quello consigliato è sicuramente DrFoneTool – Phone Manager.