Trasferisci foto da iPhone
È necessario archiviare i clic memorabili nello spazio di archiviazione più sicuro per un’ulteriore elaborazione in futuro. Ti saresti imbattuto in molti metodi per svolgere questo compito. Trasferire le foto in eccesso sul tuo computer è piuttosto impegnativo e hai bisogno di una tecnica efficiente per trasferire le foto da iPhone 13 a Mac. Un approccio confortevole ti aiuta a completare rapidamente il processo nonostante problemi esterni. Durante il trasferimento dei file multimediali, tieni d’occhio la perdita di dati. Inoltre, la procedura di trasferimento deve completarsi rapidamente indipendentemente dalle dimensioni dei file. Adotta una tale tecnica di trasferimento per spostare le foto dal tuo iPhone ai sistemi Mac. Scegli lo strumento perfetto per accompagnare questo compito con precisione. In questo articolo imparerai il modo ufficiale di svolgere le attività di trasferimento e uno strumento alternativo che ti aiuta a svolgerle. Puoi scorrere verso il basso per maggiori informazioni in dettaglio.

- Parte 1: Modo ufficiale per trasferire foto da iPhone 13 a Mac – Sincronizza metodo
- Parte 2: trasferisci le foto da iPhone 13 a Mac utilizzando iTunes
- Parte 3: Utilizzo di iCloud per trasferire le foto da iPhone 13 a sistemi Mac
- Parte 4: Metodo di trasferimento efficace utilizzando software di terze parti
Parte 1: Modo ufficiale per trasferire foto da iPhone 13 a Mac – Sincronizza metodo
È buona norma spostare le foto dall’iPhone al sistema Mac per un uso futuro. Aiuta a gestire lo spazio di archiviazione nel telefono. La maggior parte di voi deve aver sperimentato una carenza di spazio di memoria quando si fanno i clic importanti in occasioni memorabili. Per superare tali circostanze, devi imparare a trasferire i file multimediali nel tuo computer a intervalli regolari. Questo aiuta a gestire la memoria del telefono e puoi organizzarli per accessi futuri. Qui scoprirai il modo perfetto per trasferire le foto da iPhone a Mac utilizzando il metodo standard. Puoi seguire le istruzioni seguenti e trasferire correttamente le foto senza problemi.
Passaggio 1: Innanzitutto, collega il tuo iPhone 13 al sistema Mac utilizzando un cavo USB. Devi cercare un cavo affidabile. Qualsiasi interruzione in questa connessione può portare alla perdita di dati. Adottare alcune misure efficaci per garantire la migliore connettività tra il sistema e iPhone.

Passaggio 2: sul tuo sistema Mac, apri la finestra Nuovo Finder. Scegli il tuo iPhone tra i dispositivi elencati disponibili nella barra laterale dello schermo.
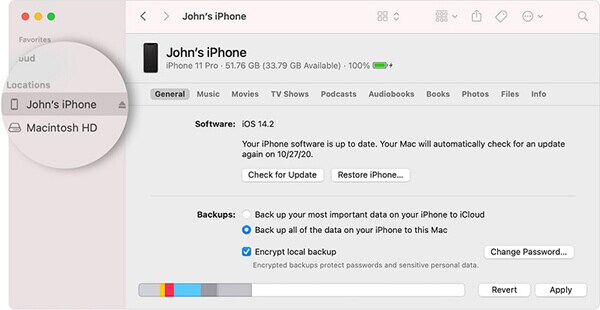
Passaggio 3: quindi, seleziona le foto dal menu in alto e abilita la casella ‘Sincronizza foto’. Naviga tra le cartelle nell’unità di sistema e individua la cartella di archiviazione per sincronizzare le foto tra iPhone e PC. Puoi selezionare album specifici o tutte le foto e gli album durante il processo di sincronizzazione.
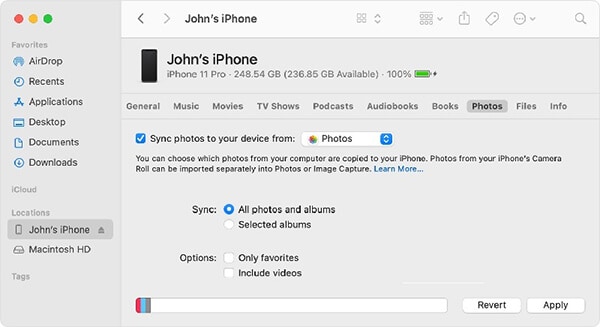
Passaggio 4: Infine, premi il pulsante ‘Applica’ per eseguire il processo di trasferimento delle foto tra i sistemi iPhone e Mac.
Termina così il normale metodo di trasferimento dei file multimediali da iPhone 13 al sistema Mac. Lo svantaggio di questo processo è che potresti dover affrontare la perdita di dati e la procedura di trasferimento richiede più tempo se i file sono più grandi. È necessario passare a modi alternativi per spostare le foto dall’iPhone al sistema Mac. Nella sezione seguente, esplorerai lo strumento perfetto per eseguire il processo di trasferimento in modo efficace.
Parte 2: trasferisci le foto da iPhone 13 a Mac utilizzando iTunes
In questa sezione imparerai come trasferire le foto dal sistema iPhone al sistema Mac utilizzando la piattaforma iTunes. Prima di iniziare questo processo, devi assicurarti di avere l’ultima versione di iTunes nel tuo sistema. Se non disponi dell’ultimo aggiornamento di iTunes, prova ad aggiornarlo prima di questa procedura per evitare problemi di errore indesiderati.
Innanzitutto, devi avviare iTunes sul tuo sistema Mac e quindi collegare il tuo iPhone utilizzando un cavo USB. L’app Foto rivela automaticamente, altrimenti puoi aprirli anche manualmente. Quindi, seleziona le foto dagli elementi elencati o scegli Importa tutte le nuove foto nella parte superiore destra dello schermo. Infine, premi l’opzione di importazione per trasferire le foto scelte da iPhone a sistemi Mac.

Dopo il processo di trasferimento riuscito, disconnetti il tuo iPhone e trova le immagini trasferite sul tuo sistema Mac. Puoi organizzare e gestire quelle foto per un uso futuro.
Parte 3: Utilizzo di iCloud per trasferire le foto da iPhone 13 a sistemi Mac
Puoi utilizzare la piattaforma iCloud per spostare le foto da iPhone a Mac. È sufficiente seguire le istruzioni seguenti per eseguire con precisione il processo di trasferimento.
Inizialmente, devi assicurarti che entrambi i sistemi iPhone e Mac siano aggiornati prima di iniziare il processo. Quindi, accedi al tuo ambiente iCloud su entrambi i dispositivi utilizzando le credenziali del tuo ID Apple. Collega il dispositivo e il sistema a Internet e nel tuo iPhone 13 scegli Impostazioni -> Il tuo ID Apple -> iCloud. Apri iCloud Drive sul tuo iPhone e archivia tutti i file multimediali dallo spazio di archiviazione locale sulla piattaforma iCloud. Nei tuoi sistemi Mac, avvia la finestra Finder e accedi all’unità iCloud per vedere le foto salvate dal tuo iPhone.
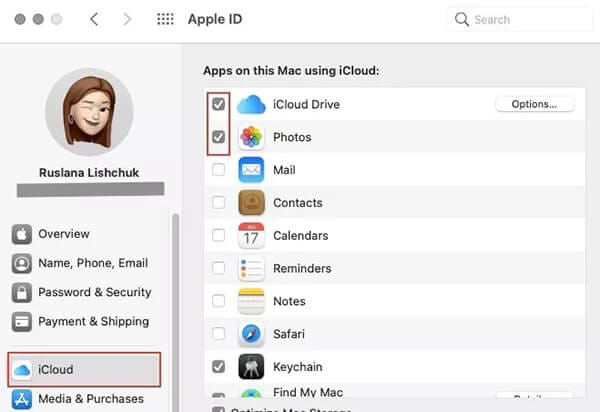
Tutti i file multimediali sono ben organizzati sull’unità iCloud per un migliore accesso. Puoi accedere a quei file da qualsiasi dispositivo Apple senza sforzo. È sufficiente accedere al tuo ID Apple utilizzando i tuoi gadget Apple per raggiungere le foto che vengono trasferite da iPhone a iCloud Drive. In base alle tue esigenze, copia quelle foto sul sistema Mac o su qualsiasi altro gadget iPhone per riferimento futuro. Puoi utilizzare questo metodo per archiviare molte foto dal tuo gadget iPhone in questo spazio virtuale e accedervi dal sistema Mac quando necessario.
Parte 4: Metodo di trasferimento efficace utilizzando software di terze parti
Per superare la perdita di dati e il rapido processo di trasferimento, l’applicazione DrFoneTool – Phone Manager sembra essere la soluzione perfetta. DrFoneTool funge da soluzione completa per risolvere i problemi dei gadget in pochissimo tempo. Puoi svolgere molte attività utilizzando questo strumento innovativo. L’interfaccia user-friendly è il fattore chiave e ti offre ottimi risultati in un breve lasso di tempo. Non è necessario essere un esperto tecnico per gestire questo software. Sono sufficienti pochi clic per eseguire il processo di trasferimento delle foto tra l’iPhone 13 e il sistema Mac. Questa app ti consente di trasferire, gestire i dati del telefono esattamente in base alle tue esigenze.
L’applicazione DrFoneTool – Phone Manager è sufficiente per trasferire i dati desiderati tra i dispositivi iOS e il PC. Non è necessaria l’installazione di iTunes sul tuo sistema per eseguire questo processo. Serve come la migliore alternativa a iTunes e puoi lavorare con qualsiasi tipo di file in modo impeccabile perché l’app DrFoneTool è compatibile con tutti i formati di file. L’intera procedura di trasferimento si completa rapidamente e non devi perdere altro tempo per assistere al successo del processo di trasferimento.
Le straordinarie funzionalità di DrFoneTool – Strumento Phone Manager
- Trasferimento rapido di file tra PC e iPhone
- Nessuna perdita di dati e ti dà risultati precisi
- È possibile effettuare trasferimenti di file specifici scegliendo quelli desiderati
- Nonostante le dimensioni del file, il processo di trasferimento richiede solo pochi minuti
- Ha un’interfaccia semplice e puoi lavorarci comodamente.
Queste sono le fantastiche funzionalità dell’app DrFoneTool che fornisce soluzioni sufficienti per risolvere i problemi di trasferimento dei dati dell’iPhone.
Il processo graduale per trasferire le foto da iPhone 13 a Mac utilizzando l’applicazione DrFoneTool.
Passaggio 1: installa l’app DrFoneTool
Vai al sito Web ufficiale di DrFoneTool e scarica la versione corretta dello strumento. Puoi optare per le versioni Windows o Mac in base al tuo sistema operativo. Quindi, installa l’app seguendo la procedura guidata di istruzioni e avviala toccando due volte l’icona dello strumento.
Passaggio 2: scegli Gestione telefono
Nella schermata iniziale, seleziona il modulo Phone Manager e procedi con il passaggio successivo.

Passo 3: collega il tuo iPhone
Utilizzando un cavo USB affidabile, collega il tuo iPhone al sistema Mac per eseguire questo processo di trasferimento. L’app DrFoneTool rileva il tuo iPhone, scegli l’opzione ‘Trasferisci foto del dispositivo su PC’ sullo schermo.

Tocca l’opzione Foto sulla barra dei menu per selezionare le foto desiderate dal tuo dispositivo. Esplora le cartelle e le unità di sistema per individuare lo spazio perfetto per l’archiviazione durante questo processo di trasferimento. Infine, fai clic sul pulsante Esporta per avviare il processo di trasferimento.
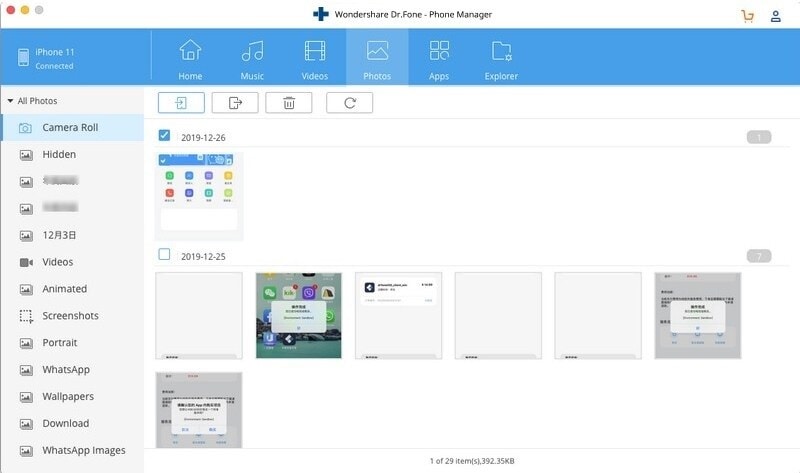
Pertanto, hai trasferito senza sforzo le foto da iPhone 13 a Mac utilizzando lo strumento DrFoneTool-Gestione telefono. Utilizzare i passaggi precedenti per completare correttamente la procedura. Scollega il gadget in modo sicuro dal PC e controlla se le immagini trasferite sono disponibili sul tuo sistema Mac.
Conclusione
Pertanto, questo articolo ti ha fornito spunti su come trasferire foto da iPhone 13 al sistema Mac in modo impeccabile. Puoi scegliere il metodo dell’applicazione DrFoneTool per trasferire i file multimediali dai gadget al PC. È un metodo efficace e puoi eseguire il processo di trasferimento a una velocità maggiore nonostante le dimensioni dei file. L’interfaccia intuitiva ti incoraggia a svolgere facilmente le attività desiderate. Scegli questa app per offrire una soluzione precisa per i tuoi gadget iOS. Bastano pochi clic per soddisfare le tue esigenze senza problemi. Segui la procedura guidata e tocca le opzioni perfette per completare con successo il processo desiderato. Rimani connesso con questo strumento per scoprire metodi efficienti per trasferire file tra gadget iOS e PC.