Risolto: come risolvere Airdrop non funzionante? [2022]- Strumento DrFone
Airdrop è uno dei metodi più utili per lo scambio o il trasferimento di file tra due dispositivi. Questa creazione di Apple ha visto la luce nel 2022 quando è stata introdotta su Mac. Una volta che iOS 7 è entrato nel mercato, i servizi Airdrop sono stati estesi per altri dispositivi Apple. E ciò ha reso la condivisione di dati, file e informazioni da un dispositivo techno a un altro ancora più semplice e veloce.
È facile utilizzare Airdrop e devi iniziare con l’abilitazione del Bluetooth per la connettività, quindi il WiFi viene utilizzato per trasferire i dati. A seconda della dimensione dei file, il trasferimento avviene in modo efficace, impiegando il minimo tempo possibile. Tuttavia, tutte le cose buone hanno un lato oscuro, e così anche Airdrop. Qualche volta, airdrop non funziona diventa un problema importante e può diventare un po’ difficile riportarlo in azione. Potrebbero esserci vari motivi per questo e i problemi più comunemente osservati sono elencati qui e sì, sono tutti risolvibili.
Parte 1: All’inizio: controlla se il tuo dispositivo supporta AirDrop
Per iPhone e iPad: AirDrop è disponibile su iPhone 5 o successivi, iPad 4 o successivi, iPad mini o iPod touch di quinta generazione.
Per Mac: Seleziona ‘Vai’ nella barra dei menu per vedere se AirDrop è elencato qui. Se non vedi AirDrop come opzione, significa che il tuo Mac non supporta AirDrop.

Parte 2: Perché il mio Airdrop non funziona su iPhone e come risolverlo?
Dopo aver verificato che il tuo dispositivo è compatibile con Airdrop, ma il tuo airdrop non funziona, è il momento di eseguire un’ulteriore risoluzione dei problemi. Qui è:
1. Regola Airdrop e ripristina le impostazioni di rete

Uno dei motivi per cui l’airdrop di iPhone non funziona è perché le persone non regolano correttamente le impostazioni generali o non vengono concesse le autorizzazioni per accettare file da e verso altri dispositivi Apple. Le preferenze di trasferimento dei dati devono essere modificate se non sei in grado di lavorare con Airdrop nonostante disponga di una buona connettività Bluetooth e di una rete WiFi.
- Vai all’opzione ‘Impostazioni’ sul tuo dispositivo, scegli le impostazioni ‘Generale’ e fai clic su ‘Airdrop’ quando lo trovi.
- Per aprire il Centro di controllo, scorri verso il basso dall’angolo in alto a destra e verranno visualizzate diverse opzioni di impostazione amministrativa. Ecco come lo fai su iPhone X e l’ultima versione del Mac.
- Tuttavia, se stai utilizzando iPhone meno recenti come iPhone 8 o precedenti, devi scorrere verso l’alto dal basso per visualizzare le impostazioni.
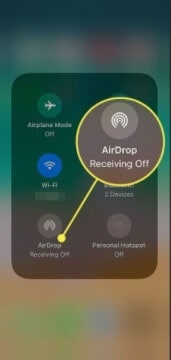
Ora tocca e tieni premute le opzioni delle impostazioni di rete e fai lo stesso quando viene visualizzata l’opzione Airdrop.
Puoi modificare tre opzioni qui – La ricezione può essere attivata o disattivata – Questo determinerà se riceverai file dagli altri dispositivi.
Puoi modificare le impostazioni per ricevere o inviare file solo a quei dispositivi che fanno parte dei tuoi contatti. Questo è utile per coloro che hanno un occhio attento alla privacy informatica.

Puoi modificare la visibilità del tuo dispositivo. Preferibilmente, devono essere tutti in modo che qualsiasi dispositivo possa localizzarti durante l’invio di file. Naturalmente, la decisione di ricevere o inviare file a questi dispositivi è interamente nelle tue mani.
2. Wi-Fi e Bluetooth
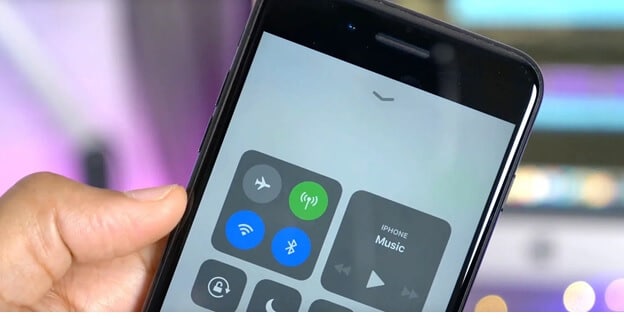
La connettività è anche un motivo persistente per cui l’airdrop non viene visualizzato su altri dispositivi e ci saranno problemi durante il trasferimento di file e dati. Sarebbe utile se ti assicurassi che il Bluetooth sia acceso su entrambi i dispositivi e che la velocità del Wi-Fi sia del livello ottimale per supportare il duro lavoro di raccogliere i contenuti da un dispositivo e consegnarli all’altro.
Se non sei sicuro della tua connettività, spegni il Bluetooth e il Wi-Fi e riavviali. Esci dal tuo account Wi-Fi e accedi di nuovo. Ciò contribuirà a rinfrescare le loro prestazioni e l’Airdrop verrà rilevato facilmente.
3. Visibilità e sblocco – Riavvia

Imposta la visibilità dell’iPhone correttamente e diversi problemi verranno risolti. Vai al Centro di Controllo attraverso le Impostazioni Generali del tuo dispositivo iPhone e cambia la visibilità in ‘Tutti’.
E avvicina il tuo iPhone/iPad all’altro. Se la rete Wi-Fi condivisa non è disponibile, AirDrop si affida al Bluetooth per trovare dispositivi e trasferire file. Ma la portata del Bluetooth è di circa 10 metri, quindi è importante assicurarsi che i due dispositivi tra i quali si desidera utilizzare AirDrop rientrino in questa portata. In questo modo, il tuo airdrop verrà rilevato da altri dispositivi.
Se il tuo airdrop non funziona anche dopo, potrebbe essere perché il tuo telefono sta dormendo e app come Bluetooth e Wi-Fi non possono funzionare bene a causa di ciò. Sblocca il telefono e tienilo sveglio mentre provi a scambiare file utilizzando airdrop. Sarebbe ancora meglio se potessi riavviare il telefono spegnendolo completamente, concedendogli 2 minuti per spegnere tutti i processi hardware e software in esecuzione e riaccenderlo. Ciò contribuirà ad aggiornare tutto e l’attivazione di Bluetooth e Wi-Fi post aiuterà a stabilire una migliore connessione e rilevamento.
4. Hard reset
L’hard reset è un’altra opzione che puoi scegliere. Tieni premuto il pulsante Standby/Riattiva sul lato/in alto e il pulsante Home sulla parte anteriore. Premi entrambi insieme fino a quando non ottieni il logo Apple sullo schermo e avverrà l’hard reset. Questo è possibile su iPhone 6s o iPhone SE (1a generazione).
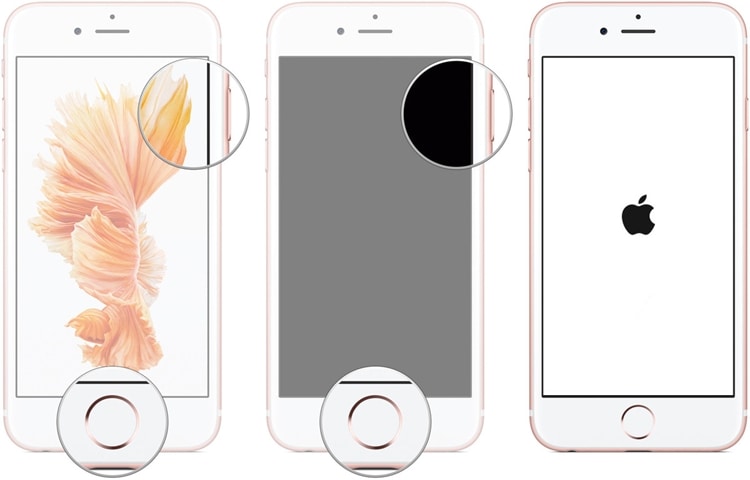
Per forzare il riavvio di iPhone 7, devi tenere premuti contemporaneamente il pulsante di riduzione del volume e il pulsante Standby/Riattiva. è ora di rilasciare entrambi i pulsanti una volta visualizzato il logo Apple.
Il processo è leggermente diverso per le versioni più recenti di iPhone, come l’iPhone 13. Fare clic e rilasciare il pulsante volume su e giù uno dopo l’altro. Quindi tieni premuto il pulsante di riattivazione/riattivazione e continua a tenere premuto il pulsante di spegnimento anche dopo che lo schermo si è oscurato.

Un hard reset dovrebbe essere eseguito nei casi in cui il dispositivo è troppo testardo e un normale riavvio non sta facendo il lavoro di attivazione dell’airdrop per il corretto funzionamento.
5. Disattiva alcune impostazioni
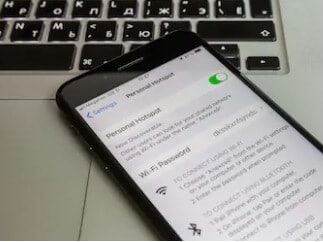
Quando abiliti impostazioni come Non disturbare, Disattiva l’audio del tuo dispositivo o utilizzi l’hotspot personale, ci sono alte probabilità che ti presenti il reclamo ‘il mio airdrop non funziona‘. Quando la funzione Non disturbare è abilitata, ciò potrebbe influire in modo significativo sul funzionamento del Bluetooth. Assicurati di disabilitarlo quando usi un airdrop. Inoltre, abilitare un hotspot personale significa condividere il Wi-Fi o dividere. È meglio concentrare tutta la velocità e l’efficienza sulla condivisione dei file airdrop e, in questo modo, non ci saranno arresti improvvisi o problemi di avvio.
L’abilitazione dell’opzione Non disturbare rallenta anche le app del telefono, il che è un modo per tenere lontane le distrazioni da te come hai comandato. Ma questo scenario non si adatta alla funzione airdrop e questo potrebbe ostacolare anche le prestazioni del Wi-Fi. Riduce anche la visibilità del dispositivo Apple poiché essere ‘disponibili’ significa attirare disturbi. I due comandi non funzionano di pari passo.
6. Accedi nuovamente a iCloud
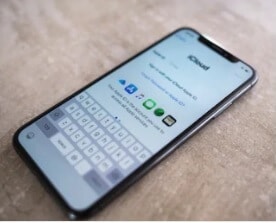
iCloud è la piattaforma in cui vengono salvati tutti i tuoi file, video, immagini, contatti e note. Quando non puoi condividere i dati nonostante i dispositivi rilevino e si connettano, puoi provare a disconnetterti da iCloud e accedere di nuovo.
7. Aggiorna il tuo iOS all’ultima versione
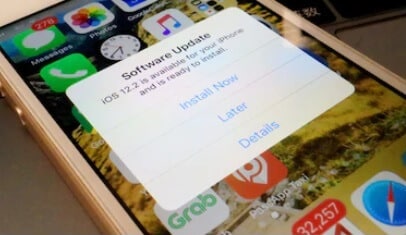
È sempre meglio essere al top del gioco e aggiornare il tuo dispositivo è il modo migliore per farlo. Gli aggiornamenti più recenti tendono a correggere diversi bug che ostacolano le prestazioni del dispositivo; rispondono a problemi di compatibilità e connettività, migliorano le prestazioni e sincronizzano il funzionamento delle app. Questo è molto utile quando l’airdrop non viene visualizzato sul telefono.
Nelle impostazioni generali, controlla gli aggiornamenti software e, se è presente un aggiornamento, installalo e riavvia il telefono.
Puoi anche utilizzare app di terze parti per aggiornare il tuo iPhone o avviare il ripristino e la riparazione del sistema per passare alle versioni recenti. Il software di riparazione e ripristino del sistema Wondershare DrFoneTool è utile per correggere bug e problemi senza perdere i dati sul telefono. È compatibile con iPad, iPod, iPhone e persino iOS 15. Eventuali loop di avvio, quando lo schermo è bloccato, si verifica un problema di riavvio costante o la versione operativa esistente non è in grado di avviare determinate app o funzioni, DrFoneTool: riparazione del sistema tenderà a tutti i problemi anche in pochi clic.

DrFoneTool – Riparazione del sistema
Aggiorna il tuo iPhone per correggere Airdrop non funzionante.
- Aggiorna iOS senza problemi.
- Risolvi vari problemi del sistema iOS bloccato in modalità di recupero, logo Apple bianco, schermo nero, loop all’avvio, ecc.
- Risolvi tutti i problemi del sistema iOS in pochi clic.
- Funziona con tutti i modelli di iPhone, iPad e iPod touch.
- Pienamente compatibile con l’ultima versione di iOS.

Passo 1. Fare clic sul pulsante ‘Avvia download’ in alto per scaricare e installare DrFoneTool System Repair sul computer (Win o Mac), quindi fare clic su ‘Riparazione sistema’.

Passo 2. Collega il dispositivo in questione e seleziona l’opzione ‘Modalità standard’ sullo schermo.

Passo 3. Dopo che il cellulare è stato rilevato correttamente, inserisci i dettagli sul modello del tuo telefono. Riempili e procedi con ‘Inizia’.

Passo 4. Verrà eseguita la riparazione automatica, ma se ciò non accade, seguire le istruzioni visualizzate sullo schermo per accedere alla modalità DFU. La riparazione del firmware avviene e viene seguita da una pagina di ‘completamento’.

Prova a risolvere Airdrop che non funziona!
Altro strumento di trasferimento da telefono a telefono

Se hai fretta e desideri che i tuoi file vengano trasferiti il prima possibile, puoi utilizzare applicazioni di terze parti che funzionano anche per dispositivi iOS. Wondershare DrFoneTool – Trasferimento telefonico aiuta a trasferire file, documenti, contatti, immagini, video e altri documenti tra qualsiasi dispositivo iOS.
Devi trasferire i file dal dispositivo iOS all’altro dispositivo iOS con un clic.
Collega entrambi gli iPhone al computer – fai clic su Trasferimento telefono – Seleziona il tipo di dati che desideri trasferire, come contatti, file e immagini – Avvia il trasferimento e il processo verrà eseguito.
Attendi il completamento del processo di trasferimento, tutti i dati verranno trasferiti sull’altro iPhone!
Un clic per trasferire i dati da un dispositivo a un altro dispositivo!
Parte 3: Perché Airdrop non funziona su Mac e come risolverlo?
1. Apri Airdrop nel Finder
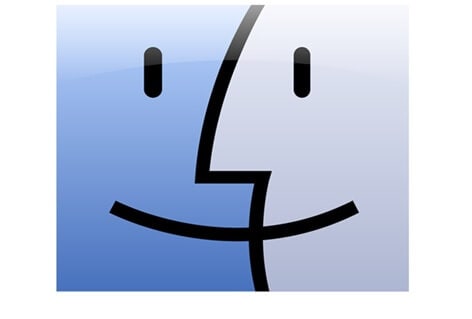
Le persone si presentano con il problema ‘il mio airdrop non funziona‘ perché posizionano i dispositivi coinvolti così lontano l’uno dall’altro che il Bluetooth non può rilevarli. Questo è uno dei tanti motivi per cui airdrop non funziona su Mac. Tieni sempre i dispositivi vicini.
Inoltre, apri Airdrop usando l’app ‘Finder’. Nell’app troverai l’opzione ‘Airdrop’ sul lato sinistro della finestra. Puoi anche impostare l’opzione di rilevabilità più adatta alle tue esigenze: ‘Tutti’ sarà l’ideale se hai problemi a connetterti con altri dispositivi Apple.
2. Connettiti alla stessa rete Wi-Fi
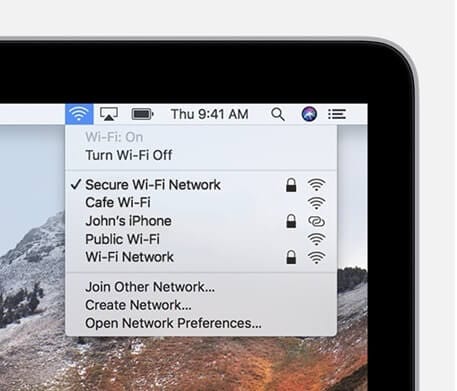
Dopo esserti assicurato che il dispositivo su cui stai scambiando file sia vicino al tuo Mac, è consigliabile connettersi alla stessa fonte Wi-Fi o Internet. Ciò contribuirà al facile flusso di dati da un dispositivo all’altro senza interruzioni. Ciò aumenterà anche le possibilità di rilevabilità dell’altro dispositivo.
3. Aggiorna il Mac OS
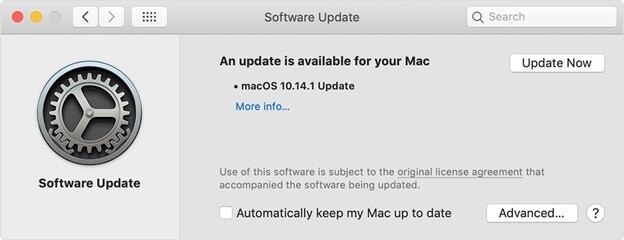
La gestione di hardware vecchio o sistema operativo obsoleto altererà anche le prestazioni dell’airdrop. Il dispositivo non sarà in grado di notare altri dispositivi iOS a causa delle basse prestazioni.
Dal menu Apple, scegli Preferenze di Sistema, quindi seleziona Aggiornamento software. Se non ci sono aggiornamenti software, va bene, ma se sono presenti aggiornamenti non presidiati, installali rapidamente per correggere eventuali bug, incompatibilità o problemi.
4. Visibilità e determinate impostazioni
Dopo aver modificato la visibilità in ‘tutti’ nelle preferenze quando hai aperto Airdrop nel Finder, devi anche verificare se alcune impostazioni stanno interrompendo l’azione dell’airdrop. Ad esempio, l’impostazione in cui hai bloccato tutte le connessioni in entrata può interrompere l’azione di airdrop. Vai al menu Apple e scegli Preferenze di sistema. Quindi scegli sicurezza e privacy. Fai clic sull’opzione Firewall e troverai l’icona di un lucchetto. Scegli quello e inserisci la password dell’amministratore. Se l’opzione ‘Blocca tutte le connessioni in entrata’ è spuntata, deselezionala o deselezionala e salva le impostazioni.
Al termine, disattivare manualmente Bluetooth e Wi-Fi e riaccenderlo. Questo li aggiornerà e i nuovi dispositivi si collegheranno al Wi-Fi e il Bluetooth può accoppiarsi con i dispositivi vicini.
5. Uccidi il Bluetooth con il comando del terminale
Se hai più accoppiamenti sul tuo dispositivo Mac, dovresti disattivare il Bluetooth usando il comando del terminale. Dovrai installare Blueutil e quindi inserire i comandi fisici. Ciò aiuterà nella facile connessione e disconnessione dei dispositivi Bluetooth.
Puoi usare comandi come – blueutil –disconnect (indirizzo fisico del dispositivo). Questo riavvierà il Bluetooth senza problemi e senza disturbare i dispositivi accoppiati/connessi.
6. Ripristina le connessioni Bluetooth
Puoi facilmente ripristinare tutti i dispositivi Bluetooth dalla barra dei menu per migliorare la connettività. Fare clic su Maiusc e alt nel momento in cui si seleziona l’opzione Bluetooth. Quindi fare clic su debug e rimuovere tutti i dispositivi dalle impostazioni. Quindi apri di nuovo le opzioni del menu e fai clic su debug. Questo ripristinerà l’intero modulo Bluetooth.
7. Riavvia il Mac
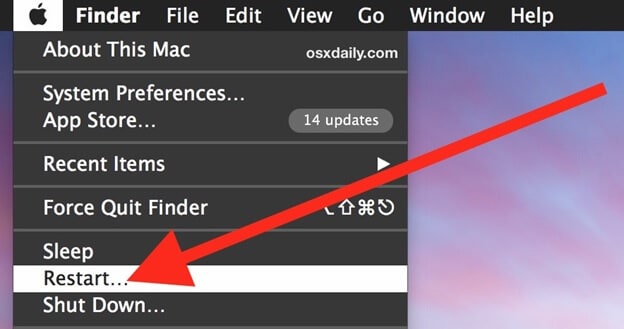
Puoi riavviare il tuo Mac per avviare nuovamente tutte le applicazioni e questo sarà un modo adatto per chiudere tutti i processi e ricominciare da capo. Vai al menu Apple e scegli riavvia. Nel caso in cui non desideri che le app attualmente in esecuzione aprano le loro finestre dopo il riavvio, deseleziona l’opzione ‘Riapri le finestre al nuovo accesso’. Questo ti aiuterà a usare un airdrop senza interferenze da altri processi.
Strumento di trasferimento di telefono/computer di terze parti

Se il tuo airdrop rappresenta un problema continuo e hai davvero bisogno di una soluzione per far sì che l’airdrop di iPhone su Mac non funzioni, allora avvicinati a strumenti di trasferimento di terze parti. Sebbene i dispositivi Apple non possano funzionare con tutti i software sul mercato, Wondershare DrFoneTool – Gestione telefono fa miracoli su Mac.
È possibile collegare il dispositivo mobile al PC, trasferire file al PC, collegare l’altro dispositivo e importare file dal PC. Puoi gestire i dati sui dispositivi senza cancellarli o alterarli.
Conclusione
Anche Apple è consapevole dei problemi di connettività e degli ostacoli al trasferimento dei dati che mettono alla prova la pazienza degli utenti. Ecco perché esiste una versione di aggiornamenti adeguati che risolvono questi problemi. È importante rimanere aggiornati, e questa è la prima e più importante cosa che può risolvere il problema dell’airdrop che non funziona. Seguire i suggerimenti sopra menzionati può darti una svolta nei tuoi tentativi di far funzionare l’airdrop.
ultimi articoli

