Come eseguire il downgrade da iOS 15 a iOS 14 senza perdita di dati
Abbiamo spesso notato che molti utenti potrebbero voler eseguire il downgrade a iOS 14 per vari motivi quando vengono aggiornati a iOS 15. Ad esempio, le app smettono di funzionare, il Wi-Fi si interrompe o la durata della batteria scade. Questo mi causa molte difficoltà.
Alcuni degli effetti negativi di iOS 15 sono problemi con la fotocamera, il mirino potrebbe non essere responsabile, potrebbero esserci problemi con la connettività del gioco in auto, i file potrebbero chiudersi inaspettatamente. Potrebbero esserci problemi con la ricerca della rete, potrebbero esserci problemi con il widget della schermata iniziale e il messaggio SharePlay potrebbe non essere disponibile.
Ma in questo articolo, ti aiuteremo a risolvere facilmente tutti i problemi di cui sopra. Ti mostreremo come downgrade da iOS 15 a iOS 14 con successo. Quindi iniziamo.
Parte 1: Cosa dobbiamo fare prima del downgrade?
1. Carica il tuo iPhone
Assicurati che il tuo iPhone sia completamente carico prima di eseguire il downgrade poiché questo processo potrebbe richiedere del tempo e il tuo telefono potrebbe scaricarsi.

2. Controlla lo spazio di archiviazione disponibile del tuo iPhone
Come tutti sappiamo, il downgrade o l’aggiornamento di iOS richiede spazio di archiviazione sufficiente. Sarebbe utile se avessi spazio di archiviazione gratuito sufficiente per scaricare diverse funzionalità.
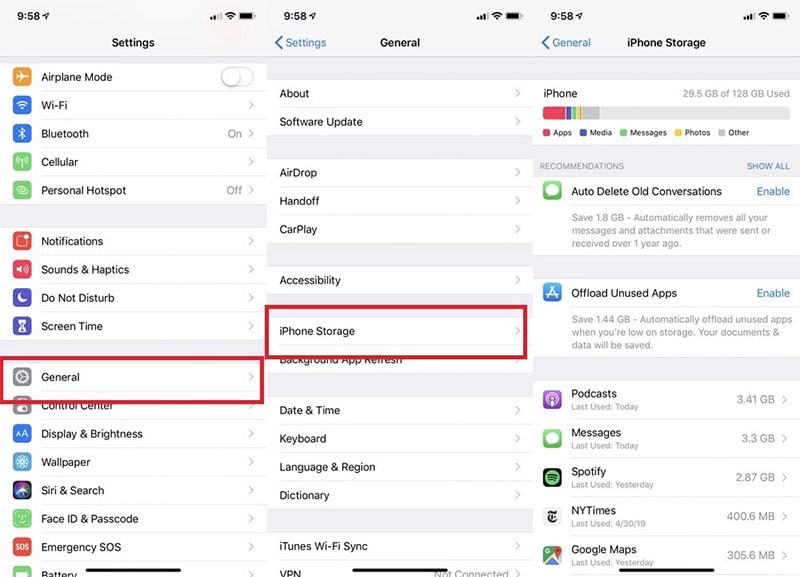
3. Eseguire il backup dei dati
È importante fai il backup dei tuoi dati per evitare la perdita di dati cruciali durante il processo, quindi ricorda di eseguire il backup dei dati del tuo iPhone o iPad con iTunes o iCloud. Naturalmente, puoi anche chiedere aiuto a un programma di terze parti. E se sei stanco di trovare la soluzione migliore per eseguire il backup dei tuoi dati, DrFoneTool – Phone Backup (iOS) può sicuramente aiutarti per la sua natura flessibile. È compatibile e offre opzioni di backup e ripristino selettive.

Parte 2: Come eseguire il downgrade da iOS 15 a iOS 14?
Ecco i passaggi con vantaggi e svantaggi:
1. Esegui il downgrade di iOS 15 con iTunes
Si può facilmente esegui il downgrade del tuo iOS 15 con iTunes. Poiché con l’uso dell’app iTunes, puoi installare i file del firmware scaricati sui tuoi dispositivi, quindi questa funzione ti consente di installare una versione precedente del firmware iOS sul tuo telefono. Quindi, puoi eseguire il downgrade del tuo telefono alla tua versione preferita. Se ti chiedi come eseguire il downgrade di iOS 15 con iTunes, troverai tutte le informazioni qui.
Ecco i passaggi:
Passo 1 : Prima di tutto, devi visitare il Sito web IPSW per cercare il firmware che meglio si adatta al modello del tuo dispositivo iOS. Seleziona la versione del firmware di cui desideri eseguire il downgrade del tuo dispositivo. Scaricalo ora.
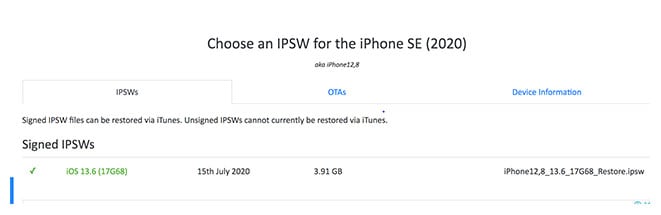
Passo 2 : Ora sul tuo PC, apri l’app ‘iTunes’. Dopodiché, prendi il tuo dispositivo iOS e, utilizzando il cavo di illuminazione, collegalo al PC.
Passo 3 : Ora, nell’interfaccia di iTunes, premi semplicemente il ‘ripristinare iPhone‘ e tieni premuto il tasto Maiusc sulla tastiera. Per gli utenti Mac, è necessario utilizzare il tasto Opzione per tenerlo premuto mentre si fa clic sul pulsante ‘Ripristina iPhone’.

Passo 4 : Infine, vai al luogo in cui hai scaricato il file Firmware IPSW e sceglilo. È pronto per essere installato sul tuo dispositivo. Quando vedi che il firmware è installato, il tuo dispositivo iOS verrà sottoposto a downgrade.
Ma lo svantaggio del downgrade di iOS 15 con iTunes è che tutti i tuoi dati memorizzati sul tuo dispositivo verranno eliminati. Inoltre, il firmware che desideri installare deve essere firmato da Apple. Non è possibile installare firmware non firmato sul tuo iPad o iPhone.
Quindi, se ti stai chiedendo come eseguire il downgrade di iOS 15 senza iTunes, ecco i passaggi:
2. Esegui il downgrade da iOS 15 a iOS 14 senza iTunes
Passaggio 1: disabilita ‘Trova il mio iPhone’
Per questo, devi semplicemente andare su iPhone ‘Impostazioni,‘ seguito dal nome nella parte superiore dello schermo. Cerca l’opzione ‘Trova il mio’ e seleziona ‘Trova il mio iPhone’. Inserisci l’ID Apple e la password quando richiesto e disattiva la funzione Trova il mio iPhone.

Passaggio 2: scarica l’immagine di ripristino corretta
Puoi scaricare l’immagine di ripristino corretta per i meno recenti a cui sei disposto a eseguire il downgrade e per il tuo modello di telefono.
Passaggio 3: collega il tuo dispositivo iOS al computer
Al termine del download, collega il tuo dispositivo iOS al PC tramite un cavo USB.

Passaggio 4: apri il Finder ora
Supponiamo che tu stia usando MacOS10.15 o successivo o macOs Big Sur 11.0 o più tardi. Se non si apre automaticamente sul tuo dispositivo iOS, puoi aprire l’app Finder. Ora sul nome del tuo dispositivo iOS in ‘Posizioni’ che si trova nella barra laterale.
Passaggio 5: il passaggio successivo è fidarsi del computer
Dopo aver fatto clic sul tuo dispositivo iOS, devi farlo Fidati del tuo PC. Per questo, vedrai un pop-up sul tuo iPhone che ti chiede di fidarti. Tocca ‘Fidati’ e inserisci il passcode. Questo passaggio è importante. Altrimenti, non sarai in grado di fare le cose per bene.
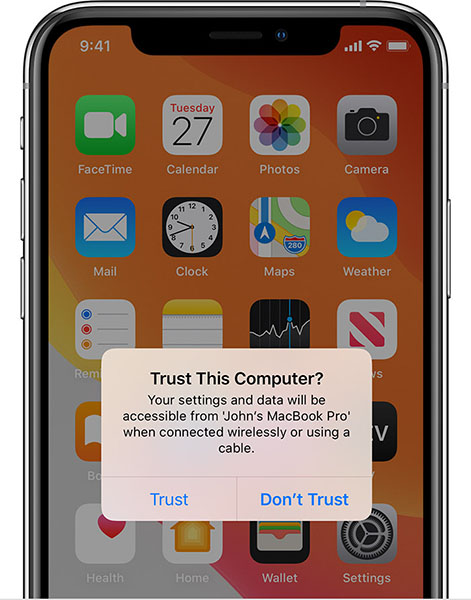
Passaggio 6: installa la versione precedente di iOS.
Prima di eseguire il downgrade, devi assicurarti di essere su ‘Generale‘ schermo. Ora, tieni semplicemente premuto il tasto ‘Opzione’/’Maiusc’ e seleziona ‘Verifica aggiornamenti’ o ‘Ripristina iPhone’.
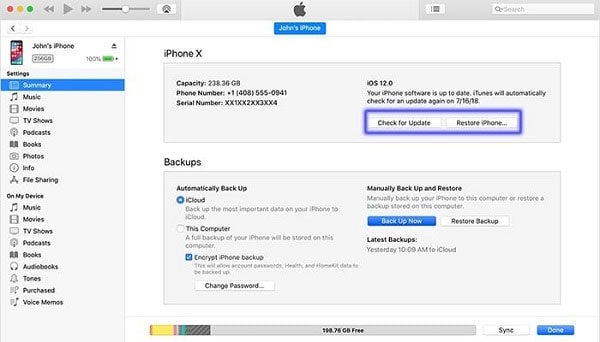
Nota bene:
- Se scegli la prima opzione, cioè ‘Ricerca aggiornamenti,’ non ci sarà alcun impatto sui tuoi dati durante il processo di downgrade. Tuttavia, i problemi potrebbero verificarsi in seguito poiché la versione di cui è stato eseguito il downgrade potrebbe mostrare una certa complessità con le funzionalità di iPhone.
- Se scegli quest’ultima opzione, questo avvierà il processo di downgrade da zero. In seguito dovrai ripristinare il tuo dispositivo con il backup iCloud.
Dopo aver deciso quale opzione scegliere, verrà visualizzato un pop-up. Qui, fai clic sull’immagine di ripristino per completare il processo.
Se stai pensando di downgrade da iOS 15 senza perdere dati, ecco la soluzione.
3. Usa Wondershare DrFoneTool-Sysem Repair per eseguire il downgrade in pochi clic
Un altro modo conveniente per eseguire il downgrade del dispositivo in pochi clic è utilizzare Wondershare Dr. Fone – System Repair. Questo strumento può risolvere una vasta gamma di problemi come lo schermo bianco, ripristina iPhone in modalità di ripristino, risolvendo altri problemi iOS; non cancellerà alcun dato durante la riparazione dei problemi del sistema iOS. I vari vantaggi che ne derivano sono:
- Riporta il tuo iOS alla normalità in semplici passaggi.
- Non è necessario utilizzare iTunes se desideri eseguire il downgrade della versione iOS.
- Grande compatibilità con tutti i modelli e versioni di iOS.
- Risolve tutti i problemi principali e minori di iOS come bloccato nel logo Apple, schermo della morte in bianco o nero, ecc.
Ecco come puoi utilizzare DrFoneTool – System Repair (iOS) per eseguire il downgrade di iOS 15 a 14.
Nota: Si prega di controllare https://ipsw.me/product/iPhone per assicurarsi che il firmware compatibile sia disponibile prima del downgrade.
Passo 1: installa e avvia
Innanzitutto, scarica lo strumento dal suo sito Web ufficiale e avvialo una volta installato completamente. Ora scegli ‘Riparazione del sistema’ dalla finestra principale.

Passaggio 2: collega il dispositivo
Successivamente, collega il tuo iPhone, iPad o iPod touch al computer con il suo cavo Lightning. Quando il Dr. Fone rileva il tuo dispositivo iOS, puoi vedere due opzioni: Modalità Standard e Modalità Avanzata.
La modalità standard ti aiuta a risolvere facilmente vari problemi iOS senza il timore della perdita di dati. Tuttavia, con la modalità avanzata, è possibile risolvere problemi gravi. Per portare a termine il downgrade, opteremo per la modalità standard.

Passaggio 3: avviare il processo
Vedrai le informazioni sul dispositivo sullo schermo del PC. Basta verificarlo e premere il pulsante ‘Start’ per andare avanti.

Passaggio 4: inizia a scaricare il firmware iOS
Lo strumento inizia a verificare il firmware iOS di cui ha bisogno il tuo dispositivo. Per eseguire il downgrade dell’iOS del tuo dispositivo da 15 a 14, devi selezionare la versione del pacchetto firmware desiderata dal pulsante ‘Seleziona’. Entro breve, inizierà a scaricare il pacchetto firmware selezionato. Si prega di mantenere il dispositivo collegato durante l’intero processo.

Passaggio 5: verifica del firmware
Ora il programma inizierà a verificare il firmware.

Una volta verificato, fai clic su ‘Correggi ora’. In questo modo, oltre al downgrade di iOS, lo strumento risolverà i problemi, se presenti, rendendo il tuo dispositivo migliore di prima.

Parte 3: downgrade o upgrade?
Conosciamo il livello di entusiasmo per l’ultimo firmware iOS che hai. Tuttavia, ci sono possibilità che l’ultima versione di iOS potrebbe non essere stabile come iOS 14. E a quanto pare, il dilemma se eseguire il downgrade o l’aggiornamento ti sta mangiando. Quindi, ecco un elenco di pro e contro per il downgrade del tuo iOS 15 a iOS 14.
PRO:
- iOS 14 è decisamente più stabile dell’ultimo.
- Non dovrai riscontrare problemi software che potrebbero verificarsi nell’ultimo iOS.
Contro:
- Potresti perdere dati se il backup del tuo dispositivo non viene eseguito.
- Non sarai in grado di utilizzare le ultime funzionalità di iOS 15.
- L’utilizzo di una versione precedente di iOS non è sempre divertente.
- Abituarsi alla nuova interfaccia di iOS 15 potrebbe essere leggermente scomodo.
Conclusione
Pertanto, possiamo concludere che ci sono vari strumenti e modi attraverso i quali puoi eseguire il downgrade del tuo iOS 15 a iOS 14. Ma alcuni metodi sono complicati da usare per qualsiasi persona non tecnica. Allo stesso tempo, ci sono sia pro che contro nel downgrade di iOS 15 con o senza iTunes. Ad esempio, potrebbe verificarsi una perdita di dati o il tuo dispositivo potrebbe non essere compatibile con molte funzionalità.
Se vuoi eseguire il downgrade del tuo dispositivo senza problemi e con semplici clic, allora Wondershare Dr. Fone – System Repair è altamente raccomandato dove puoi comodamente eseguire il downgrade del tuo iOS 15 con pochi clic. Inoltre, può risolvere problemi in modalità standard, modalità avanzata, con molti altri vantaggi.
ultimi articoli