Correzioni per iMessage che non si sincronizzava tra Mac e iPhone 13
Non è così frustrante quando il tuo iMessage su Mac non si sincronizza con iPhone 13? Apple ha un efficiente servizio di messaggistica istantanea come iMessage, ma vari motivi possono causare errori di sincronizzazione per lo stesso. Le cose diventano più difficili quando c’è un bisogno urgente e si affrontano tali problemi.
Il motivo alla base di tali problemi potrebbe essere qualcosa di semplice come problemi di connettività o relativamente tecnico, come la configurazione delle impostazioni. Fortunatamente, ci sono modi per risolverlo! Quindi, se ultimamente hai avuto a che fare con messaggi di errore di sincronizzazione di iMessage, continua a leggere:
(Nota: L’elenco di risoluzione dei problemi menzionato di seguito copre tutti i metodi, da quelli di base a quelli avanzati. Se i metodi principali non funzionano per te, prova il successivo.)

Parte 1: 9 metodi per correggere ‘iMessage su Mac non sincronizzato con iPhone 13’
È comune riscontrare errori in cui iMessage non si sincronizza tra Mac e iPhone 13. Assicurati di iniziare da zero quando affronti problemi. Puoi provare la seguente sequenza o provare una delle tecniche di risoluzione dei problemi indicate di seguito:
Spegni e riaccendi il tuo iPhone 13
Un rapido spegnimento e accensione di iPhone 13 può risolvere il problema di iMessage per te. Principalmente, questi errori si verificano a causa di problemi tecnici o bug. Per tali scenari, questo passaggio può funzionare come un incantesimo e ripristinare il normale funzionamento.
Spegni/Accendi iPhone 13
- Premi e rilascia prima il pulsante Volume su, quindi passa al pulsante giù.
- Successivamente, tieni premuto il pulsante laterale. In tal modo, avrai la possibilità di spegnere il tuo iPhone. Assicurati di far scorrere il prompt.
- Per riaccendere il dispositivo, tenere premuto il pulsante laterale.

Spegni il tuo iPhone tramite il menu Impostazioni
Puoi anche spegnere il tuo iPhone tramite il menu Impostazioni. Per questo, prova questi passaggi:
- Vai su Impostazioni e poi su Generali.
- Da lì, seleziona l’opzione Spegni.
- Una volta spento il dispositivo, attendi un po’ di tempo.
- Quindi accendi il dispositivo seguendo gli stessi passaggi indicati in precedenza.
Attiva e disattiva iMessage
Un altro modo semplice per risolvere i problemi di iMessage sul tuo iPhone è attivare/disattivare l’interruttore per iMessage. Ha sicuramente risolto gli errori di iMessage per molti. Tutto quello che devi fare è
- Vai all’opzione Impostazioni e quindi seleziona Messaggi.
- Da lì, vai su iMessage e quindi disattiva l’interruttore.
- Non attivare l’interruttore per circa 30 minuti.
- Dopo 30 minuti, segui gli stessi passaggi per raggiungere l’interruttore iMessage. Ora attiva l’iMessage. Se non funziona, ripetere il processo ancora una volta.
Controlla le Impostazioni
A volte i problemi di iMessage sono legati alle impostazioni. Ecco perché è meglio dare una rapida occhiata alle impostazioni e vedere se tutto è a posto. Inizia controllando se hai effettuato l’accesso con il tuo ID Apple o meno. Ecco come puoi farlo:
- Vai su Impostazioni e quindi seleziona l’opzione Messaggi.
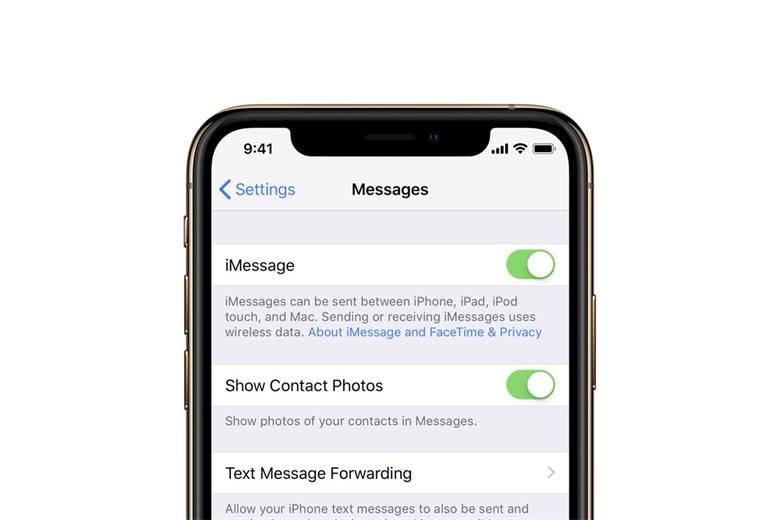
- Da lì, seleziona Invia e ricevi. Ora controlla l’ID Apple per l’accesso.
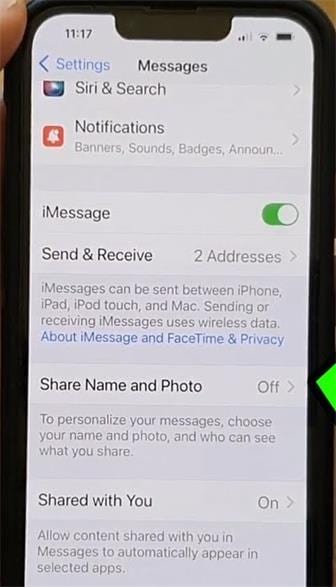
In alternativa, possono verificarsi errori di iMessage a causa dell’attivazione della modalità aereo. Controlla se l’interruttore per la modalità aereo è disattivato. Se lo è, prova a riattivare l’interruttore. Mantieni l’interruttore così com’è per un po’ di tempo e poi spegnilo. Puoi accedere alla modalità aereo accedendo al menu Impostazioni.
Modifica l’impostazione DNS
Un modo efficiente per correggere l’errore di iMessage è modificare l’impostazione DNS sul tuo iPhone. Puoi modificare i server DNS sul tuo iPhone 13. Di conseguenza, può correggere e persino accelerare il processo di sincronizzazione tra macOS e iPhone 13.
È un processo semplice in cui devi:
- Vai su Impostazioni e poi su Wi-Fi
- Cerca la freccia blu. Di solito si trova accanto alla rete WiFi.
- Scegli il campo DNS e inserisci i server DNS.
- Dovrebbe essere Google Public DNS 8.8.4.4 e 8.8.8.8
Controlla le impostazioni di rete e ripristina
Puoi anche provare a controllare le connessioni del tuo dispositivo e a ripristinarle di conseguenza. Il processo è stato un’ottima tecnica di risoluzione dei problemi per i problemi di iMessage in precedenza. Ripristina le impostazioni di rete per il tuo iPhone attraverso i passaggi seguenti:
- Vai su Impostazioni> Generali> Ripristina.
- Tocca l’opzione ‘Scegli Ripristina impostazioni di rete’.
- Immettere le credenziali correttamente e confermare.
A volte la connessione WiFi può essere la ragione dietro quegli errori di iMessage. Assicurati di risolvere il problema con i seguenti mezzi:
- Vai su Impostazioni>Cellulare
- Ora, disattiva l’opzione WiFi Assist.
Controlla lo spazio basso
È probabile che tu debba affrontare problemi con iMessage quando è pieno di contenuti multimediali infiniti. Questo scenario può comportare uno spazio ridotto. Il modo migliore per prevenire tali problemi di archiviazione è eliminare i vecchi messaggi uno per uno. Ecco come puoi farlo:
- Tieni premuta il fumetto del messaggio. Successivamente, tocca Altro.
- Scegli il fumetto del messaggio che desideri rimuovere.
- Premi il pulsante Elimina.
Per rimuovere l’intera conversazione, vai all’elenco dei messaggi e trova la conversazione che desideri eliminare. Scorri verso sinistra sulla conversazione e seleziona l’opzione di eliminazione.
Se condividi molti video, immagini o altri dati tramite l’app di messaggistica dell’iPhone, passa alla modalità immagine di bassa qualità. In questo modo, il tuo spazio di archiviazione non si riempirà rapidamente. Per passare alla modalità di bassa qualità, vai alle impostazioni e quindi all’opzione Messaggi. Ora, attiva l’interruttore per la modalità immagine di bassa qualità.
Controlla data e ora
A volte il problema con iMessage potrebbe avere qualche connessione con la data e l’ora. Può verificarsi a causa dell’errata impostazione dello stesso. Pertanto, il modo migliore per risolvere questo problema è modificare la data e l’ora. Ecco come puoi farlo
- Vai su Impostazioni e poi nella sezione Generale. Seleziona l’opzione Data e ora.
- Da lì, personalizza l’opzione su ‘Imposta automaticamente’. Ciò garantirà un’impostazione automatica di data e ora.

Soluzioni alternative
Se queste soluzioni non funzionano, esistono alcuni metodi alternativi per correggere i problemi di iMessage che non funzionano. Queste sono tattiche semplici ma efficaci che hanno aiutato numerosi utenti in precedenza. Implementali e verifica se questi metodi funzionano per te:
Controlla la tua connessione Internet
Potresti anche riscontrare problemi con iMessage a causa di una connessione Internet lenta. Pertanto, assicurati di essere connesso a dati cellulari o Wi-Fi con una buona connettività. Puoi anche verificare la connessione aprendo qualsiasi sito Web su Safari. Se il sito Web non si carica, potresti riscontrare problemi con Internet. Passa a un altro WiFi o contatta il tuo ISP per tali problemi.
Aggiorna il tuo iOS
È importante aggiornare la versione di iOS secondo le ultime aggiunte. Quindi, se il tuo iOS è retrodatato, prova questi passaggi e aggiorna alla versione più recente:
- Vai alle Impostazioni e poi alla sezione Generali.
- Da lì, seleziona l’opzione Aggiornamento software e verifica se sono disponibili aggiornamenti iOS. Assicurati di aggiornare una volta trovato qualcuno.
Parte 2: Come posso trasferire musica, video e foto tra Mac e iPhone 13?
Ci auguriamo che ora tu conosca i modi corretti per risolvere il problema di iMessage sul tuo iPhone 13. Oltre a questo, la maggior parte degli utenti iOS cerca un metodo semplice ed efficiente per trasferire qualsiasi file multimediale tra iPhone 13 e Mac. Tenendo presente i problemi di sincronizzazione, a volte l’intero processo diventa un po’ complesso. In tal caso, diventa difficile trasferire file tra dispositivi iOS.
Tuttavia, grazie a strumenti come DrFoneTool – Gestione telefono (iOS), il trasferimento di qualsiasi dato tra dispositivi iOS è diventato assolutamente semplice. DrFoneTool – Phone Manager (iOS) è uno strumento che può aiutarti a condividere e gestire i dati tra iPhone, iPad e Mac. Viene fornito con funzionalità eccezionali in cui puoi gestire i tuoi dati tramite esportazione, aggiunta o eliminazione.

DrFoneTool – Gestione telefono (iOS)
Trasferisci le foto dal computer all’iPod/iPhone/iPad senza iTunes
- Trasferisci, gestisci, esporta/importa musica, foto, video, contatti, SMS, app, ecc.
- Eseguire il backup di musica, foto, video, contatti, SMS, app, ecc. sul computer e ripristinarli facilmente.
- Trasferisci musica, foto, video, contatti, messaggi, ecc. da uno smartphone all’altro.
- Trasferisci file multimediali tra dispositivi iOS e iTunes.
- Pienamente compatibile con iOS 7 su iOS 15 e iPod.
Lo strumento può aiutarti a trasferire musica, foto e video tra il tuo Mac e iPhone. Non richiede iTunes per trasferire file tra iPhone, iPad o iMac. La parte migliore? Supporta la versione iOS 15! L’interfaccia utente di questo eccezionale strumento è abbastanza semplice. Per utilizzare questo strumento, segui questi tre passaggi indicati di seguito:
Passo 1: Per prima cosa, apri lo strumento DrFoneTool e fai clic su Phone Manager.
Passo 2: Ora collega il tuo iPhone e fai clic su ‘Avvia’ per scansionare il tuo dispositivo. Potrai anche vedere tutti i dati del tuo iPhone.
Passo 3: Ora puoi trasferire i dati o esportarli tra iMac e iPhone.
Semplice, non è vero? Lo strumento include anche funzionalità aggiuntive come un potente esploratore di file. Attraverso questo, puoi accedere alla memoria del tuo iPhone e controllare tutti i file del dispositivo. Può anche aiutarti a ricostruire la libreria di iTunes, gestire i contatti/SMS e creare suonerie.
Conclusione
Quindi è così che risolvi iMessage che non si sincronizza tra Mac e iPhone 13. Si spera che sarai in grado di risolvere il problema in modo efficiente. Nel frattempo, se desideri che uno strumento di gestione dell’iPhone trasferisca i dati, vale la pena provare Dr. Fone – Phone Manager (iOS). Lo strumento può sicuramente essere la tua soluzione completa per tutti i trasferimenti di dati iOS.
ultimi articoli

