4 semplici modi per riparare iPhone bloccato durante l’aggiornamento di iOS 15: DrFoneTool
Con Apple che ha rilasciato le versioni beta iniziali dell’ultimo iOS 15, il gigante della tecnologia ha creato un bel brusio nella comunità. Ogni accanito fan di Apple vuole installare i nuovi aggiornamenti e provare le nuovissime funzionalità di iOS 15. Anche se non sappiamo ancora quando Apple rilascerà la versione stabile per iOS 15, vale la pena sottolineare che molti utenti lo sono soddisfatto della versione beta stessa.
Ma, naturalmente, ci sono alcune eccezioni. Durante lo scorrimento dei forum Apple, siamo venuti a sapere che molti utenti hanno segnalato che il loro iPhone si è bloccato durante l’aggiornamento di iOS 15. Se stai affrontando una situazione simile, questa guida ti sarà utile. Oggi parleremo di cosa puoi fare quando lo schermo del tuo iPhone si blocca durante l’installazione dell’aggiornamento di iOS 15.
- Parte 1: Ci sono dei rischi con l’installazione dell’ultimo iOS 15?
- Parte 2: forza il riavvio di iPhone per riparare iPhone bloccato durante l’aggiornamento di iOS 15
- Parte 3: usa iTunes per risolvere lo schermo congelato di iPhone
- Parte 4: Come riparare lo schermo congelato dell’iPhone senza iTunes in pochi clic?
Parte 1: Ci sono dei rischi nell’installazione dell’ultimo iOS 15?
Prima di procedere oltre, vorremmo rispondere a una delle domande più comuni degli utenti, ovvero se ci sono dei rischi associati all’aggiornamento di un iDevice all’ultimo iOS 15. La risposta è Sì! Il motivo è che Apple non ha ancora rilasciato la versione stabile ufficiale per il nuovo iOS 15.
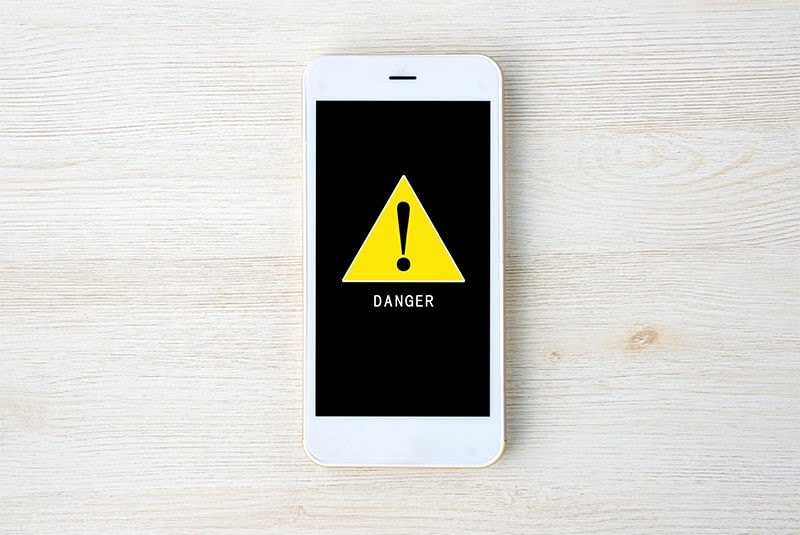
A partire da ora, l’aggiornamento è disponibile come versione beta, il che significa che c’è un’enorme probabilità che potresti incorrere in diversi errori tecnici durante l’utilizzo di iOS 15 sul tuo dispositivo. Per non parlare del fatto che se non ti piace l’aggiornamento, sarà piuttosto difficile tornare alla versione stabile precedente. Quindi, se non sei un grande fanatico della tecnologia o non vuoi essere bombardato da troppi problemi, sarebbe meglio aspettare che Apple rilasci ufficialmente la versione stabile di iOS 15.
Tuttavia, se hai già avviato il processo di installazione e il tuo iPhone si è bloccato durante l’aggiornamento di iOS 15, ecco cosa puoi fare per risolvere il problema.
Parte 2: forza il riavvio di iPhone per riparare iPhone bloccato durante l’aggiornamento di iOS 15
Uno dei modi più semplici per correggere vari errori di sistema su un iPhone è forzare il riavvio del dispositivo. Quando si forza il riavvio di un iPhone, il firmware interrompe automaticamente tutti i processi e riavvia il dispositivo all’istante. Quindi, prima di iniziare con soluzioni complesse, assicurati di forzare il riavvio del tuo iPhone e verifica se risolve il problema o meno.
Per forzare il riavvio un iPhone 8 o successivo, premi il pulsante di riduzione del volume, quindi premi il pulsante di aumento del volume, quindi tieni premuto il pulsante di accensione finché non vedi il logo Apple lampeggiare sullo schermo. Ciò risolverà lo schermo bloccato dell’iPhone e riprenderà immediatamente anche il processo di aggiornamento.

Nel caso tu lo possieda an iPhone 7 o modello di iPhone precedente, puoi forzare il riavvio del dispositivo tenendo premuti contemporaneamente i pulsanti ‘Volume’ e ‘Accensione’. Quando vedi il logo Apple sullo schermo, rilascia i tasti e verifica se questo risolve il problema o meno.

Parte 3: usa iTunes per risolvere lo schermo congelato di iPhone
Se il metodo precedente non risolve il problema, puoi anche utilizzare iTunes per risolvere i problemi di blocco dell’iPhone dopo l’aggiornamento di iOS 15. Questo metodo sarà davvero utile se lo schermo del tuo dispositivo si è bloccato nel mezzo dell’aggiornamento o anche dopo aver aggiornato con successo alla versione più recente. Con iTunes, puoi aggiornare direttamente il tuo dispositivo e superare istantaneamente lo schermo bloccato.
Segui questi passaggi per installare l’ultimo aggiornamento di iOS 15 utilizzando iTunes.
Passo 1 – Forza il riavvio del tuo iPhone e segui gli stessi passaggi per forzare il riavvio del dispositivo. Tuttavia, questa volta quando il logo Apple appare sullo schermo, continua a premere il tasto ‘Tasto di accensione finché non vedi il ‘Connetti a iTunes’ schermo sul dispositivo.

Passo 2 – Ora avvia iTunes sul tuo sistema e collega l’iPhone utilizzando un cavo USB.
Passo 3 – Attendi che iTunes riconosca automaticamente il tuo dispositivo e faccia lampeggiare il seguente pop-up. Non appena vedi questo messaggio sullo schermo, fai clic su ‘Aggiornare’ per installare l’ultima versione di iOS 15 tramite iTunes.

Questo riparerà l’iPhone bloccato durante l’aggiornamento di iOS 15 e potrai goderti tutti i vantaggi di iOS 15 senza alcuna interruzione.
Parte 4: Come riparare lo schermo congelato dell’iPhone senza iTunes in pochi clic?
Ora, anche se i tre metodi precedenti funzionano in alcuni casi, la loro percentuale di successo è piuttosto bassa. E, nel caso in cui utilizzi iTunes per installare aggiornamenti software, c’è un’enorme probabilità che potresti dover dire addio permanente a tutti i tuoi file importanti. Quindi, se non vuoi incontrare tali situazioni, abbiamo un’alternativa migliore per te: DrFoneTool – System Repair (iOS).

DrFoneTool – Riparazione del sistema
Annulla un aggiornamento iOS Senza perdita di dati.
- Riporta il tuo iOS alla normalità, nessuna perdita di dati.
- Risolvi vari problemi del sistema iOS bloccato in modalità di recupero, logo Apple bianco, schermo nero, loop all’avvio, ecc.
- Esegui il downgrade di iOS senza iTunes.
- Funziona con tutti i modelli di iPhone, iPad e iPod touch.
- Completamente compatibile con l’ultimo iOS 15.

In poche parole, DrFoneTool – System Repair è la tua soluzione con un clic per risolvere diversi problemi tecnici sul tuo iPhone/iPad, incluso l’iPhone bloccato durante l’aggiornamento di iOS 15. Quindi, diamo rapidamente un’occhiata al processo passo-passo su come utilizzare DrFoneTool – Riparazione del sistema.
Passo 1 – Prima di tutto, vai a Sito ufficiale di DrFoneTool e installa DrFoneTool Toolkit sul tuo sistema. Una volta completato il processo di installazione, avviare l’applicazione per iniziare.
Passo 2 – Nella schermata iniziale, seleziona ‘Riparazione del sistema’ procedere ulteriormente.

Passo 3 – Ora collega il tuo iPhone al computer e scegli ‘Modalità standard’. Questo ti aiuterà a risolvere il problema senza affrontare alcuna perdita di dati.

Passo 4 – DrFoneTool rileverà automaticamente il modello del tuo dispositivo e troverà il pacchetto firmware giusto di conseguenza. Tutto quello che devi fare è fare clic su ‘Avvia’ per scaricare il pacchetto firmware selezionato per passare al passaggio successivo.

Passo 5 – Ci vorranno solo pochi minuti per scaricare correttamente il pacchetto firmware. Assicurati che il tuo PC rimanga connesso a una connessione Internet funzionante durante il processo.
Passo 6 – Al termine del processo di download, fai semplicemente clic su ‘Correggi ora’ per risolvere l’errore. DrFoneTool rileverà automaticamente la causa principale del problema e inizierà a riparare il tuo dispositivo.

Conclusione
Lo schermo bloccato dell’iPhone durante l’aggiornamento di iOS 15 è un errore piuttosto fastidioso che può irritare chiunque, soprattutto quando sei ansioso di esplorare le nuove funzionalità di iOS 15. Ma la buona notizia è che puoi facilmente risolvere l’errore seguendo alcuni semplici metodi. E, se vuoi mantenere i tuoi dati al sicuro durante la risoluzione dell’errore, puoi utilizzare DrFoneTool – Riparazione del sistema per correggere l’errore e mantenere tutti i tuoi file personali al sicuro.
Sebbene gli aggiornamenti di iOS 15 abbiano iniziato lentamente a essere implementati, vale la pena notare che la versione non è ancora completamente stabile. Questo è probabilmente il motivo per cui molti utenti riscontrano il ciclo ‘iPhone che tenta di recuperare i dati’ durante l’installazione degli ultimi aggiornamenti software. Ma, poiché non è un errore altamente critico, puoi risolverlo da solo. Se non disponi di file di valore e puoi permetterti di perdere alcuni file, utilizza iTunes per risolvere il problema. E, se non vuoi alcuna perdita di dati, vai avanti e installa DrFoneTool – System Repair sul tuo sistema e lascia che diagnostichi e risolva l’errore.
ultimi articoli

