Correggi i messaggi di iPhone che non si sincronizzano con Mac
Quando configuri iMessage su un Mac, utilizzi un ID Apple durante il processo di configurazione. Ciò garantisce che iMessage si sincronizzino su tutti i dispositivi che utilizzano quell’ID Apple. Ma a volte questo processo non funziona come dovrebbe e scopri che a volte il iMessage non si sincronizzano sul tuo Mac o altro problema simile.
In questo articolo, ti offriremo 5 modi efficaci per risolvere questo problema: risolti i messaggi dell’iPhone che non si sincronizzavano con il Mac. Prova ognuno a turno fino a quando il problema non è stato risolto.
Parte 1. Le 5 migliori soluzioni per correggere i messaggi di iPhone che non si sincronizzano con il Mac
Le seguenti sono alcune delle soluzioni più efficaci per provare a risolvere questo problema.
1. Assicurati di aver attivato gli indirizzi e-mail iMessage
Sul tuo dispositivo iOS, vai su Impostazioni> Messaggi> Invia e ricevi e assicurati che in ‘Puoi essere raggiunto da iMessage a’ assicurati che il numero di telefono o l’indirizzo e-mail sia selezionato.
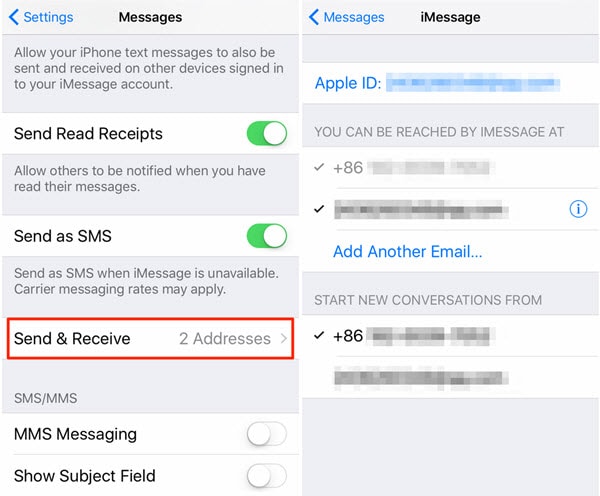
2. Spegni iMessage e poi riaccendilo
Se sei sicuro di aver configurato correttamente iMessage ma hai ancora problemi di sincronizzazione, il semplice ripristino di iMessage può risolvere il problema.
Per fare ciò, vai su Impostazioni > Messaggi e poi disattiva iMessage su tutti i dispositivi.
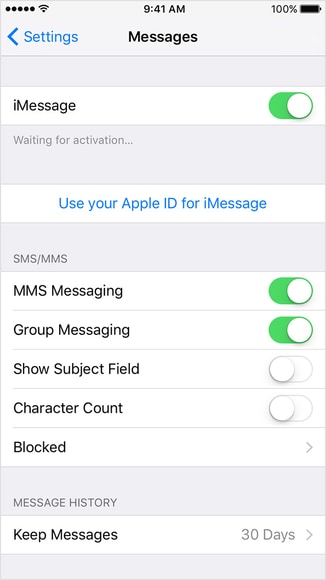
Sul tuo Mac, fai clic su Messaggi > Preferenze > Account, quindi deseleziona ‘Abilita questo account’ per chiudere Messaggi.
Attendi qualche secondo, quindi abilita nuovamente iMessage.
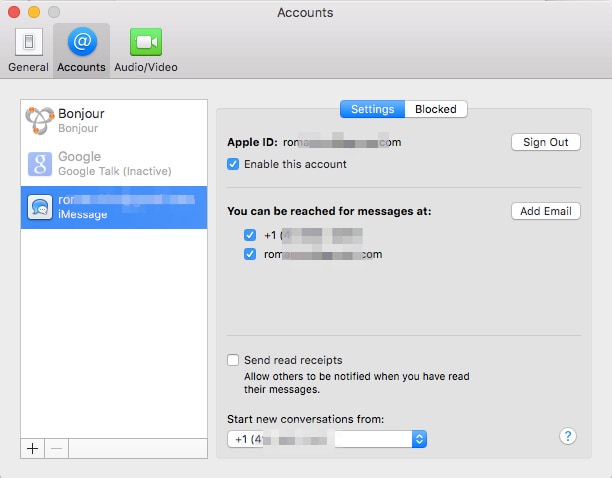
3. Conferma il numero di cellulare con l’ID Apple
Potresti anche voler assicurarti che il numero di cellulare e gli indirizzi e-mail che utilizzi sul tuo account siano corretti. Vai al sito Web di Apple e accedi con il tuo ID Apple. Controlla in ‘Account’ per assicurarti di avere il numero di telefono e l’indirizzo email corretti.

4. Verifica che iMessage sia impostato correttamente
È possibile che tu non abbia impostato correttamente iMessage e non sarebbe male controllare. Per sincronizzare i tuoi iMessage, devi accedere con lo stesso ID Apple su tutti i dispositivi. Fortunatamente, c’è un modo semplice per controllare.
Vai semplicemente su Impostazioni > Messaggi > Invia e ricevi e assicurati che l’indirizzo email sia visualizzato in alto, accanto all’ID Apple. In caso contrario, toccalo per accedere con il tuo ID Apple.
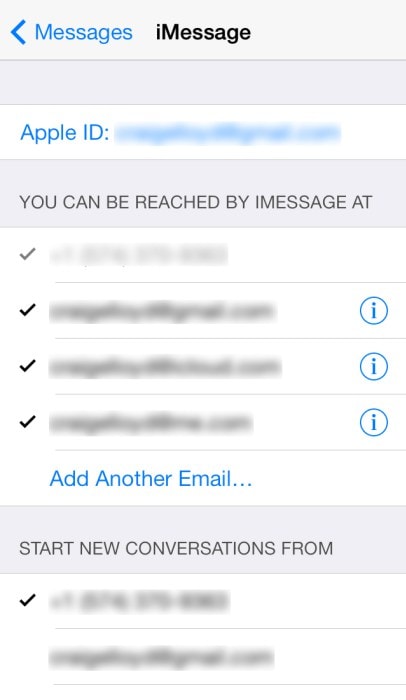
5. Riavvia tutti i dispositivi
Se sei certo che la configurazione di iMessage sia corretta su tutti i dispositivi, il semplice riavvio dei dispositivi può far ripartire il processo e sincronizzare nuovamente i tuoi iMessage. Riavvia tutti i dispositivi iOS e il Mac, quindi riprova.

DrFoneTool – Riparazione del sistema
Risolvi l’errore di sistema dell’iPhone senza perdita di dati.
- Riporta il tuo iOS alla normalità, nessuna perdita di dati.
- Risolvi vari problemi del sistema iOS bloccato in modalità di recupero, logo Apple bianco, schermo nero, loop all’avvio, ecc.
- Risolve altri errori di iPhone e iTunes, come Errore 4013 di iTunes, 14 Errore, Errore 27 di iTunes,Errore 9 di iTunesE altro ancora.
- Funziona con tutti i modelli di iPhone, iPad e iPod touch.
- Pienamente compatibile con l’ultimo iOS.

Parte 2. Suggerimenti bonus: trasferisci messaggi, contatti, video, musica, foto dell’iPhone su Mac
Se hai ancora problemi a sincronizzare i messaggi tra i tuoi dispositivi anche dopo aver riavviato tutti i dispositivi, potrebbe essere una buona idea cercare una soluzione alternativa. DrFoneTool – Gestione telefono (iOS) ti offre un modo semplice per trasferire messaggi e altri dati dal tuo dispositivo iOS al tuo Mac. È, quindi, un’ottima soluzione quando vuoi avere una copia o un backup dei dati sul tuo Mac, soprattutto quando non sei in grado di sincronizzare i dati.
Quelle che seguono sono solo alcune delle caratteristiche che rendono DrFoneTool – Phone Manager (iOS) la soluzione ideale per trasferire dati al tuo computer.

DrFoneTool – Gestione telefono (iOS)
Trasferisci i dati dell’iPhone su Mac/PC senza problemi!
- Trasferisci, gestisci, esporta/importa musica, foto, video, contatti, SMS, app, ecc.
- Trasferisci musica, foto e video da Mac/PC a iPhoneo da iPhone a Mac/PC.
- Trasferisci musica, foto, video, contatti, messaggi, ecc. da uno smartphone all’altro.
- Trasferisci file multimediali tra dispositivi iOS e iTunes.
- Pienamente compatibile con iOS 7, iOS 8, iOS 9, iOS 10, iOS 11, iOS 12, iOS 13, iOS 14 e iPod.
Come utilizzare DrFoneTool – Phone Manager (iOS) per trasferire i dati dell’iPhone sul tuo Mac?
Scarica e installa DrFoneTool sul tuo computer, quindi segui questi semplici passaggi per trasferire i dati dell’iPhone sul tuo Mac.
Passaggio 1. Avvia DrFoneTool e seleziona Gestione telefono dalla finestra principale. Quindi collega il dispositivo iOS al computer utilizzando i cavi USB.

Passaggio 2. DrFoneTool può aiutarti a trasferire facilmente musica, foto, video, contatti, SMS da iPhone su Mac. Prendi le foto dell’iPhone per esempio. Vai alla scheda Foto e seleziona le foto che desideri trasferire sul Mac. Quindi fai clic su Esporta su Mac.

Ci auguriamo che tu sia in grado di risolvere il tuo problema di sincronizzazione. Nel frattempo, DrFoneTool – Phone Manager (iOS) offre un ottimo modo per trasferire i dati dal tuo iPhone al tuo Mac. Provalo! È veloce, affidabile e facile da usare.
ultimi articoli

