Risolto il problema con l’iPhone bloccato sul logo Apple dopo l’aggiornamento a iOS 15
Se sei un utente iPhone, potresti aver ricevuto alcune notizie sull’ultimo iOS15. La versione più recente di iOS 15 è prevista per il rilascio pubblico a settembre 2021 e offre diverse funzionalità avanzate:
1. Portare l’attenzione per consentire agli utenti di impostare il proprio stato in base alle preferenze.
2. Riprogettazione della funzione di notifica in iOS 15.
3. Dimettersi dal sistema operativo iOS 15 con strumenti per trovare la concentrazione e ridurre la distrazione.
Tuttavia, potresti eseguire correttamente l’aggiornamento a iOS 15. Durante l’aggiornamento del dispositivo a iOS 15, potresti riscontrare problemi indesiderati. Ad esempio, il tuo iPhone può rimanere bloccato sul logo Apple dopo l’aggiornamento. Per aiutarti, ti farò sapere come risolvere il iPhone bloccato sul logo Apple dopo l’aggiornamento a iOS 15 problema in modi diversi proprio qui.
- Parte 1: Perché il tuo iPhone è bloccato sul logo Apple?
- Parte 2: 5 modi collaudati per risolvere l’iPhone bloccato sul problema del logo Apple
- Parte 3: Domande frequenti sul ripristino del sistema iOS
Parte 1: Perché il tuo iPhone è bloccato sul logo Apple?
Se iOS 15 si blocca dopo un aggiornamento sul tuo dispositivo, può essere causato da uno di questi motivi:
- Problemi relativi al software
Il firmware installato sul tuo dispositivo potrebbe essere danneggiato o potrebbe non essere scaricato completamente.
- Danni all’hardware
È probabile che anche qualsiasi componente hardware vitale sul tuo dispositivo iOS possa essere rotto o danneggiato.
- Errori relativi all’aggiornamento
Potrebbero esserci errori indesiderati durante il download o l’installazione dell’aggiornamento di iOS 15. Oltre a ciò, il tuo iPhone può rimanere bloccato sul logo Apple aggiornandolo a una versione beta/instabile di iOS 15.
- Danni fisici/d’acqua
Un altro possibile motivo per questi problemi con l’iPhone può essere causato da danni causati dall’acqua, surriscaldamento o qualsiasi altro problema fisico.
- Problema di jailbreak
Se il tuo dispositivo è stato sottoposto a jailbreak e stai tentando di installare forzatamente un aggiornamento di iOS 15, può causare questi errori indesiderati.
- Altri motivi
Potrebbero esserci molti altri motivi per il tuo iPhone bloccato sul logo Apple dopo l’aggiornamento a iOS 15 come firmware instabile, memoria danneggiata, spazio insufficiente, dispositivo incompatibile, stato di deadlock e così via.
Parte 2: 5 modi collaudati per risolvere l’iPhone bloccato sul problema del logo Apple
Come puoi vedere, il tuo iPhone può rimanere bloccato sul logo Apple dopo l’aggiornamento a iOS 15 a causa di numerosi problemi. Pertanto, ogni volta che il tuo dispositivo iOS 15 si blocca, dovresti provare i seguenti metodi per risolverlo.
Soluzione 1: riavvia forzatamente il tuo iPhone
Dal momento che non puoi utilizzare il tuo iPhone nel modo standard, di solito non sarai in grado di riavviarlo. Pertanto, puoi considerare di eseguire un riavvio forzato per risolvere l’iPhone bloccato sul problema del logo Apple. Ciò interromperà il ciclo di alimentazione in corso del tuo dispositivo iOS e lo risolverà facilmente.
Per iPhone 7 e 7 Plus
Tieni premuti contemporaneamente il tasto di accensione/spegnimento e il pulsante di riduzione del volume per almeno 10 secondi. Rilascia i tasti una volta riavviato il tuo iPhone 7/7 Plus.
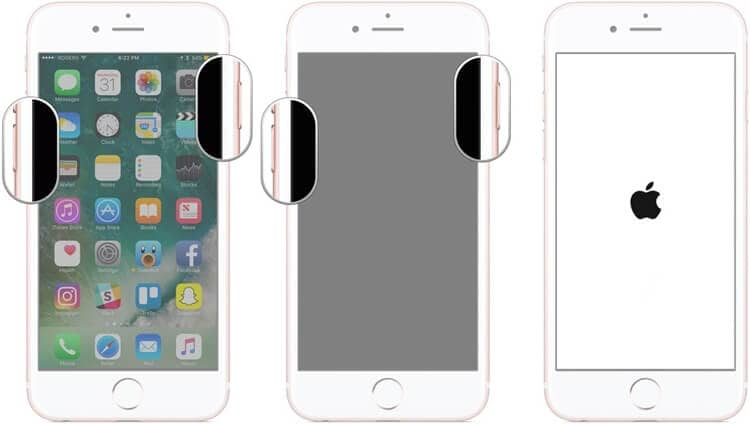
Per iPhone 8 e modelli più recenti
All’inizio, premi rapidamente il tasto Volume su e, non appena lo rilasci, fai lo stesso con il tasto Volume giù. Ora, tieni premuto il tasto laterale per almeno 10 secondi e rilascia una volta riavviato il tuo dispositivo iOS.

Soluzione 2: avvia il tuo dispositivo iOS in modalità di ripristino
Un’altra possibile soluzione per riparare un iPhone bloccato sul problema del logo Apple è riavviare il dispositivo in modalità di ripristino. Per farlo, devi semplicemente premere le combinazioni di tasti corrette e collegare il tuo iPhone a iTunes. Successivamente, puoi semplicemente ripristinare il tuo dispositivo iOS e risolvere qualsiasi problema in corso con il tuo iPhone.
Innanzitutto, devi connettere il tuo iPhone al sistema, avviare iTunes su di esso e premere le seguenti combinazioni di tasti.
Per iPhone 7 e 7 Plus
Collega semplicemente il tuo iPhone al sistema e premi i tasti Home e Volume giù. Ora, attendi come otterresti il simbolo di iTunes sullo schermo e rilascia i rispettivi pulsanti.
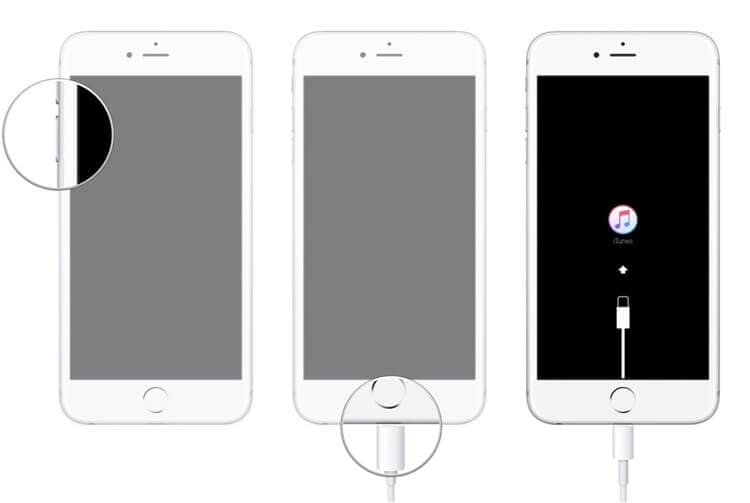
Per iPhone 8 e modelli più recenti
Una volta che il tuo dispositivo è connesso a iTunes, premi e rilascia rapidamente il tasto Volume su. Successivamente, fai lo stesso con il tasto Volume giù e premi il tasto laterale per alcuni secondi fino a visualizzare l’icona di iTunes sullo schermo.
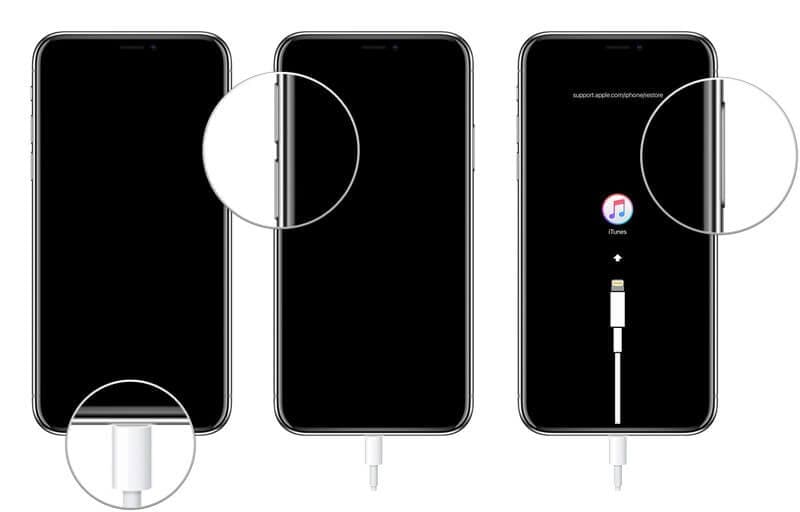
Grande! Successivamente, iTunes rileverà il problema con il dispositivo iOS connesso e visualizzerà il seguente messaggio. Ora puoi fare clic sul pulsante ‘Ripristina’ e attendere che il tuo iPhone venga riavviato con le impostazioni di fabbrica.
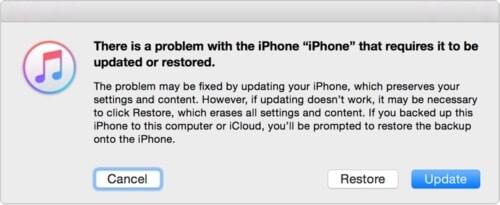
Note:: Tieni presente che durante il ripristino del tuo iPhone tramite la modalità di ripristino, tutti i dati esistenti e le impostazioni salvate sul tuo dispositivo verranno eliminati. Quindi dovresti fare meglio eseguire il backup dei dati prima di restaurare.
Soluzione 3: correggi il tuo dispositivo iOS avviandolo in modalità DFU
Proprio come la modalità di ripristino, puoi anche avviare il tuo iPhone malfunzionante nella modalità di aggiornamento del firmware del dispositivo. La modalità viene utilizzata principalmente per aggiornare o eseguire il downgrade del dispositivo iOS installando direttamente il firmware. Pertanto, se il tuo iPhone è bloccato sul logo Apple dopo l’aggiornamento a iOS 15, puoi semplicemente avviarlo in modalità DFU nel modo seguente:
Per iPhone 7 e 7 Plus
Una volta che il tuo iPhone è collegato a iTunes, devi premere il tasto di accensione e il tasto di riduzione del volume per 10 secondi. Dopodiché, rilascia semplicemente il pulsante di accensione ma continua a premere il tasto Volume giù per almeno 5 secondi.
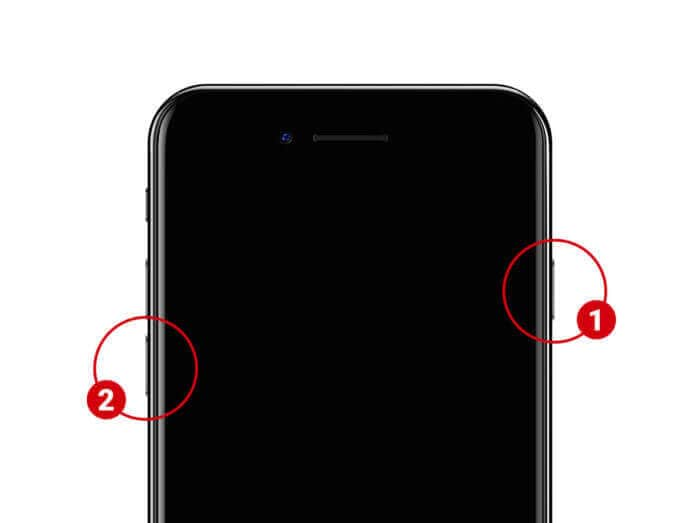
Per iPhone 8 e modelli più recenti
Dopo aver collegato il tuo iPhone a iTunes, tieni premuti i tasti Volume giù + laterale per 10 secondi. Ora, rilascia solo il tasto laterale, ma premi il tasto Volume giù per circa 5 secondi in più.

Tieni presente che se sullo schermo viene visualizzato il simbolo di iTunes o il logo Apple, significa che hai commesso un errore e dovresti riavviare il processo. Se il tuo dispositivo è entrato in modalità DFU, manterrebbe una schermata nera e visualizzerebbe il seguente errore su iTunes. Puoi semplicemente acconsentire e scegliere di ripristinare il tuo iPhone alle impostazioni di fabbrica.
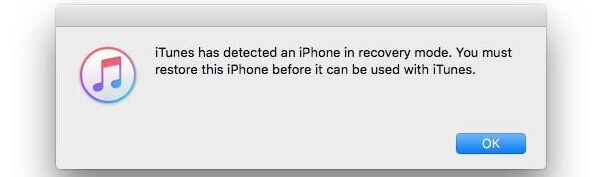
Note:: Proprio come la modalità di ripristino, anche tutti i dati esistenti sul tuo iPhone e le sue impostazioni salvate verrebbero cancellati durante il ripristino del dispositivo tramite la modalità DFU.
Soluzione 4: correggi l’iPhone bloccato sul problema del logo Apple senza perdita di dati
Come puoi vedere, i metodi sopra elencati cancellerebbero i dati memorizzati sul tuo dispositivo iOS mentre lo riparavano. Per conservare i tuoi dati e risolvere un problema quando iPhone si è bloccato sul logo Apple dopo l’aggiornamento a iOS 15, puoi richiedere l’assistenza di DrFoneTool – Riparazione del sistema.
Sviluppato da Wondershare, può risolvere tutti i tipi di problemi minori o importanti con i dispositivi iOS e anche questo senza causare alcuna perdita di dati. Il processo è estremamente semplice e può risolvere problemi come un iPhone che non risponde, un dispositivo bloccato, uno schermo nero della morte e così via. Pertanto, puoi eseguire i seguenti passaggi ogni volta che il tuo Il dispositivo iOS 15 si blocca:
Passaggio 1: collega il tuo iPhone e carica lo strumento di riparazione del sistema
Se il tuo iPhone è bloccato sul logo Apple, puoi semplicemente collegarlo al sistema e avviare DrFoneTool su di esso. Dalla schermata di benvenuto del toolkit DrFoneTool, puoi semplicemente selezionare il modulo ‘Riparazione del sistema’.

Passaggio 2: seleziona una modalità di riparazione per il tuo dispositivo
Per cominciare, devi selezionare una modalità di riparazione su DrFoneTool-Standard o Advanced. La modalità standard può risolvere la maggior parte dei problemi minori o maggiori senza alcuna perdita di dati, mentre la modalità avanzata viene utilizzata principalmente per correggere errori critici.

Passaggio 3: inserisci i dettagli sull’iPhone connesso
Inoltre, puoi semplicemente inserire i dettagli sull’iPhone connesso, come il modello del dispositivo e la versione del firmware supportata.

Passaggio 4: ripara e riavvia il tuo iPhone
Dopo aver fatto clic sul pulsante ‘Start’, l’applicazione scaricherà la versione del firmware per il tuo iPhone e la verificherà anche per il tuo dispositivo.

Questo è tutto! Dopo aver scaricato l’aggiornamento del firmware, l’applicazione ti avviserà. Ora puoi fare clic sul pulsante ‘Risolvi ora’ e attendere semplicemente un po’ perché l’applicazione riparerà il tuo iPhone e lo avvierà da qualsiasi deadlock.

Alla fine, DrFoneTool – System Repair riavvierà il tuo iPhone in modalità normale e ti avviserà visualizzando il seguente messaggio. Ora puoi disconnettere in sicurezza il tuo iPhone e usarlo senza problemi.

Come puoi vedere, DrFoneTool – System Repair può facilmente riparare l’iPhone bloccato sul problema del logo Apple. Tuttavia, se la modalità standard non è in grado di produrre i risultati attesi, puoi invece seguire lo stesso metodo con la funzione di riparazione avanzata.
Soluzione 5: visita un centro di assistenza Apple autorizzato
Infine, se nient’altro sembra funzionare e il tuo iPhone è ancora bloccato sul logo Apple, puoi considerare di visitare un centro di assistenza autorizzato. Puoi semplicemente visitare il sito Web ufficiale di Apple (locate.apple.com) per trovare un centro di riparazione nelle vicinanze nella tua zona.
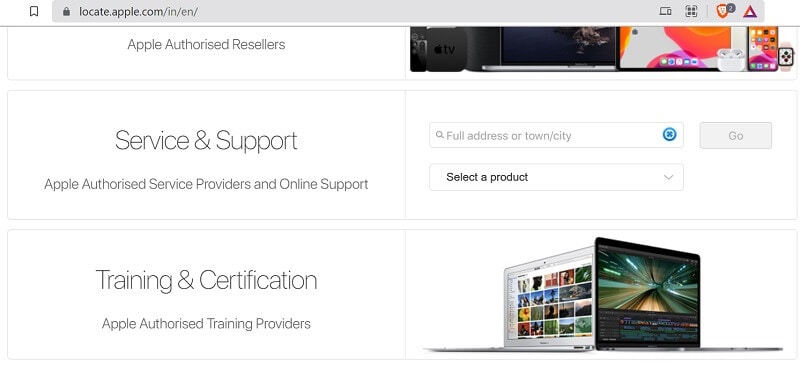
Una volta trovato un centro di assistenza nelle vicinanze, puoi semplicemente prenotare un appuntamento per riparare il tuo dispositivo. Se il tuo dispositivo è già in esecuzione in un periodo di garanzia, non dovrai spendere nulla per riparare il tuo iPhone.
Parte 3: Domande frequenti sul ripristino del sistema iOS
- Che cos’è una modalità di ripristino su iPhone?
Questa è una modalità dedicata per i dispositivi iOS che ci consente di aggiornare/downgrade un iPhone collegandolo con iTunes. Il processo di recupero eliminerebbe i dati esistenti sul tuo dispositivo iOS.
- Che cos’è una modalità DFU nei dispositivi iOS?
DFU è l’acronimo di Device Firmware Update ed è una modalità dedicata utilizzata per ripristinare un dispositivo iOS o aggiornarlo/declassarlo. Per farlo, devi applicare le corrette combinazioni di tasti e collegare il tuo iPhone a iTunes.
- Cosa posso fare se il mio iPhone è stato bloccato?
Per riparare un iPhone bloccato, puoi semplicemente eseguire un riavvio forzato applicando le combinazioni di tasti corrette. In alternativa, puoi anche collegare il tuo iPhone al tuo sistema e utilizzare DrFoneTool – System Repair per riavviare il tuo iPhone bloccato in modalità normale.
Conclusione
Ecco qua! Dopo aver seguito questa guida, sono sicuro che risolveresti facilmente l’iPhone bloccato sul problema del logo Apple. Quando il mio iPhone è rimasto bloccato sul logo Apple dopo l’aggiornamento a iOS 15, ho preso l’assistenza di DrFoneTool – Riparazione del sistema e ho potuto riparare facilmente il mio dispositivo. Se avvii il tuo iPhone in modalità DFU o Recovery, cancellerà tutti i dati esistenti sul tuo dispositivo. Pertanto, per evitarlo, puoi semplicemente prendere l’assistenza di DrFoneTool – Riparazione del sistema e risolvere tutti i tipi di problemi con il tuo iPhone in movimento.
ultimi articoli