Risolto: Google Maps non funziona su iPhone [2022]
Google Maps è uno strumento basato sul web che offre una conoscenza accurata di aree geografiche e siti nel mondo. Google Maps fornisce viste satellitari e aeree di diverse aree oltre alle mappe dei percorsi standard. Le mappe di Google forniscono indicazioni complete verso la destinazione con viste satellitari 2D e 3D e forniscono aggiornamenti regolari sui trasporti pubblici.
Google Maps è cambiato e migliorato nel corso degli anni su iOS. Ad esempio, Siri ora ha un’eccellente integrazione con Google Maps. Tuttavia, non funziona in modo affidabile come le applicazioni native di Apple come un prodotto Google. Se utilizzi frequentemente Google Maps sul tuo iPhone, potresti avere un problema che Google Maps non funziona sul tuo iPhone.
Riceverai informazioni da questo articolo relative a diversi problemi di Google Map, ad esempio se non risponde o si arresta in modo anomalo, o se non mostra le condizioni attuali o i movimenti all’interno della mappa, o se non è in grado di accedere al tuo server, visualizzazione della distanza in più unità (Km, Miglia), ecc. Qui ti mostro alcuni passaggi se la mappa non funziona. Ora diamo un’occhiata.
- Metodo 1: aggiorna la tua app Google Maps
- Metodo 2: controlla la tua connessione Wi-Fi o cellulare
- Metodo 3: calibra Google Maps
- Metodo 4: assicurati che i servizi di localizzazione siano attivi
- Metodo 5: abilita l’aggiornamento dell’app in background per Google Maps su iPhone
- Metodo 6: Abilita Usa questo iPhone come la mia posizione
- Metodo 7: reimposta posizione e privacy
- Metodo 8: disinstalla e reinstalla l’app Mappe
- Metodo 9: riavvia iPhone
- Metodo 10. Ripristina impostazioni di rete
- Metodo 11: controlla il tuo sistema iOS
Metodo 1: aggiorna la tua app Google Maps
Un’app obsoleta può causare problemi di prestazioni o le mappe Apple non funzionano principalmente perché non aggiorni il dispositivo da molto tempo. Assicurati che il nuovo aggiornamento di Google Maps sia sul tuo iPhone. Google Maps può essere aggiornato rapidamente su un iPhone molto facilmente.
Dovrai seguire questi passaggi.
Passo 1: Apri l’App Store del tuo iPhone.
Passo 2: Tocca il pulsante Profilo nell’angolo in alto a destra dello schermo.
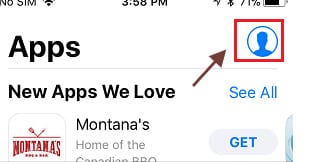
Passo 3: Se hai un’opzione di aggiornamento disponibile, Google Maps può essere trovato nell’elenco ‘Modifiche disponibili’.
Passo 4: Per scaricare e installare l’aggiornamento, tocca l’opzione Aggiorna accanto a Google Maps.
Metodo 2: controlla la tua connessione Wi-Fi o cellulare
Potrebbe essere importante controllare lo stato della rete del tuo dispositivo iOS se Google Map non funziona sul tuo iPhone. Potrebbe essere la rete del tuo provider wireless o la tua rete Wi-Fi di casa. Se non hai abbastanza segnale mobile, considera la possibilità di connetterti a una fonte premendo l’icona Wi-Fi e selezionando una rete o spegnendo e riaccendendo il Wi-Fi per vedere se si connette automaticamente.
Controllo dello stato della rete cellulare
Segui questi passaggi per controllare lo stato della rete.
Passo 1: Guarda la parte superiore dello schermo del tuo dispositivo iOS. È possibile visualizzare la qualità del segnale del collegamento wireless corrente.
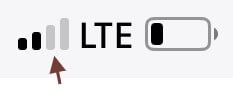
Passo 2: Controlla le impostazioni del cellulare.
Passo 3: Le impostazioni del tuo cellulare possono essere raggiunte da qui. Assicurati che il tuo servizio wireless sia attivo o, se viaggi da casa, assicurati che il roaming sia disponibile all’interno dell’opzione di selezione dei dati cellulari.
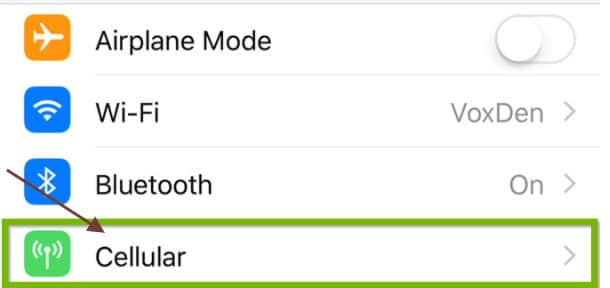
Controllo dello stato Wi-Fi
Per controllare lo stato del Wi-Fi, segui questi passaggi.
Passo 1: Cerca e apri Impostazioni dalla schermata principale del tuo dispositivo.

Passo 2: Ora cerca l’opzione Wi-Fi dopo aver aperto le Impostazioni. Quest’area mostra lo stato Wi-Fi più recente sulla destra:
- off: Mostra che ora la connessione Wi-Fi è disattivata.
- Non collegato: Il Wi-Fi è attivo, ma al momento il tuo iPhone non è connesso alla rete.
- Nome della rete Wi-Fi: Il Wi-Fi è attivato e il nome della rete mostrato è in realtà la rete attraverso la quale è connesso il tuo iPhone.
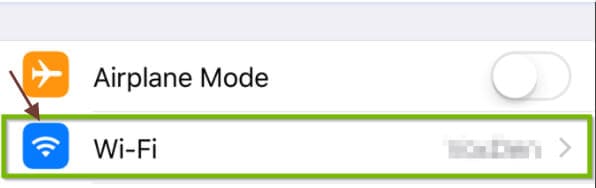
Passo 3: Puoi anche premere l’area Wi-Fi per verificare che l’interruttore Wi-Fi sia acceso. L’interruttore dovrebbe essere verde e la rete a cui sei effettivamente collegato verrà mostrata con un segno di spunta sulla sinistra.
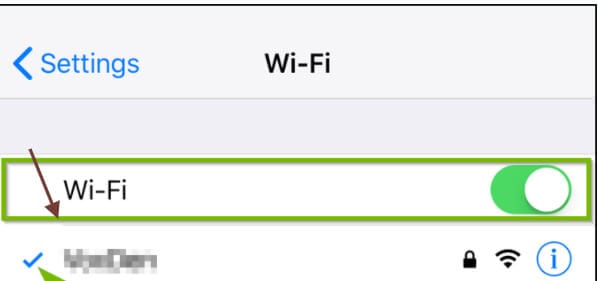
Punto da notare: se sai di essere fuori portata, scarica in anticipo Google Maps offline per utilizzare la mappa senza un segnale sullo schermo.
Metodo 3: calibra Google Maps
Se google maps non funziona ancora correttamente su iPhone, puoi imparare come calibrare Google Maps su iPhone. Dovrai seguire queste indicazioni per rendere utilizzabile Google Maps sul tuo iPhone.
Passo 1: Prima di tutto, apri le impostazioni del tuo iPhone.

Passo 2: Tocca Privacy e scorri verso il basso. Si trova in fondo alla terza categoria di impostazioni.
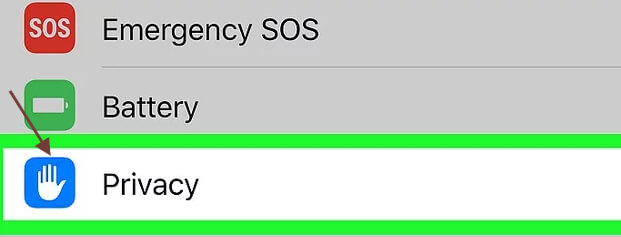
Passo 3: Tocca ‘servizi di localizzazione’. Questo è nella parte superiore dell’impostazione.
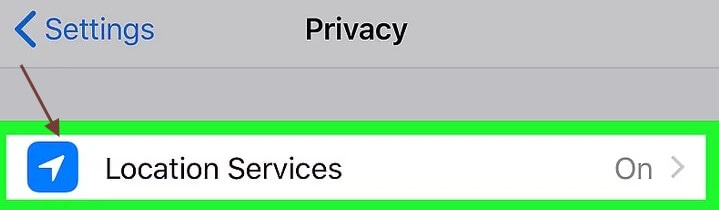
Passo 4: Attiva l’opzione ‘Servizi di localizzazione’. Se l’interruttore è ‘on’, il suo colore deve essere verde e assicurarsi che non debba essere spento.

Passo 5: Tocca Servizi di sistema. Questo è alla fine della pagina.

Passo 6: Attivare l’interruttore ‘Calibrazione bussola’; se la chiave è già stata attivata, l’iPhone verrà calibrato automaticamente.
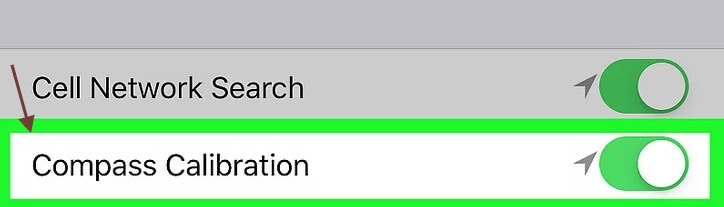
Passo 7: Apri il programma Compass. Questo è un simbolo nero, solitamente nella schermata iniziale, con una bussola bianca e una freccia rossa. Se stai utilizzando le misure precedenti per calibrare la bussola, ora puoi vedere la direzione attuale.
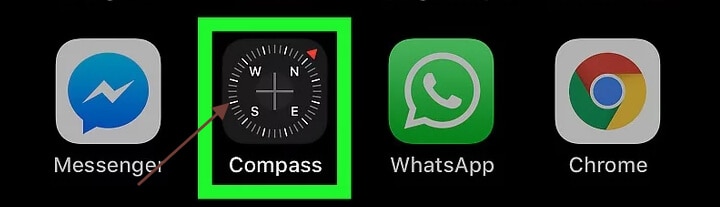
Passo 8: Inclinare lo schermo attorno al cerchio per premere la pallina rossa. Segui le istruzioni sullo schermo per far girare l’iPhone e far girare la pallina intorno al cerchio. Quando la pallina colpisce la sua punta, la bussola viene calibrata.
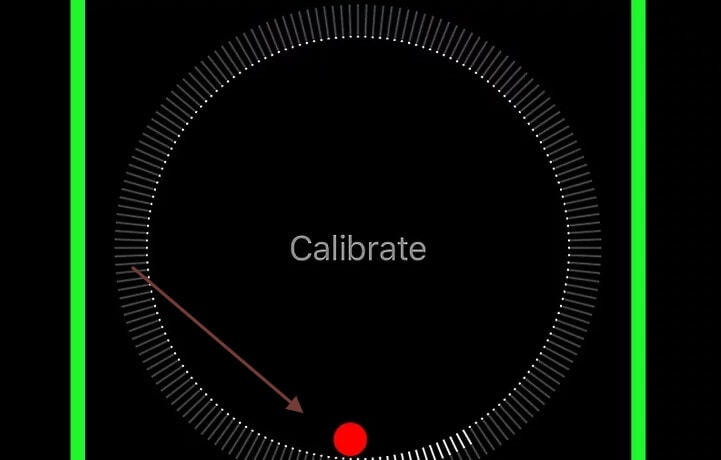
Metodo 4: assicurati che i servizi di localizzazione siano attivi
Attiva i servizi di localizzazione sul tuo iPhone. Assicurati che Google Map abbia accesso al tuo telefono. Segui queste istruzioni se questo non è attivo.
Passo 1: Apri la scheda delle impostazioni e trova le impostazioni sulla privacy.
Passo 2: Tocca Servizi di localizzazione.
Passo 3: Devi assicurarti che questo pulsante sia attivo. Se non è acceso, quindi acceso.
Passo 4: Scorri verso il basso fino al tuo elenco di applicazioni prima di raggiungere Google Maps, quindi toccalo.
Passo 5: Nella pagina successiva, seleziona l’opzione ‘Durante l’utilizzo dell’app’ o l’opzione ‘Sempre’.
Metodo 5: abilita l’aggiornamento dell’app in background per Google Maps su iPhone
Sai che consentire a Google Maps di aggiornare i propri dati può migliorare le prestazioni complessive?
È necessario seguire questi passaggi per abilitare questo servizio.
Passo 1: Per prima cosa, vai su Impostazioni -> Generali.
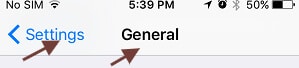
Passo 2: Quindi, fai clic sul pulsante Aggiorna app in background.
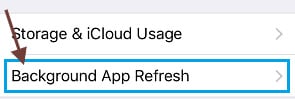
Nota: Se l’aggiornamento dell’app in background è disattivato, significa che è in modalità a basso consumo. Devi caricare.
Passo 3: Nella schermata successiva, sposta l’interruttore in posizione ON accanto a Google Maps.
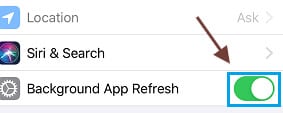
Metodo 6: Abilita Usa questo iPhone come la mia posizione
Google Maps a volte può essere un grosso problema perché Google Maps è collegato a un altro dispositivo, iPhone. Per risolvere questo problema, dovrai scegliere l’opzione della mia posizione. Se vuoi abilitare l’uso di questo iPhone come mia posizione, segui questi passaggi.
Passo 1: Apri le impostazioni del tuo ID Apple e tocca.
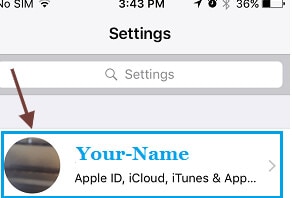
Passo 2: Tocca Trova il mio nella schermata successiva.
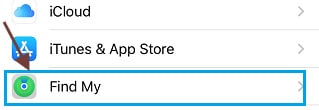
Passo 3: Tocca l’opzione Usa questo iPhone come la mia posizione nella schermata successiva.
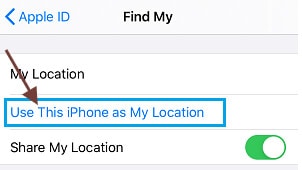
Questa soluzione ti aiuterà a connetterti a un altro ID Apple o dispositivo tramite l’app Google Maps sul tuo iPhone.
Metodo 7: reimposta posizione e privacy
A volte, se Google Map smette di funzionare, è necessario ripristinare la posizione o l’impostazione privata. Se desideri ripristinare la posizione e l’impostazione della privacy, dovrai seguire questo passaggio.
Vai alla scheda delle impostazioni e seleziona le impostazioni generali e la scheda di ripristino.
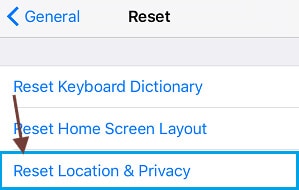
Metodo 8: disinstalla e reinstalla l’app Mappe
A volte, se non funziona, prova a disinstallare e reinstallare l’app della mappa. Per questo processo, segui questi passaggi.
Passo 1: Apri Google Play Store sul tuo iPhone.
Passo 2: Fare clic su barra di ricerca.
Passo 3: Cerca su Google Maps.
Passo 4: Tocca disinstalla la scheda.
Passo 5: Tocca ok
Passo 6: Tocca Aggiorna
Metodo 9: riavvia iPhone
Se la tua mappa di Google non funziona sul tuo iPhone, prova a riavviare il tuo iPhone. Per questo processo, fai semplicemente clic sul pulsante Sospendi/Riattiva Home tutto in una volta prima di visualizzare la diapositiva sul tuo iPhone per aprire il dispositivo. Giù premi volume + tasto home di iPhone Plus. Il tuo iPhone si riavvierà.
Metodo 10. Ripristina impostazioni di rete
Assicurati di ricordare la password della tua rete Wi-Fi e segui i passaggi seguenti per ripristinare le impostazioni di rete del tuo iPhone.
Passo 1: Vai su Impostazioni> Generali> Ripristina> tocca Ripristina opzione di configurazione di rete.
Passo 2: Inserisci la password della schermata di blocco, se necessario.
Passo 3: Tocca l’opzione Ripristina impostazioni di rete.
Collega il tuo iPhone alla rete e verifica se Google Maps funziona bene sul tuo dispositivo ora.
Metodo 11: controlla il tuo sistema iOS
DrFoneTool – System Repair ha reso più facile che mai per gli utenti rimuovere iPhone e iPod touch da bianco, logo Apple, nero e altri problemi iOS. Non causerà la perdita di dati mentre i problemi del sistema iOS vengono riparati.
Correggi il sistema iOS in modalità anticipata
Non riesci a riparare in modalità normale il tuo iPhone? Bene, i problemi con il tuo sistema iOS devono essere seri. In questo caso, dovrebbe essere selezionata la modalità avanzata. Ricorda, questa modalità può eliminare i dati del tuo dispositivo ed eseguire il backup dei dati iOS prima di procedere.

DrFoneTool – Riparazione del sistema
La soluzione di downgrade iOS più semplice. Non è necessario iTunes.
- Esegui il downgrade di iOS senza perdita di dati.
- Risolvi vari problemi del sistema iOS bloccato in modalità di recupero, logo Apple bianco, schermo nero, loop all’avvio, ecc.
- Risolvi tutti i problemi del sistema iOS in pochi clic.
- Funziona con tutti i modelli di iPhone, iPad e iPod touch.
- Completamente compatibile con l’ultimo iOS 14.

Passo 1: Installa Dr. Fone sul tuo computer.
Passo 2: Fare clic con il pulsante destro del mouse sulla seconda opzione ‘Modalità avanzata’. Assicurati di aver ancora collegato il tuo iPhone al PC.

Passo 3: Per scaricare il firmware, scegli un firmware iOS e premi ‘Start’. Per aggiornare il firmware in modo più flessibile, premi ‘Download’ e poi clicca su ‘Select’ dopo averlo scaricato sul tuo PC.

Passo 4: Dopo aver installato e testato il firmware iOS, fai clic su ‘Ripara ora’ per ripristinare il tuo iPhone in modalità avanzata.

Passo 5: La modalità avanzata esegue una procedura di riparazione completa sul tuo iPhone.

Passo 6: Al termine del processo di riparazione del dispositivo iOS, puoi vedere se il tuo iPhone touch funziona correttamente.

Conclusione
Google Maps è principalmente un popolare strumento di navigazione basato sul Web creato da Google, che consente ai suoi utenti di accedere alle mappe stradali e alle condizioni del traffico. I problemi di Google Maps possono provenire da diverse fonti e possono comparire in qualsiasi momento. L’esatta sfida che si deve affrontare dipende da molte variabili, inclusa la rete su cui ci si trova e dove si tenta di utilizzare il programma. Se tutto quanto sopra menzionato non risolve il problema, puoi andare su Apple Store per risolvere il problema. La cosa più importante è avere un telefono che ti permetta di navigare ovunque.
ultimi articoli

