Risolto: Internet non funziona su iPhone [2022]
Sappiamo tutti che un iPhone senza Internet è solo un iPod. In altre parole, i tuoi soldi e la tua lotta sono stati sprecati. L’accesso a Internet wireless o il mancato funzionamento di Internet sull’iPhone a volte impediscono a uno smartphone di funzionare online. Riparare la connessione a Internet può essere un lavoro difficile e fastidioso per il tuo iPhone, iPad o iPod Touch.
Questo articolo ti guiderà e ti spiegherà alcuni semplici e facili passaggi per riparare il tuo collegamento wireless. Ci sono diversi reclami trovati sui social media sui dati cellulari dell’iPhone, non in esecuzione. Dopo un aggiornamento a un nuovo iOS o una SIM errata, potrebbero esserci molte spiegazioni per il problema della contestazione del dispositivo. Ma la cosa migliore è che ci sono diversi suggerimenti e trucchi per connettere il tuo iPhone a Internet sono accessibili. Quindi, scopriamo di più a riguardo.
Parte 1: i dati Wi-Fi o cellulari non funzionano su iPhone?
I dati mobili non funzionano sul tuo iPhone e non sei sicuro del perché. La connettività cellulare ti aiuta a navigare in Internet, messaggi e-mail e l’elenco continua. Il problema con la comunicazione del telefono cellulare si presenta in genere in molti modi, a causa della mancanza di dati o connettività Internet o dei dati non funzionanti sull’iPhone. Anche a volte il tuo iPhone o iPad è connesso alla rete mobile (mentre il Wi-Fi funziona), non è ancora in grado di connettere diverse applicazioni o talvolta il pulsante Wi-Fi non funziona.
Parte 2: come risolvere il Wi-Fi che non funziona su iPhone?
Uno dei problemi principali che le persone devono affrontare durante l’utilizzo dell’iPhone è che il loro Wi-Fi smette improvvisamente di funzionare o i dati cellulari dell’iPhone non funzionano, il che li rende all’oscuro di ciò che accade inaspettatamente. Stai usando Internet un momento e il momento successivo trovi un problema con il Wi-Fi dell’iPhone. Quindi oggi abbiamo descritto i problemi di Internet wireless più discussi e le loro soluzioni.
2.1 Assicurati che il tuo router sia acceso e che ti trovi nel raggio d’azione
Se la tua connessione Internet sembra essere lenta o l’iPhone non si connette a Internet, il tuo collegamento Wi-Fi potrebbe essere un problema. Il motivo principale potrebbe essere che sei troppo lontano dalla sorgente, o blocchi il segnale da pareti spesse o il tuo router è spento. Assicurati di essere alla portata del tuo router per utilizzare facilmente Internet sul tuo iPhone.
Verifica la potenza del tuo Wi-Fi
Per verificare la potenza del tuo Wi-Fi, controlla prima il sistema per i problemi. Dovresti avere un’indicazione del collegamento Wi-Fi, sia che tu stia utilizzando iOS o Android. In genere, il segno Wi-Fi contiene da quattro a cinque linee curve.

Riavvio del router
Prima di considerare la risoluzione dei problemi relativi alla mancata connessione a Internet sull’iPhone, eseguiamo alcuni problemi di base del router poiché ha aiutato diverse persone a risolverlo. Riavvia il router e riprova a collegare il tuo iPhone e verifica se risolve il problema. È quindi meglio attendere 10 secondi prima che il router venga riavviato.
2.2 Assicurati che il Wi-Fi sia attivo e puoi vedere la tua rete
Potrebbe essere importante o utile controllare lo stato della rete del tuo dispositivo iOS. Potrebbe essere la rete del tuo provider wireless o la tua rete Wi-Fi domestica.
Passo 1: Cerca e apri Impostazioni dalla schermata principale del tuo dispositivo.

Passo 2: Cerca l’icona Wi-Fi con Apri Impostazioni. Quest’area indicherà sulla destra lo stato corrente del Wi-Fi.
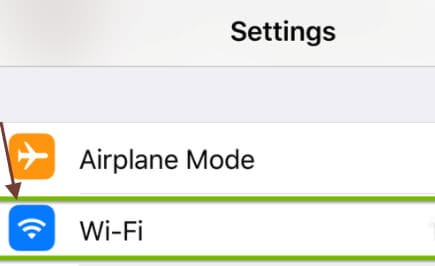
off: ora, il Wi-Fi è disabilitato.
Non collegata: Il Wi-Fi è collegato, ma al momento il tuo computer non è connesso alla rete.
Passo 3: Puoi anche toccare Wi-Fi per verificare che l’interruttore Wi-Fi sia attivo. L’interruttore dovrebbe essere arancione e la rete a cui ti stai connettendo deve essere mostrata immediatamente sotto con un segno di spunta a sinistra.
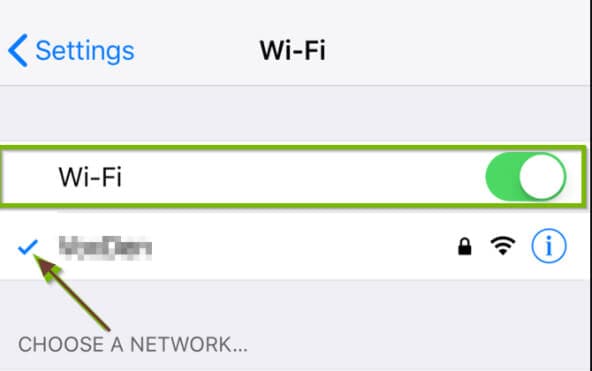
2.3 Verifica la presenza di problemi con la tua rete Wi-Fi
Quando hai provato varie soluzioni e i tuoi dati continuano a funzionare in modo intrattabile, la mossa successiva potrebbe essere ripristinare le impostazioni di rete. Ciò disinstallerà tutte le reti Wi-Fi memorizzate sul telefono e ripristinerà le impostazioni dei dati cellulari alla normalità se i dati mobili non funzionano sull’iPhone. Questo può essere utile anche in caso di problemi con il Wi-Fi.
Passo 1: Apri il programma Impostazioni.
Passo 2: Scorri verso il basso e fai clic sull’opzione di menu ‘Generale’.
Passo 3: Scorri verso il basso e premi il pulsante del menu ‘Ripristina’.
Passo 4: Scegli ‘Ripristina impostazioni di rete’ al centro del pannello.
Passo 5: Per autorizzare il ripristino, ti viene chiesto di inserire il passcode del tuo iPhone.
Passo 6: Tocca il pulsante ‘Ripristina impostazioni di rete’ per confermare.
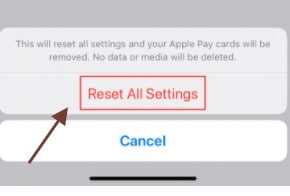
2.4 Verifica la connessione del router
Se hai problemi con una rete particolare, è il momento di indagare su cosa sta succedendo. Se ti piace giocare con il Wi-Fi, dovresti esaminare la configurazione del tuo router per tentare di riavviarlo o ripristinarlo. Queste configurazioni variano a seconda del fornitore, quindi ti consigliamo di cercare e iniziare dal tuo router. Se disponi di una rete non tua, parlane con il proprietario o l’amministratore IT oppure anche altri utenti hanno questo problema? La rete può riavviarsi? Altrimenti potresti essere sfortunato.
2.5 Riavvia il tuo iPhone
Se il tuo iPhone non si connette a Internet tramite la rete dati mobile, prova a riavviare il telefono.
Passo 1: Fai clic e tieni premuti contemporaneamente il pulsante Home e il pulsante Standby/Riattiva e tienilo premuto quando vedi l’alternativa ‘scorrimento’.

Passo 2: Successivamente vedrai il simbolo Apple d’argento e il tuo telefono funzionerà di nuovo.
2.6 Verifica il problema con il tuo sistema iOS
Se il tuo sistema iOS inizia a bloccarsi, il modo base per recuperare il tuo iPhone/iPad è ottenere l’aiuto del ripristino di iTunes. È fantastico se hai eseguito un backup, ma in caso contrario, potrebbe essere una seccatura. Per questo è stato pubblicato DrFoneTool – Riparazione. Risolverà rapidamente qualsiasi problema della macchina iOS e normalizzerà il tuo telefono.
Per riparare il sistema iOS, segui questi passaggi.

DrFoneTool – Riparazione del sistema
La soluzione di downgrade iOS più semplice. Non è necessario iTunes.
- Esegui il downgrade di iOS senza perdita di dati.
- Risolvi vari problemi del sistema iOS bloccato in modalità di recupero, logo Apple bianco, schermo nero, loop all’avvio, ecc.
- Risolvi tutti i problemi del sistema iOS in pochi clic.
- Funziona su tutti i modelli di iPhone, iPad e iPod touch.
- Completamente compatibile con l’ultimo iOS 14.

Passo 1: Prima di tutto, avvia DrFoneTool e seleziona ‘Riparazione del sistema’ dal pannello principale.

Passo 2: Quindi collega il tuo iPhone con un cavo Lightning al tuo computer. Puoi trovare due opzioni quando DrFoneTool riconosce il tuo dispositivo iOS: Modalità Standard e Modalità Avanzata.

Passo 3: Lo strumento rileva automaticamente la forma del modello del tuo dispositivo e mostra le versioni del framework iOS disponibili. Scegli una versione e avvia facendo clic su ‘Avvia’.

Passo 4: Il firmware iOS viene quindi scaricato.

Passo 5: Lo strumento inizia a rivedere il firmware iOS scaricato dopo l’aggiornamento.

Passo 6: Questa schermata può essere visualizzata quando viene testato il firmware iOS. Tocca ‘Aggiorna ora’ per iniziare a riparare il tuo iOS e ripristinare il funzionamento del tuo dispositivo iOS.

Passo 7: Il tuo dispositivo iOS verrà riparato correttamente in pochi minuti.

Parte 3: Come risolvere i dati cellulari che non funzionano su iPhone?
Dati cellulari è un termine che indica una rete cellulare connessa a Internet. Utilizzerai anche Internet per uscire dal Wi-Fi. Entrambi i modelli di iPhone supportano i dettagli cellulari e supportano anche alcuni modelli di iPad con il marchio ‘Wi-Fi + Cellular’.
Se i tuoi dati cellulari non funzionano sull’iPhone, ci sono diverse potenziali opzioni che puoi perseguire. Prima di tutto, dovresti essere consapevole che ci sono molti posti in cui semplicemente non puoi avere una copertura molto buona. Se questo non è ciò che sta accadendo, diamo un’occhiata ad alcune soluzioni da seguire.
3.1 Verificare che i dati mobili siano attivi
Control Center è il modo più semplice per cercare dati mobili. Per controllare dal centro di controllo, dovrai seguire questi passaggi.
Passo 1: Avvia prima il Centro di controllo. iPhone X o versioni successive/iPad con iOS 12 o versioni successive: capovolgi lo schermo a destra.
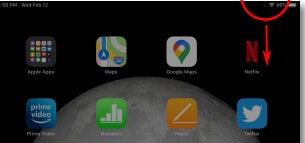
iPhone 8 o precedenti, iOS 11 o precedenti: scorri dalla parte inferiore del dispositivo.
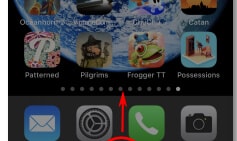
Passo 2: Se lo fai, verrà visualizzato il Centro di controllo. Trova il pulsante circolare che sembra un’antenna simile a un’onda radio. Questo è il pulsante dei dati mobili.
- Se l’icona dei dati della cella è arancione, i dati della cella sono attivi.
- Se il simbolo dei dati del cellulare è grigio, significa che i dati del cellulare sono disattivati.
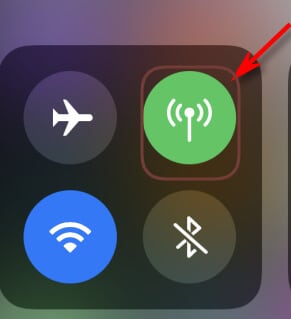
b. Dati cellulare è attivato
Puoi anche cercare le impostazioni Wireless per vedere se la tua rete dati è attiva. È un passaggio molto semplice, quindi è bene esaminarlo prima di provare a lavorare su altre opzioni.
Passo 1: Prima di tutto, trova l’interruttore ‘Dati cellulare’ nella parte superiore del menu cellulare.

Passo 2: Per accenderlo o spegnerlo, premere l’interruttore. Quindi ruota le diapositive a destra e diventerà verde quando i dati cellulari saranno attivati.
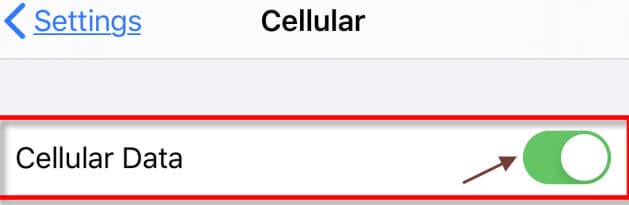
3.2 Verifica se i tuoi Dati raggiungono il limite
C’è un modo semplice per cercare il limite di dati sul tuo iPhone. Puoi anche scoprire quali applicazioni consumano più dati mobili se lo stai monitorando da vicino alla fine del mese.
Metodo 1: dovrai seguire questi passaggi.
Passo 1: Apri le impostazioni sul tuo iPhone.
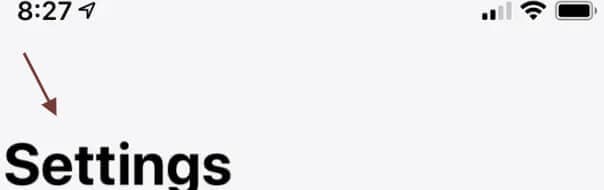
Passo 2: Tocca la sezione ‘Cellulare’.

Passo 3: In questa schermata, puoi vedere una parte del ‘periodo corrente’.
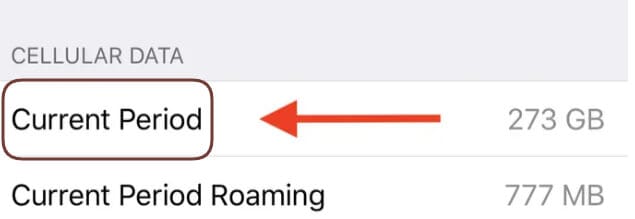
Passo 4: Il numero del ‘periodo corrente’ a destra indica esattamente la quantità di dati che hai utilizzato. Sopra, vedrai applicazioni separate con un numero sotto. Mostra la quantità di dati che hai utilizzato su ciascuna app.
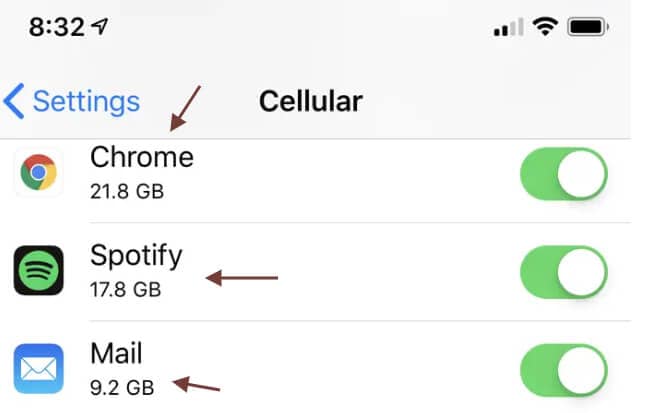
Contatta direttamente il tuo operatore.
Quando tutto il resto fallisce, avrai la possibilità di contattare la linea di servizio del tuo corriere o andare direttamente al negozio del corriere più vicino per informarti di quanti dati hai utilizzato e quanto ti rimane e cambiare il pacco se pensi che sarà utile.
3.3 Controlla la tua SIM
La rimozione e la reinstallazione della scheda SIM risolverà anche gli errori relativi alla rete, inclusi quelli relativi alle funzioni cellulari su tablet o Internet non funziona su iPhone. Se il problema è stato causato dall’aggiornamento, è possibile che sia collegata anche una scheda SIM allentata o difettosa. Per eliminarlo dal tuo iPhone, rimuovi la scheda SIM, cerca eventuali segni di danneggiamento e riportala se non ce ne sono.
Spegni il telefono per iniziare. Per evitare danni alla scheda SIM o al sistema stesso, il telefono deve essere spento prima di eliminare la scheda SIM. Elimina la scheda SIM dal tuo iPhone e reinstallala con i seguenti passaggi:
Passo 1: Quando la scheda SIM è accesa, inserisci lo strumento di espulsione della SIM sul lato del telefono nel vassoio della SIM.
Passo 2: Utilizzare lo strumento delicatamente fino a quando il vassoio della SIM non esce.
Passo 3: Rimuovi la scheda SIM dell’iPhone dal vassoio e cerca segni evidenti di macchie di liquidi o segni sulla scheda.
Passo 4: Se non hai riscontrato alcun segno di danneggiamento sulla scheda SIM, riponila nel vassoio nella stessa direzione di prima.
Passo 5: Assicurarsi che la scheda SIM sia posizionata correttamente e che il vassoio della scheda SIM sia coperto.
Passo 6: Ora reinserisci il vassoio della SIM nel telefono prima di sentirlo fare clic.
Quando il vassoio della SIM è chiuso, accendere il telefono e attendere il ripristino del segnale della rete cellulare. Se i segnali sono affidabili, consenti a Cellular Data di vedere se questo risolve il problema.
Riavvia il tuo iPhone
Puoi riavviare nuovamente il tuo iPhone per verificare se il problema è stato risolto.
Controlla il tuo problema con il sistema iOS con DrFoneTool.
Gli iPhone sono sicuramente i leader del settore, ma non sono nemmeno privi di difetti. Niente è perfetto, ovviamente, quindi come possono esserlo? Se sei un utente iPhone, puoi spesso affrontare vari tipi di problemi, dall’hardware alle applicazioni. È davvero inquietante. Il software DrFoneTool è una di quelle app per risolvere rapidamente i problemi dell’iPhone. Puoi facilmente controllare il tuo sistema iOS con il suo strumento di riparazione avanzato e risolvere il tuo problema. Un tutorial completo è fornito sopra per il tuo aiuto.
Conclusione
È molto fastidioso che, a causa di alcuni problemi, tu non riesca a utilizzare i dati mobili sul tuo iPhone e ad eseguire diverse applicazioni o cercare su Internet. Abbiamo fornito vari suggerimenti sopra e uno di questi ti salverebbe sicuramente dal problema di non utilizzare i dati cellulari di iPhone.
ultimi articoli

