10 modi per correggere l’app per iPhone che non si aggiorna: DrFoneTool
iPhone viene precaricato con molte funzionalità e app. Puoi anche aggiungere varie app a tuo piacimento. Inoltre, gli aspetti positivi delle app sono che continuano ad aggiornarsi a intervalli regolari. Questo ti offre un’esperienza ricca senza compromettere la sicurezza, in particolare i pagamenti digitali e le app dei social media.
Ma quale sarà la situazione quando le app per iPhone non si aggiornano automaticamente o le app smettono di funzionare su iPhone dopo l’aggiornamento? Sarà frustrante, vero? Bene, non preoccuparti più. Basta leggere questa guida risoluta per risolvere il problema.
- Soluzione 1: riavvia il tuo iPhone
- Soluzione 2: controlla la connessione a Internet
- Soluzione 3: controlla lo spazio di archiviazione del tuo iPhone
- Soluzione 4: disinstalla e reinstalla l’app
- Soluzione 5: conferma il tuo ID Apple
- Soluzione 6: svuota la cache dell’App Store
- Soluzione 7: verificare se le restrizioni sono disattivate
- Soluzione 8: aggiorna le app utilizzando iTunes
- Soluzione 9: ripristina tutte le impostazioni sui valori predefiniti o cancella tutto il contenuto e le impostazioni
- Soluzione 10: ripara il problema del tuo sistema iOS con DrFoneTool – System Repair (iOS)
Soluzione 1: riavvia il tuo iPhone
Questa è una soluzione comune e facile con cui puoi andare. Il riavvio del tuo iPhone risolverà la maggior parte dei bug del software che impediscono il normale funzionamento del tuo iPhone.
iPhone X, 11, 12, 13.
Tieni premuti contemporaneamente il pulsante del volume (uno dei due) e il pulsante laterale finché non viene visualizzato il cursore di spegnimento. Ora trascina il cursore e attendi che il tuo iPhone si spenga. Ora di nuovo, tieni premuto il pulsante laterale finché non viene visualizzato il logo Apple.
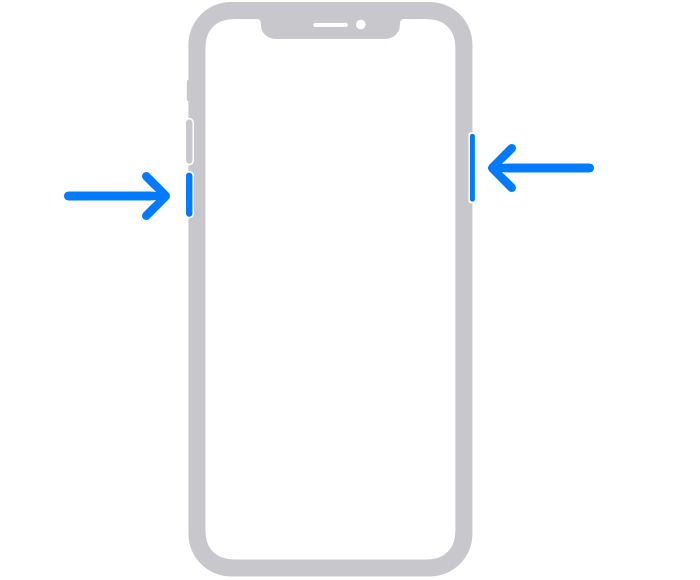
iPhone SE (2a generazione), 8, 7, 6.
Tieni premuto il pulsante laterale finché non vedi il cursore. Ora trascinalo e attendi che il dispositivo si spenga. Per riaccenderlo, tieni premuto il pulsante laterale finché non viene visualizzato il logo Apple.
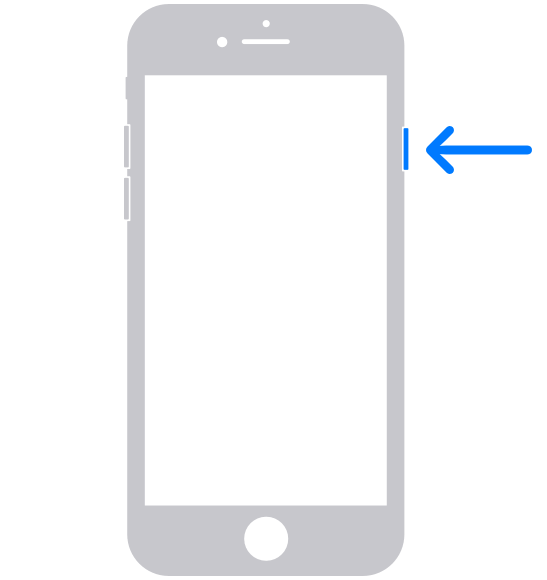
iPhone SE (1a generazione), 5, precedente.
Tieni premuto il pulsante in alto finché non vedi il cursore di spegnimento. Ora trascina il cursore e attendi che il tuo iPhone si spenga. Ora di nuovo, tieni premuto il pulsante in alto finché non vedi il logo Apple per avviare il tuo iPhone.
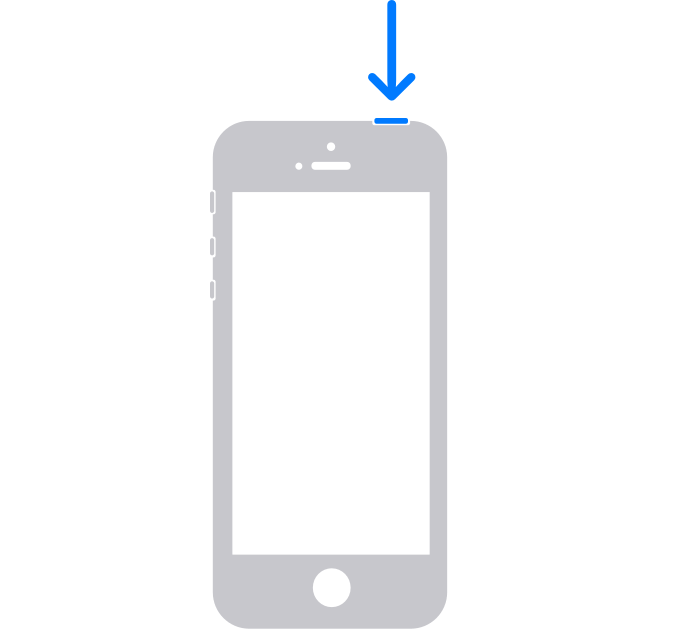
Soluzione 2: controlla la connessione a Internet
È utile aggiornare le app utilizzando il Wi-Fi stabile. Ti fornisce Internet ad alta velocità per aggiornare le app. Ma a volte, la connessione Internet è instabile o il tuo dispositivo non è connesso a Internet. Quindi puoi risolvere il problema dell’aggiornamento di Apple che non funziona seguendo questi passaggi:
Passo 1: Vai su ‘Impostazioni’ e vai verso Wi-Fi. L’interruttore accanto a Wi-Fi dovrebbe essere verde con il nome della rete connessa.
Passo 2: Se sei connesso, è a posto. In caso contrario, tocca la casella accanto a Wi-Fi e seleziona una rete dalle reti disponibili.
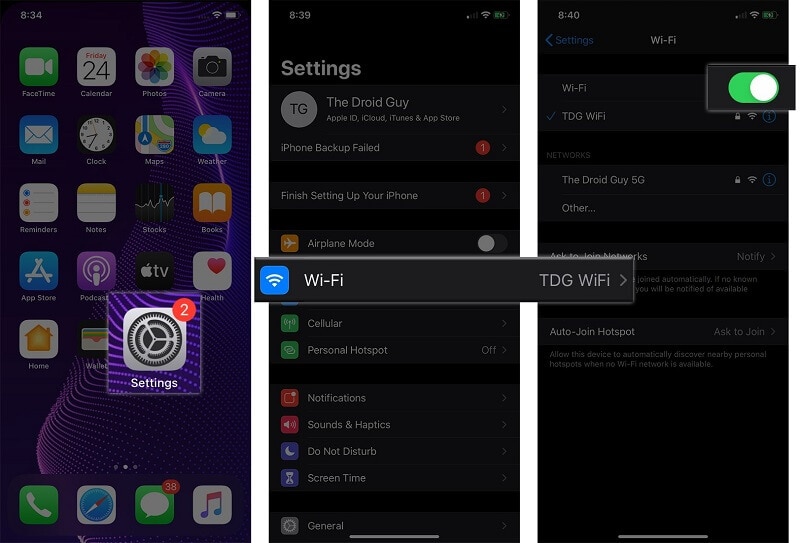
Soluzione 3: controlla lo spazio di archiviazione del tuo iPhone
Uno dei motivi per cui l’aggiornamento dell’app per iPhone è bloccato è lo spazio di archiviazione insufficiente nel dispositivo. Assicurati di fornire spazio di archiviazione sufficiente per l’esecuzione degli aggiornamenti automatici.
Passo 1: Vai su ‘Impostazioni’ sul tuo iPhone e seleziona ‘Generale’ dalle opzioni fornite.
Passo 2: Ora vai su ‘Archiviazione iPhone’. Verrà visualizzata la pagina di archiviazione con tutte le informazioni richieste. Se lo spazio di archiviazione è insufficiente, è necessario liberare spazio di archiviazione eliminando l’app inutilizzata, eliminando i file multimediali o caricando i dati nell’archivio cloud. Una volta che è disponibile spazio di archiviazione sufficiente, le tue app verranno aggiornate.
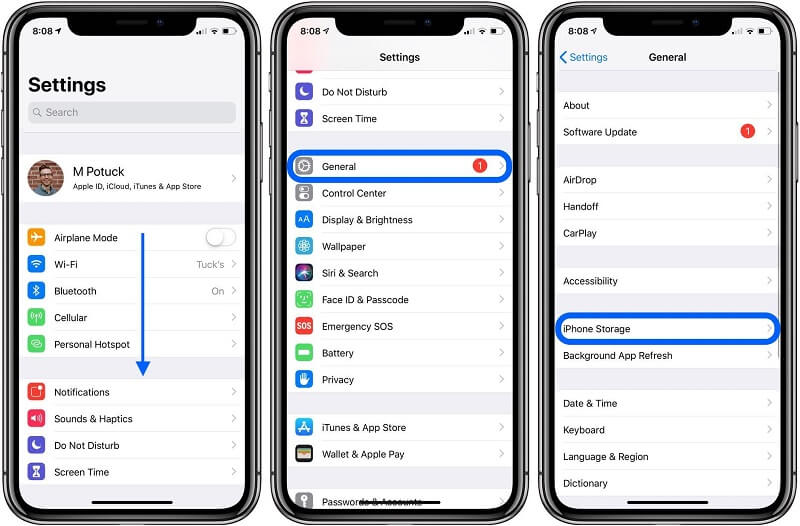
Soluzione 4: disinstalla e reinstalla l’app
A volte c’è un problema con l’app che impedisce un aggiornamento automatico. In questo caso, puoi correggere i possibili bug reinstallando l’app.
Passo 1: Tocca e tieni premuta l’app che desideri disinstallare o eliminare. Ora seleziona ‘Rimuovi app’ dalle seguenti opzioni.
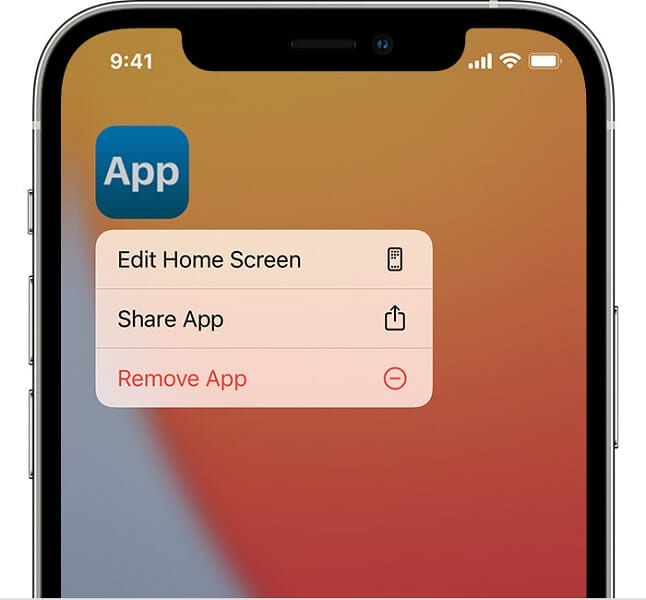
Passo 2: Ora tocca ‘Elimina app’ e conferma la tua azione. Ora tutto ciò che devi fare è installarlo di nuovo andando su App Store. Questo scaricherà e installerà l’ultima versione disponibile. Inoltre, il problema verrà risolto e l’app verrà aggiornata automaticamente in futuro.
Soluzione 5: conferma il tuo ID Apple
A volte c’è un problema con l’app che impedisce un aggiornamento automatico. In questo caso, puoi correggere i possibili bug reinstallando l’app.
A volte può esserci un problema con l’ID stesso. In questo caso, la disconnessione e l’accesso di nuovo possono risolvere il problema.
Passo 1: Vai su ‘Impostazioni’ e seleziona ‘iTunes e App Store’ dalle opzioni disponibili. Ora seleziona l’opzione ‘ID Apple’ ed esci selezionando ‘Esci da iCloud e Store’ dal pop-out che appare.
Passo 2: Ora riavvia il dispositivo e vai di nuovo su ‘ID Apple’ per accedere. Una volta effettuato l’accesso, puoi eseguire un aggiornamento.
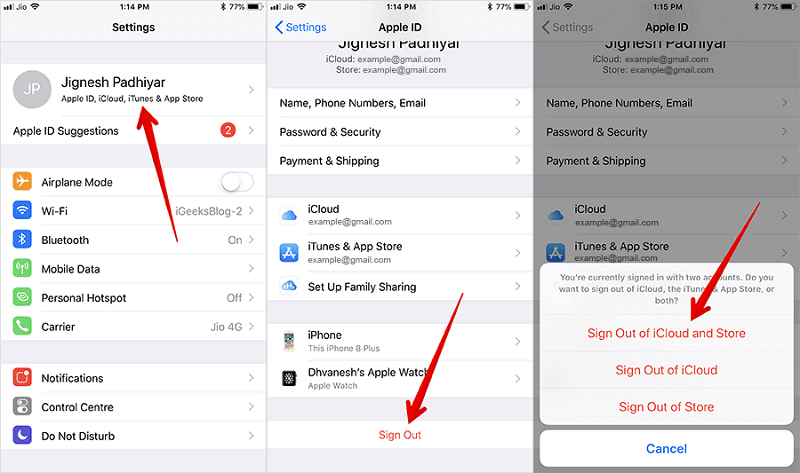
Soluzione 6: svuota la cache dell’App Store
A volte l’app memorizza i dati della cache interferisce con il normale funzionamento. In questo caso, puoi svuotare la cache dell’app store per correggere gli aggiornamenti automatici delle app iOS che non funzionano. Tutto quello che devi fare è avviare l’App Store e toccare 10 volte uno qualsiasi dei pulsanti di navigazione in basso. Al termine, riavvia il tuo iPhone.
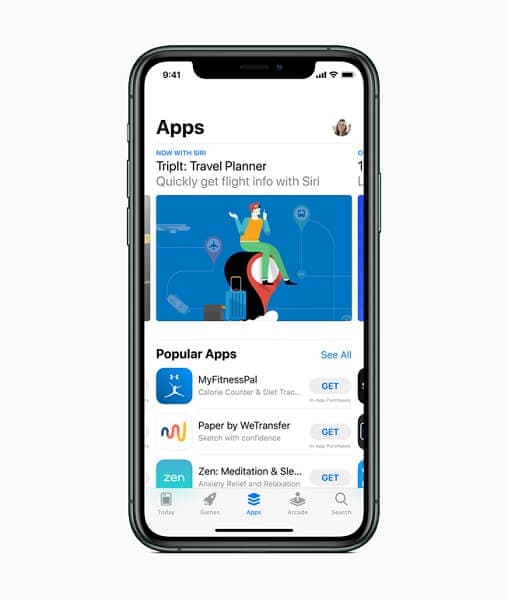
Soluzione 7: verificare se le restrizioni sono disattivate
Puoi limitare diverse attività dal tuo iPhone. Ciò include anche il download automatico dell’app. Quindi, se gli aggiornamenti del tuo app store non vengono visualizzati su iOS 14, questo potrebbe essere un motivo. Puoi risolvere il problema con
Passo 1: Vai su ‘Impostazioni’ e seleziona ‘Generale’. Ora seleziona ‘Restrizioni’.
Passo 2: Seleziona ‘Installazione di app’ e attivalo se disattivato in precedenza.
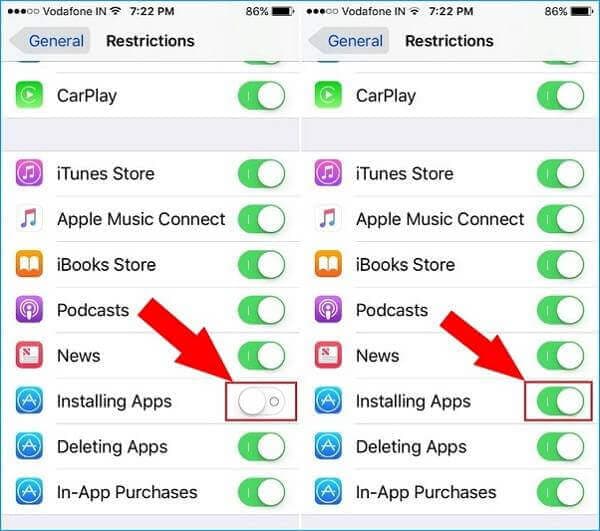
Soluzione 8: aggiorna le app utilizzando iTunes
Uno dei modi per correggere le app dell’iPhone che non si aggiornano automaticamente è aggiornare le app utilizzando iTunes. Puoi facilmente andare avanti
Passo 1: Avvia iTunes sul tuo PC e collega il tuo iPhone utilizzando il cavo del connettore dock Apple. Ora fai clic su ‘App’ nella sezione della libreria.
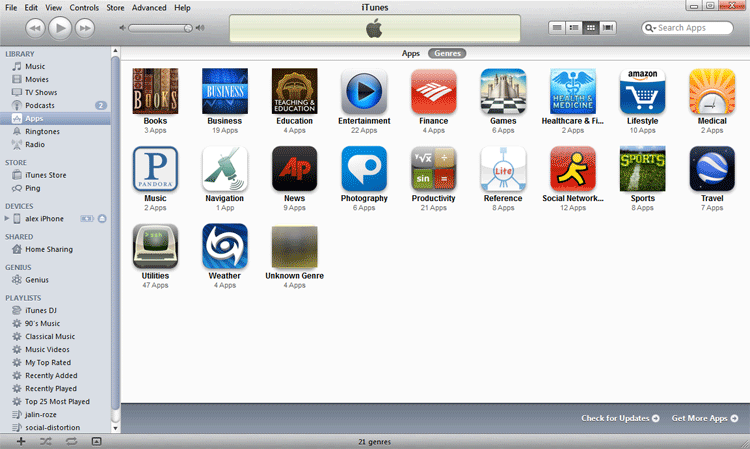
Passo 2: Ora fai clic su ‘Aggiornamenti disponibili’. Se erano disponibili aggiornamenti, verrà visualizzato un collegamento. Ora devi fare clic su ‘Scarica tutti gli aggiornamenti gratuiti’. Se non sei registrato, accedi ora e fai clic su ‘Ottieni’. Il download inizierà.
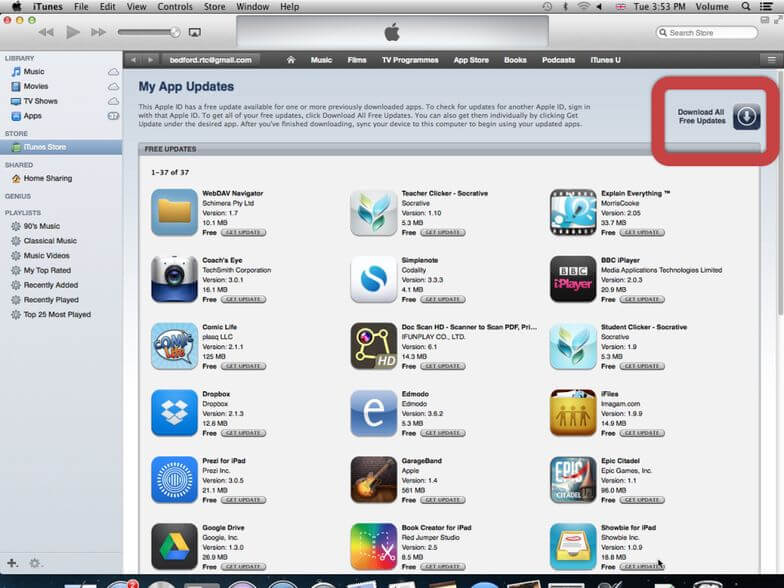
Passo 3: Una volta completato, fai clic sul nome del tuo iPhone seguito da un clic su ‘Sincronizza’. Questo trasferirà le app aggiornate sul tuo iPhone.
Soluzione 9: ripristina tutte le impostazioni sui valori predefiniti o cancella tutto il contenuto e le impostazioni
A volte le impostazioni manuali causano diversi problemi. In questo caso, puoi correggere le app per iPhone che non aggiornano i problemi impostando tutte le impostazioni sui valori predefiniti.
Passo 1: Vai su ‘Impostazioni’ e seleziona ‘Generale’. Ora tocca ‘Ripristina’ seguito da ‘Ripristina tutte le impostazioni’. Ora non devi fare altro che inserire il codice e confermare la tua azione.
Passo 2: Vai su ‘Impostazioni’ e seleziona ‘Generale’. Ora tocca ‘Ripristina’ seguito da ‘Cancella tutto il contenuto e le impostazioni’. Infine, inserisci il codice e conferma la tua azione.
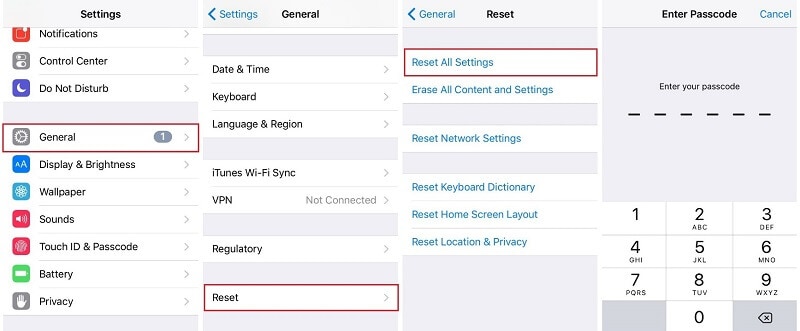
Nota: Quando vai al passaggio 2, assicurati di eseguire il backup dei dati da cancellare dopo l’azione.
Soluzione 10: ripara il problema del tuo sistema iOS con DrFoneTool – Riparazione del sistema (iOS)

DrFoneTool – Riparazione del sistema
Risolvi iPhone bloccato sul logo Apple senza perdita di dati.
- Riporta il tuo iOS alla normalità, nessuna perdita di dati.
- Risolvi vari problemi del sistema iOS bloccato in modalità di recupero, logo Apple bianco, schermo nero, loop all’avvio, ecc.
- Risolve altri errori di iPhone e iTunes, come Errore 4013 di iTunes, 14 Errore, Errore 27 di iTunes,Errore 9 di iTunesE altro ancora.
- Funziona con tutti i modelli di iPhone (incluso iPhone 13), iPad e iPod touch.
- Pienamente compatibile con l’ultima versione di iOS.

Se tutte le soluzioni di cui sopra non sembrano funzionare per te, potrebbe esserci un problema con il tuo iPhone. In questo caso, puoi utilizzare Dr. Fone – System Repair (iOS).
DrFoneTool – Riparazione del sistema (iOS) è uno dei potenti strumenti di riparazione del sistema in grado di risolvere facilmente vari problemi iOS senza perdita di dati. La cosa buona di questo strumento è che non è necessario avere alcuna abilità per risolvere il problema. Puoi gestirlo facilmente da solo e riparare il tuo iPhone in meno di 10 minuti.
Passo 1: Avvia DrFoneTool e collega iPhone al computer
Avvia DrFoneTool sul sistema e seleziona ‘Riparazione del sistema’ dalla finestra.

Ora devi collegare il tuo iPhone al sistema usando il cavo lightning. Una volta rilevato il tuo iPhone, ti verranno fornite due modalità. Modalità Standard e Modalità Avanzata. Devi selezionare la modalità standard.

Puoi anche utilizzare la modalità avanzata nel caso in cui la modalità standard non risolva il problema. Ma non dimenticare di conservare un backup dei dati prima di procedere con la modalità Avanzata in quanto cancellerà i dati del dispositivo.
Passo 2: Scarica il firmware dell’iPhone corretto
DrFoneTool rileverà automaticamente il tipo di modello del tuo iPhone. Mostrerà anche le versioni iOS disponibili. Seleziona una versione dalle opzioni fornite e seleziona ‘Avvia’ per continuare.

Questo avvierà il processo di download del firmware selezionato. Questo processo richiederà del tempo poiché il file sarà di grandi dimensioni.
Nota: Nel caso in cui il download non si avvii automaticamente, puoi avviarlo manualmente facendo clic su ‘Download’ utilizzando il browser. È necessario fare clic su ‘Seleziona’ per ripristinare il firmware scaricato.

Al termine del download, lo strumento verificherà il firmware iOS scaricato.

Passo 3: Riporta iPhone alla normalità
Ora tutto ciò che devi fare è fare clic su ‘Correggi ora’. Questo avvierà il processo di riparazione del tuo dispositivo iOS per vari problemi.

Ci vorranno alcuni minuti per completare il processo di riparazione. Una volta completato, devi attendere che il tuo iPhone si avvii. Vedrai che il problema è stato risolto.

Conclusione:
Gli aggiornamenti automatici delle app iOS che non funzionano sono un problema comune che molti utenti devono spesso affrontare. La buona notizia è che puoi facilmente risolvere questo problema a casa tua e anche quello senza competenze tecniche. Segui semplicemente le soluzioni presentate in questa guida e sarai in grado di risolvere il problema in pochi minuti. Una volta riparato, le app del tuo iPhone inizieranno a scaricarsi automaticamente.
ultimi articoli

