Soluzioni complete per correggere l’errore 9 di iTunes o l’errore 9 di iPhone
La maggior parte di voi che ha riscontrato l’errore 9 di iTunes (errore 9 dell’iPhone) sui propri iPhone vorranno probabilmente una soluzione rapidamente, poiché tutto sul dispositivo iOS 14 smette di funzionare. Il problema si verifica quando tu ripristinare iPhone dal backup o aggiorna il tuo iPhone; tuttavia, diversi motivi sono attribuiti al problema e hai bisogno di una soluzione specifica per il tuo iPhone.

- Parte 1: Come correggere l’errore 9 di iTunes senza perdita di dati (semplice e veloce)
- Parte 2: Come correggere l’errore 9 di iTunes con uno strumento di riparazione di iTunes
- Parte 3: Cinque modi comuni per correggere gli errori di iTunes 9 e 9006
- Suggerimenti: evita l’errore 9 di iTunes ripristinando iPhone senza iTunes
Parte 1: Come correggere l’errore 9 di iTunes senza perdita di dati (semplice e veloce) su iOS 12.3
Ecco che arriva DrFoneTool – Riparazione del sistema (iOS), una soluzione completa per iPhone e altri dispositivi iOS 14 per il ripristino da problemi di avvio come schermo bianco, schermo nero, errori iPhone, bloccato in modalità di ripristino e loop di avvio senza perdita di dati. Questi sono problemi tipici che portano a prestazioni anormali.

DrFoneTool – Riparazione del sistema (iOS)
Risolvi l’errore 9 di iPhone o l’errore 9 di iTunes senza perdere dati!
- Risolvi vari problemi di sistema di iOS 14 bloccato in modalità di recupero, logo Apple bianco, schermo nero, loop all’avvio, ecc.
- Risolvi solo il tuo iOS 14 alla normalità, nessuna perdita di dati.
- Risolve altri errori di iPhone e iTunes, come Errore 4013 di iTunes, 14 Errore, Errore 27 di iTunes e più.
- Funziona su tutti i modelli di iPhone, iPad e iPod touch.
- Pienamente compatibile con l’ultimo iOS.

Un grande vantaggio è che il software DrFoneTool ripara il sistema operativo senza causare alcuna perdita di dati. Allo stesso tempo, il tuo iPhone o altro dispositivo viene aggiornato all’ultima versione senza jailbreak anche su un dispositivo sbloccato.
Passaggi per correggere l’errore 9 dell’iPhone con DrFoneTool su iOS 14
Passo 1. Avvia DrFoneTool e seleziona la funzione ‘Riparazione del sistema’.
- Fare clic su ‘Riparazione del sistema’ per avviare la funzione.
- Collega l’iPhone al computer utilizzando il cavo USB. Il software riconosce l’iPhone o qualsiasi altro dispositivo collegato.
- Fare clic su ‘Modalità standard’ all’interno del software per iniziare.

Passo 2. Abilita download firmware
- Per eseguire il ripristino da un errore del sistema operativo, è necessario scaricare l’ultimo firmware sul dispositivo iOS 14.
- Il software riconosce il modello, chiede conferma e suggerisce l’ultimo download.
- Fare clic su Avvia. Il processo si completa automaticamente.

Passo 3. Tornando alla normalità
- Una volta installato il firmware, il software inizia a preparare l’iPhone.
- Il dispositivo iOS 14 esce dalla modalità di ripristino. Se il logo Apple era rimasto in precedenza all’interno di un ciclo, inizia a funzionare normalmente. Ricevi più a lungo il messaggio di errore 9 dell’iPad. Occorrono circa 10 minuti affinché il dispositivo iOS 14 si riprenda e funzioni normalmente.
- Le istruzioni visive sono chiaramente visualizzate sullo schermo.
- Utilizzare il dispositivo solo al termine del processo, come indicato dal software.

Con iTunes Error 9 o iPhone Error 9 che infastidiscono così tanti utenti di dispositivi iOS 14, la nuova soluzione DrFoneTool semplifica il processo di ripristino dagli errori di avvio e quando il dispositivo iOS 14 non risponde a laboriosi metodi manuali.
Parte 2: Come correggere l’errore 9 di iTunes con uno strumento di riparazione di iTunes
Quando si verifica l’errore 9 di iTunes, hai dubitato che ci sia qualcosa di sbagliato in iTunes stesso? Molti utenti stanno cercando metodi per correggere questo errore, ma dimenticano solo i componenti iTunes danneggiati.
Il risultato, ovviamente, non è l’ideale.
In questo caso, dovresti far riparare iTunes per correggere l’errore 9 di iTunes. Fortunatamente, con lo strumento di riparazione di iTunes di seguito, puoi far riparare iTunes e correggere eventuali errori senza problemi.

DrFoneTool – Riparazione di iTunes
Soluzione unica per correggere l’errore 9 di iTunes e altri problemi
- Risolvi tutti gli errori di iTunes come l’errore 9 di iTunes, l’errore 2009, l’errore 9006, l’errore 4015, ecc.
- Risolvi tutti i problemi di connessione e sincronizzazione dei dispositivi iOS 14 con iTunes.
- Non perdere dati esistenti mentre risolvi i problemi di iTunes.
- Ripara iTunes alla normalità entro 5 min
Seguendo questi passaggi, puoi correggere l’errore 9 di iTunes con pochi clic:
- Scarica DrFoneTool – Riparazione di iTunes facendo clic sul pulsante sopra. Installalo e avvialo e fai clic su ‘Ripara’.

- Nella nuova finestra, fai clic su ‘Ripara iTunes’. Quindi collega il tuo iPhone o altro dispositivo iOS 14 al computer.

- Innanzitutto, scegliamo ‘Ripara problemi di connessione iTunes’.
- Se viene visualizzato ancora l’errore 9 di iTunes, fai clic su ‘Ripara errori di iTunes’ per verificare tutti i componenti di iTunes.
- Dopo la verifica, se l’errore 9 di iTunes non scompare, fai clic su ‘Riparazione avanzata’ per una correzione completa.

Parte 3: Cinque modi comuni per correggere gli errori di iTunes 9 e 9006 per iOS 14
Esistono diversi modi per tentare una soluzione. Quando ricevi un messaggio che ti chiede di ripristinare il tuo sistema e fai clic su ‘ripristina’. Non accade nulla. In effetti, ti trovi di fronte a un telefono sospeso. Ecco 5 dei modi di maggior successo per sbarazzarsi dell’errore 9 dell’iPhone e dell’errore 9006 dell’iPhone.
Soluzione 1: modalità di ripristino su iOS 14
Possiamo provare ad accedere alla modalità di ripristino per correggere l’errore 9 dell’iPhone, ma questo metodo porterà alla perdita di dati. Quindi faresti meglio a pensare a questo metodo. E per correggere l’errore dell’iPhone senza perdita di dati, ti mostriamo un metodo Parte 1. Puoi scegliere quello giusto per te.
- Scollega l’iPhone.
- Prova a riavviare il programma.
- Abilita di nuovo il telefono.
- Riavvia iTunes.
Il sistema dovrebbe ripristinare. Prova il metodo una o due volte prima di adottarne un altro.
Soluzione 2: aggiorna all’ultima versione di iTunes
Controlla se l’ultima versione di iTunes è installata sul Mac o su un altro computer. In caso contrario, aggiorna all’ultima versione. Ma questo metodo non è efficace al 100%.
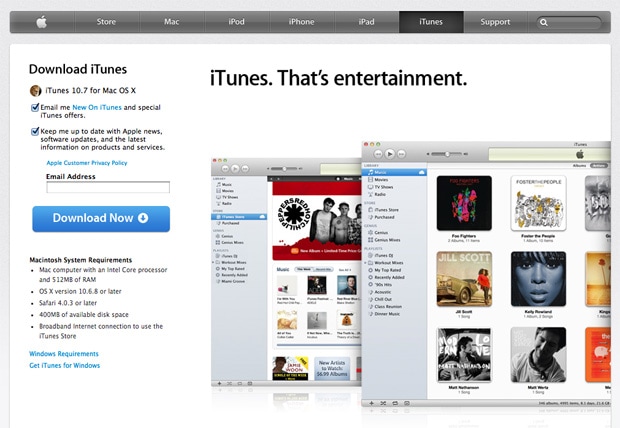
Per un Mac
- Avvia iTunes.
- Nella barra dei menu in alto fai clic su iTunes> Verifica aggiornamenti.
- Segui i passaggi per installare una versione aggiornata.
Per un computer basato su Windows
- Avvia iTunes.
- Abilita Guida > Verifica aggiornamenti sulla barra dei menu. Se non riesci a vederlo, fai clic sui tasti CTRL e B.
- Segui le semplici istruzioni per aggiornare.
Soluzione 3: assicurarsi della connessione del cavo USB
Il cavo USB potrebbe essere difettoso se si utilizza un cavo che non è stato fornito con il dispositivo. Ecco i passaggi per garantire che il cavo USB sia a posto.
- Assicurarsi che venga utilizzato il cavo USB originale. Potresti anche provare un cavo USB Apple standard.
- Assicurarsi che il cavo non sia staccato o scollegato. Potresti ricevere anche un errore iPhone 9006.
- Collega il cavo a un’altra porta USB. Dovrebbe collegarsi direttamente al computer e non alla tastiera.
Soluzione 4: verifica la connessione USB
La connessione con il computer potrebbe essere difettosa. Completare i seguenti controlli per abilitare una connessione corretta. Testare il processo in ogni fase.
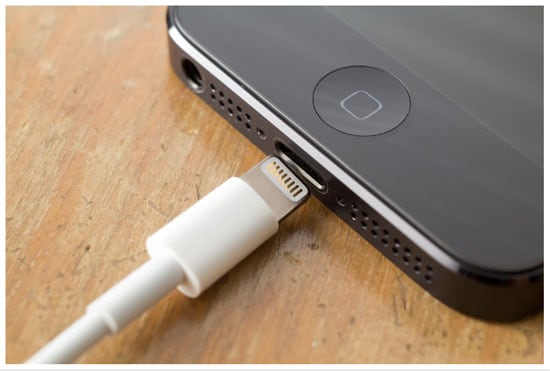
- Controllare se i collegamenti dei cavi su entrambe le estremità sono saldi. Per essere sicuro, scollegare prima il cavo dal computer e ricollegarlo. Quindi scollega il cavo dall’iPhone o da un altro dispositivo iOS 14 e ricollegalo.
- Disabilita qualsiasi pacco batteria di terze parti.
- Collegare il cavo USB direttamente alla porta del dispositivo.
- Se trovi un cavo a 30 pin o Lightning collegato a un hub USB, una tastiera o un display, scollegalo e collegalo direttamente alla porta USB del tuo computer.
- Se sono in esecuzione app di virtualizzazione come VMware o Parallels, disabilitarle. Potrebbe interferire con la tua comunicazione tramite la porta USB, soprattutto se non sono aggiornati o sono configurati in modo errato. Se il metodo funziona, completa tempestivamente l’aggiornamento dell’app.
- Riavvia il computer.
- Riavvia l’iPhone o un altro dispositivo iOS 14.
- Se l’errore 9 di iTunes (errore 9 dell’iPhone) o l’errore 9006 dell’iPhone persiste ancora, verifica se sono necessari aggiornamenti software. Ad esempio, un aggiornamento di OS X potrebbe essere dovuto su un Mac o potresti scaricare l’ultima versione di iTunes.
- Se viene utilizzato un computer basato su Windows, verificare se è necessario l’aggiornamento della scheda USB o del firmware del computer. Può essere scaricato dal sito di un produttore.
- Infine, collega il tuo dispositivo iPhone o iOS 14 a un altro computer.
Soluzione 5: verifica del software di sicurezza (complesso)
È possibile che il software di sicurezza installato sull’iPad non riesca a comunicare con Apple sul suo server di aggiornamento. Il problema potrebbe verificarsi anche quando si tenta di sincronizzare il dispositivo o di scaricare contenuti come brani musicali e viene visualizzato il messaggio di errore 9 dell’iPad.
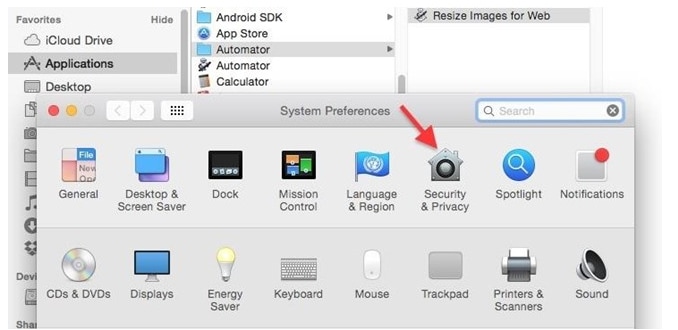
- Controlla le impostazioni del tuo software di sicurezza e assicurati che la connessione ad Apple sia abilitata.
- Assicurati che il tuo iPad o altro dispositivo sia riconosciuto da iTunes.
- Ora controlla se l’ora, la data e il fuso orario sono impostati correttamente sul computer.
- Usa il tuo computer come amministratore e non in modalità ospite.
- Assicurati che l’ultima versione di iTunes sia disponibile.
- Aggiorna la versione del sistema operativo su computer Mac o Windows.
- Assicurati che il software di sicurezza sia aggiornato.
Suggerimenti: evita l’errore 9 di iTunes ripristinando iPhone senza iTunes su iOS 14
Alcuni dei nostri utenti potrebbero riscontrare l’errore 9 di iTunes durante il ripristino di iPhone con iTunes. In realtà, non è necessario utilizzare iTunes poiché potrebbe causare errori complessi. C’è uno strumento amichevole e flessibile, DrFoneTool – Backup del telefono (iOS) può aiutarci a eseguire il backup e il ripristino in modo selettivo di iPhone con un clic. Possiamo ottenere le informazioni dettagliate per ripristinare iPhone da questo articolo: Come ripristinare iPhone senza iTunes.


