Come posso risolvere “iMessage continua a bloccarsi”? – 10 correzioni: DrFoneTool
C’è un motivo per cui c’è sempre clamore intorno agli amanti dell’iPhone poiché gli iPhone e altri dispositivi Apple comprendono molte caratteristiche interessanti e uniche che li rendono speciali sul mercato. Una delle migliori caratteristiche degli iPhone è l’app iMessage che è simile ma decisamente migliore dei servizi SMS su altri smartphone.
iMessage viene utilizzato per inviare messaggi, posizione, foto, video e altre informazioni con funzionalità avanzate appositamente progettate per dispositivi Apple come iPad e iPhone. Utilizza sia una connessione Wi-Fi che dati cellulari per inviare messaggi all’istante. Ma a volte, gli utenti di iPhone si lamentano del problema che l’app iMessage non funziona o continua a bloccarsi durante l’utilizzo di questa app.
In questo articolo, ti forniremo soluzioni efficienti per risolvere questo errore e ti consiglieremo anche un’app che ti aiuterà con i problemi relativi al tuo telefono.
Parte 1: Perché il mio iMessage continua a bloccarsi?
Ci possono essere una serie di motivi che possono causare un problema nel tuo iMessage. Innanzitutto, potrebbero esserci alcune modifiche alle impostazioni del tuo iPhone che potrebbero causare un ostacolo nella consegna dei messaggi. Inoltre, se sono presenti aggiornamenti in sospeso o è funzionante una versione obsoleta di iOS, ciò può anche causare un errore di iMessage continua a bloccarsi.
Una cosa che si verifica più comunemente è che molte volte, a causa dell’abbondanza di dati archiviati nell’app iMessage, ha un impatto sulla velocità della tua app. L’app iMessage utilizza una connessione Wi-Fi per inviare messaggi, quindi se il tuo iPhone è connesso a una connessione Internet scadente, può anche causare l’arresto anomalo dell’app iMessage. Inoltre, se il server dell’iPhone è inattivo, alla fine, non sarai in grado di inviare messaggi.
Le cause sopra menzionate possono far smettere di funzionare iMessage, quindi assicurati di controllare attentamente tutti questi fattori prima.
Parte 2: Come risolvere ‘iMessage continua a bloccarsi’?
Poiché ogni problema ha soluzioni, quindi non preoccuparti se il tuo iMessage continua a bloccarsi anche dopo aver provato a risolvere questo problema. In questa sezione, ti forniremo dieci soluzioni diverse e affidabili per risolvere questo errore. Entriamo nei dettagli:
Correzione 1: uscita forzata dall’app iMessage
Molte volte, per aggiornare il telefono, l’uscita forzata dall’app funziona in molti casi. Per sradicare l’errore di iMessage continua a bloccarsi, segui le istruzioni seguenti:
Passo 1: Se il tuo iPhone non ha un pulsante della schermata iniziale, scorri leggermente verso l’alto dalla parte inferiore dello schermo. Tieni premuto per un secondo e potresti vedere le app che erano in esecuzione dietro.
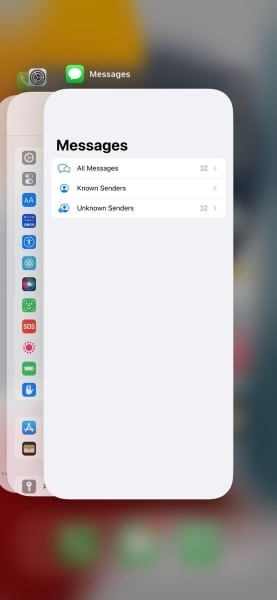
Passo 2: Ora tocca l’app iMessage e trascinala verso l’alto per forzare l’uscita. Successivamente, attendi qualche secondo e riapri l’app iMessage e controlla se l’app funziona o meno.

Correzione 2: riavvia iPhone
Il riavvio del telefono è un’opzione indispensabile ogni volta che si affronta qualsiasi tipo di problema con il telefono. Per riavviare l’iPhone, prestare attenzione ai seguenti passaggi:
Passo 1: Innanzitutto, vai su ‘Impostazioni’ del tuo iPhone per trovare l’opzione per spegnere il telefono. Dopo aver aperto le impostazioni, scorri verso il basso e tocca l’opzione ‘Generale’.
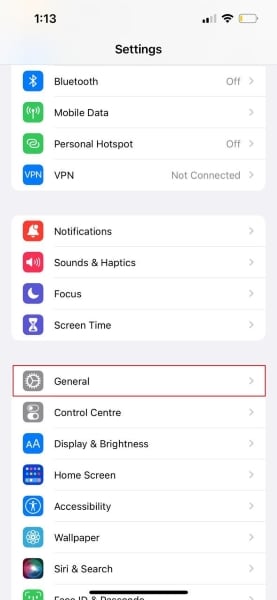
Passo 2: Dopo aver toccato ‘Generale’, scorri di nuovo verso il basso, dove vedrai l’opzione ‘Spegni’. Toccalo e alla fine il tuo iPhone si spegnerà.
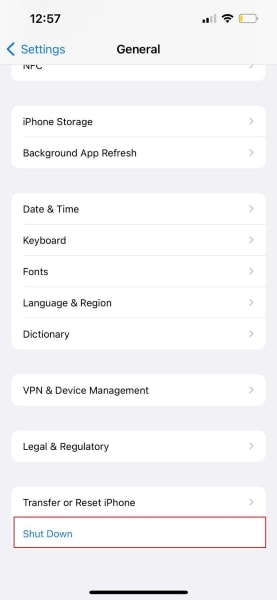
Passo 3: Attendi un minuto e accendi il tuo iPhone tenendo premuto il pulsante ‘Accensione’ fino a quando non viene visualizzato il logo Apple. Quindi vai all’app iMessage e controlla se funziona o meno.

Correzione 3: elimina automaticamente iMessage
Quando la tua app iMessage continua a salvare messaggi e dati meno recenti, inizia a rallentare la velocità dell’app. Quindi è meglio eliminare i messaggi dopo un po’ per evitare qualsiasi tipo di errore. Per eliminare automaticamente i messaggi, stiamo annotando i semplici passaggi seguenti:
Passo 1: Per iniziare, tocca l’app ‘Impostazioni’ del tuo iPhone, quindi tocca l’opzione ‘Messaggi’ per modificarne le impostazioni.
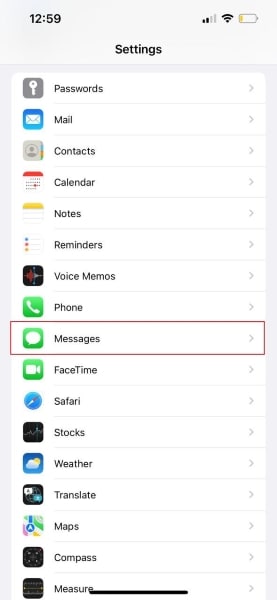
Passo 2: Successivamente, tocca ‘Mantieni messaggi’ e seleziona il periodo di tempo come 30 giorni o 1 anno. Non scegliere ‘Per sempre’ in quanto non eliminerà alcun messaggio e i vecchi messaggi verranno archiviati. La modifica di queste impostazioni eliminerà automaticamente i messaggi meno recenti in base al periodo di tempo.

Correzione 4: disabilita e riattiva iMessage
Se tuo iMessage è ancora in crash, quindi disabilitare e riattivare questa app può correggere questo errore. Per fare ciò, prestare attenzione ai seguenti passaggi:
Passo 1: Per iniziare, vai su ‘Impostazioni’ del tuo iPhone e tocca l’opzione ‘Messaggi’. Successivamente, vedresti diverse opzioni visualizzate sullo schermo.
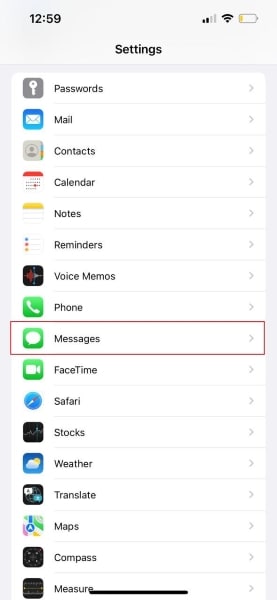
Passo 2: Dall’opzione data, vedresti l’opzione della funzione iMessage da dove tocchi il suo interruttore per disabilitarlo. Attendi qualche minuto e toccalo di nuovo per abilitarlo.
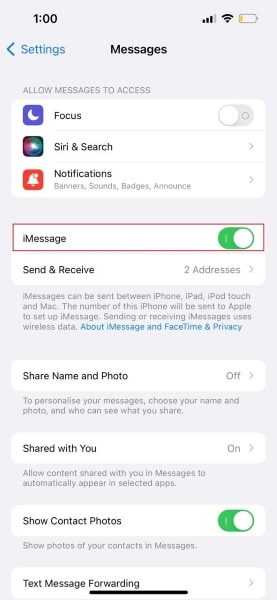
Passo 3: Dopo aver riattivato l’app, vai all’app iMessage per verificare se funziona correttamente o meno.

Correzione 5: aggiorna la tua versione di iOS
Se sono in sospeso aggiornamenti di iOS nel tuo iPhone, può anche causare il crash dell’app iMessage. Per aggiornare iOS, ecco i passaggi facili e semplici per completare l’attività:
Passo 1: Toccare l’icona di ‘Impostazioni’ per avviare il processo. Ora tocca l’opzione ‘Generale’ per accedere alle impostazioni generali dell’iPhone.

Passo 2: Successivamente, dalla pagina visualizzata, tocca l’opzione ‘Aggiornamento software’ e il tuo telefono troverà automaticamente tutti gli aggiornamenti in sospeso per il tuo iPhone.
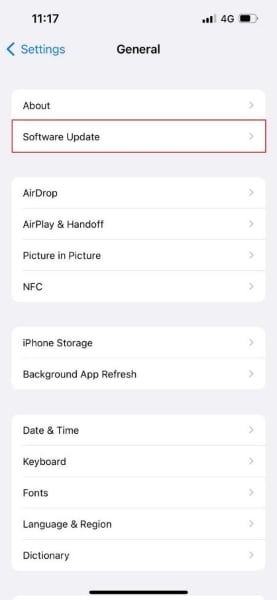
Passo 3: Se sono presenti aggiornamenti in sospeso, tocca l’opzione ‘Scarica e installa’ e accetta tutti i termini e le condizioni dell’aggiornamento in sospeso. Dopo aver toccato ‘Installa’, il tuo software verrà aggiornato.
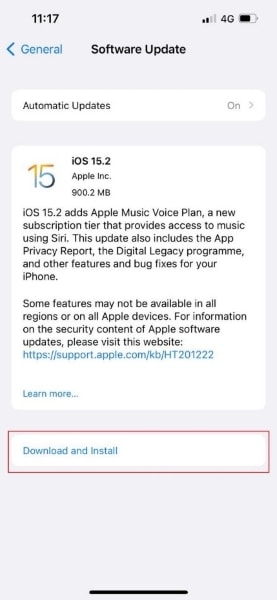
Correzione 6: ripristina le impostazioni dell’iPhone
A volte, si verifica un errore a causa del problema nelle impostazioni. Per ripristinare le impostazioni del tuo iPhone, i passaggi sono:
Passo 1: Apri le ‘Impostazioni’ del tuo iPhone e tocca l’opzione ‘Generale’. Successivamente, si aprirà la pagina generale da cui dovrai selezionare ‘Trasferisci o ripristina iPhone’.
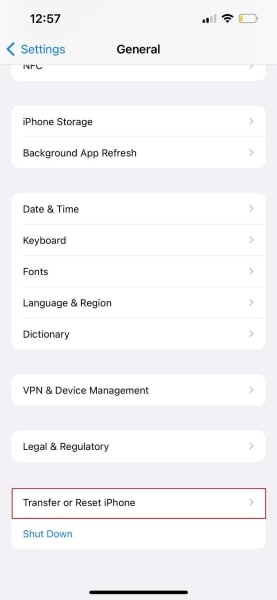
Passo 2: Ora tocca l’opzione ‘Ripristina’ e quindi fai clic su ‘Ripristina tutte le impostazioni’. Ora ti chiederà la password del tuo telefono per procedere.
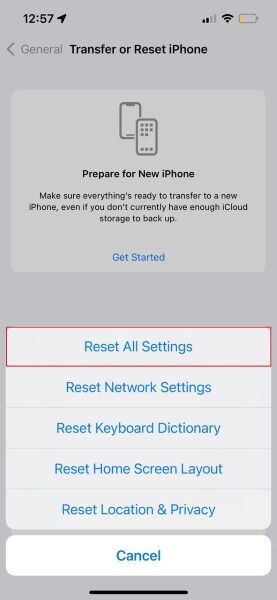
Passo 3: Fornisci la password richiesta e tocca conferma. In questo modo, tutte le impostazioni del tuo iPhone verranno ripristinate.
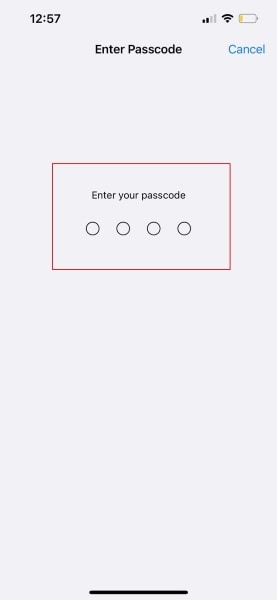
Correzione 7: utilizzare la funzione 3D Touch
Se tuo iMessage continua a bloccarsi, prova a inviare i messaggi al contatto desiderato utilizzando il 3D touch. Per fare ciò, tieni premuta l’icona di iMessage finché non mostra i contatti che hai inviato messaggi di recente. Quindi, fai clic sul contatto desiderato a cui desideri inviare il messaggio e digita il messaggio toccando il pulsante di risposta. Una volta fatto, il tuo messaggio verrà inviato al tuo contatto.
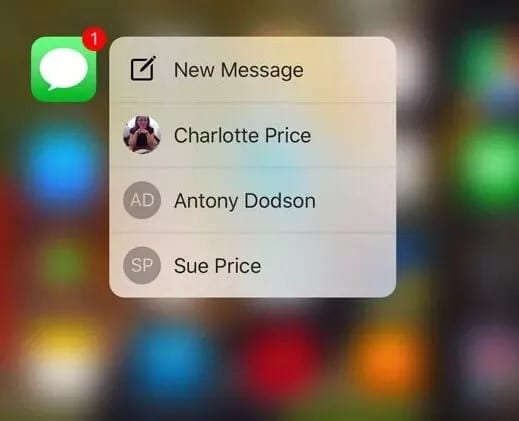
Correzione 8: controlla lo stato del server Apple
Come accennato in precedenza nelle cause, può esserci la possibilità che il iMessage server Apple di iPhone è inattivo, interrompendo la funzionalità dell’app iMessage. Se è la causa principale, allora è un problema diffuso; ecco perché il tuo iMessage continua a bloccarsi.
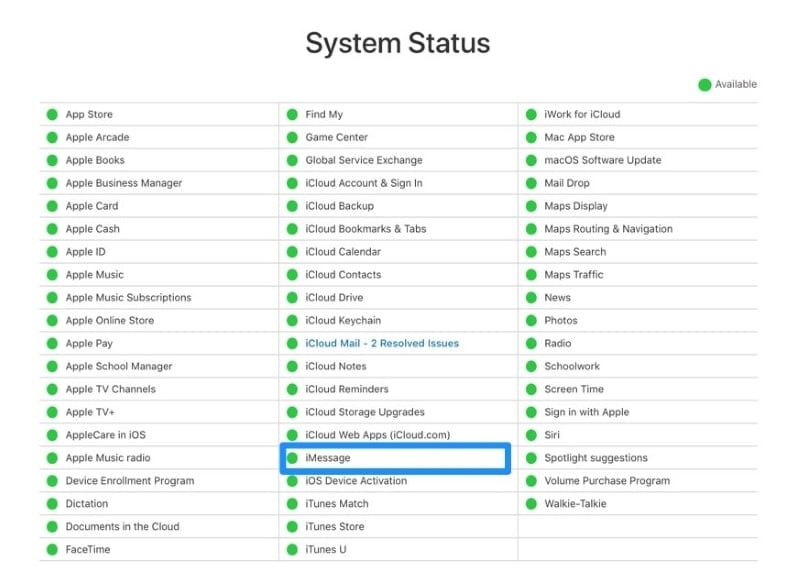
Correzione 9: forte connessione Wi-Fi
Poiché l’app iMessage utilizza una connessione Wi-Fi per inviare e ricevere messaggi, potrebbe esserci un problema con la tua connessione Internet che causa l’errore. Assicurati che il tuo dispositivo sia connesso a una connessione Internet stabile e potente per evitare che iMessage si arresti in modo anomalo o si blocchi.
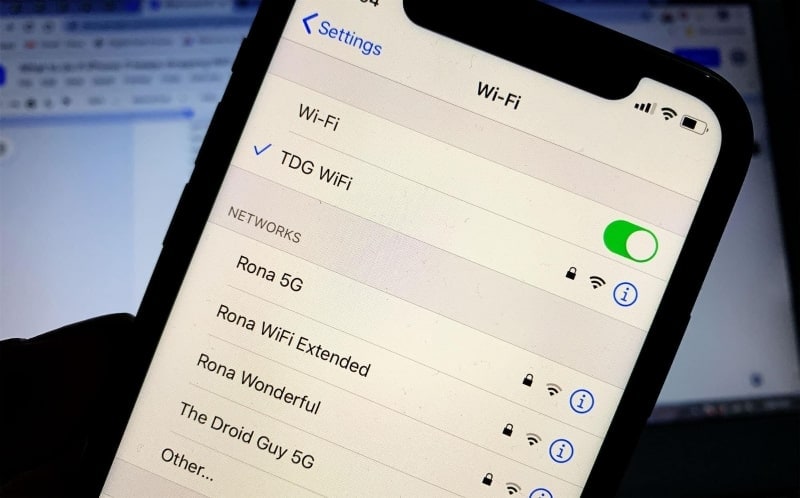
Correzione 10: ripara il tuo sistema iOS con Dr. Fone – System Repair (iOS)
Per riparare qualsiasi tipo di problema relativo al tuo iPhone, ti presentiamo una fantastica app DrFoneTool – Riparazione del sistema (iOS), appositamente progettato per tutti gli utenti iOS. Può riparare più problemi come schermate nere o dati persi. La sua modalità avanzata gli consente di affrontare tutti i problemi gravi e complicati relativi a iOS.
Inoltre, in molti casi, eliminerà i problemi relativi alla riparazione del sistema senza perdere dati. È inoltre compatibile con quasi tutti i dispositivi Apple, come iPad, iPhone e iPod touch. Con solo pochi clic e passaggi, verrà risolto il tuo problema con i dispositivi iOS che non richiede alcuna competenza professionale.

DrFoneTool – Riparazione del sistema
Annulla un aggiornamento iOS Senza perdita di dati.
- Riporta il tuo iOS alla normalità, nessuna perdita di dati.
- Risolvi vari problemi del sistema iOS bloccato in modalità di recupero, logo Apple bianco, schermo nero, loop all’avvio, ecc.
- Esegui il downgrade di iOS senza iTunes.
- Funziona con tutti i modelli di iPhone, iPad e iPod touch.
- Completamente compatibile con l’ultimo iOS 15.

Conclusione
Se stai affrontando il problema in cui il tuo iMessage continua a bloccarsi, quindi questo articolo ti salverà la giornata in quanto include dieci diverse soluzioni che alla fine risolveranno questo problema. Tutte le soluzioni sopra menzionate sono ben testate, quindi funzioneranno davvero per te. Inoltre, abbiamo anche consigliato uno strumento eccellente per tutti i dispositivi Apple che è DrFoneTool, che si prenderà cura di tutte le tue preoccupazioni relative ai problemi del sistema iOS.
ultimi articoli

