7 modi per risolvere iPhone che non vengono visualizzati in iTunes: DrFoneTool
Il collegamento di un iPhone a iTunes ti dà la possibilità di condividere facilmente i dati. Puoi anche eseguire varie altre operazioni come backup, aggiornamento, ecc. Se hai collegato il tuo iPhone al computer e il tuo iPhone non appare in iTunes, significa che hai un problema. Non è necessario che il problema riguardi il tuo iPhone stesso. Può essere con il cavo Lightning, iTunes o il tuo computer.
Qualunque cosa sia, puoi facilmente risolvere il problema dell’iPhone che non viene visualizzato in iTunes semplicemente seguendo le soluzioni presentate qui.
- Perché iTunes non riesce a rilevare il mio iPhone?
- Soluzione 1: provare un cavo USB o una porta USB diversi
- Soluzione 2: riavvia il tuo iPhone e il tuo computer
- Soluzione 3: accendi e sblocca il tuo iPhone
- Soluzione 4: aggiorna iPhone e iTunes
- Soluzione 5: ripristina le impostazioni di posizione e privacy
- Soluzione 6: utilizzare DrFoneTool – Riparazione del sistema
- Soluzione 7: usa DrFoneTool – Riparazione di iTunes
Perché iTunes non riesce a rilevare il mio iPhone?
Ci sono molte ragioni per cui il tuo iPhone non viene rilevato da iTunes. Possono essere sia problemi hardware che software.
- iPhone è bloccato o non è nella schermata Home.
- USB non è collegato correttamente.
- La porta USB non funziona.
- Il cavo USB è danneggiato.
- Software obsoleto su iPhone, Mac o PC Windows.
- Il dispositivo è SPENTO.
- Non hai dato il tuo permesso cliccando su ‘Fidati’.
- Un problema con le impostazioni di posizione e privacy.
Soluzione 1: provare un cavo USB o una porta USB diversi
Un cavo o una porta USB Lightning danneggiati può essere il motivo per cui l’iPhone non viene visualizzato in iTunes. Il fatto è che l’uso regolare di un cavo di illuminazione USB o di una porta lo rende non funzionante. Può essere dovuto all’usura o all’accumulo di polvere nei connettori. Puoi verificarlo utilizzando un altro cavo o una porta USB. Se funziona, hai trovato il problema. In caso contrario, provare un’altra soluzione.
Soluzione 2: riavvia il tuo iPhone e il tuo computer
A volte ci sono alcuni bug o problemi software che sono responsabili della mancata visualizzazione di un telefono su iTunes. In questo caso, il riavvio di iPhone e computer risolverà il problema.
iPhone 11, 12 o 13
Tieni premuto uno dei pulsanti del volume insieme al pulsante laterale finché non vedi il cursore di spegnimento. Ora trascina il cursore e attendi che l’iPhone si spenga. Per accenderlo, tieni premuto il pulsante laterale finché non viene visualizzato il logo Apple
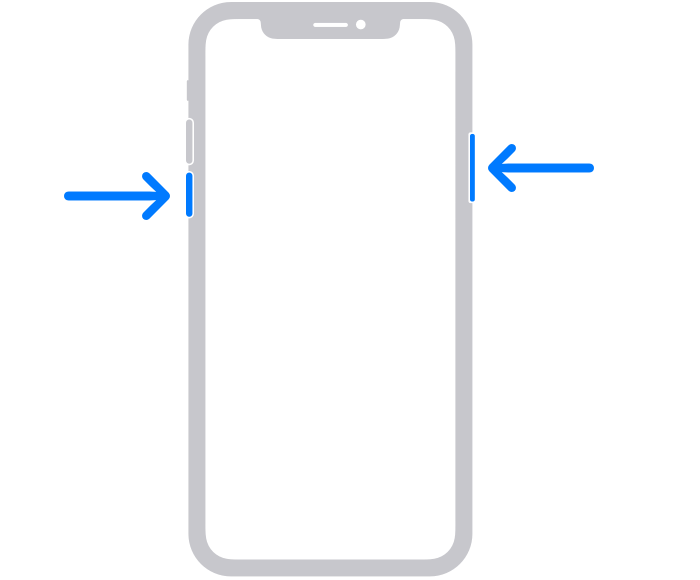
iPhone SE (2a generazione), 8,7 o 6
Tieni premuto il pulsante laterale finché non vedi il cursore. Una volta visualizzato, trascinalo e attendi che l’iPhone si spenga. Ora tieni premuto il pulsante laterale finché non vedi il logo Apple per accendere l’iPhone.
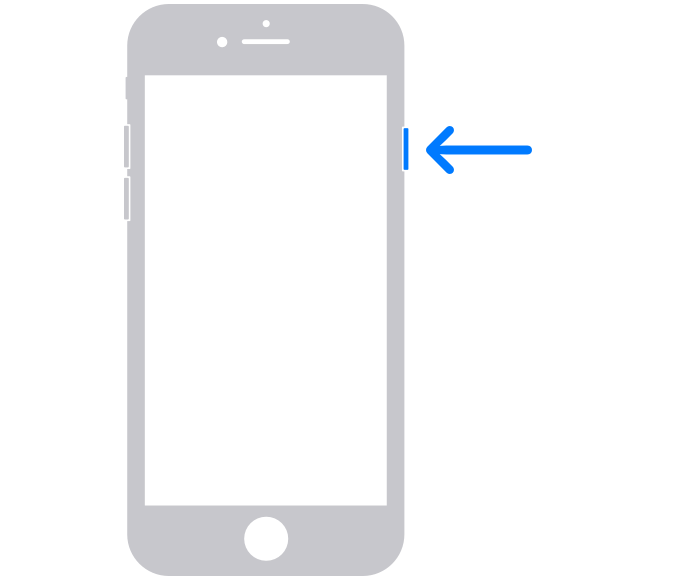
iPhone SE (1a generazione), 5 o precedenti
Tieni premuto il pulsante in alto fino a quando non viene visualizzato il cursore di spegnimento. Ora trascina il cursore e attendi che l’iPhone si spenga. Ora tieni nuovamente premuto il pulsante in alto fino a quando non viene visualizzato il logo Apple, per accendere il dispositivo.
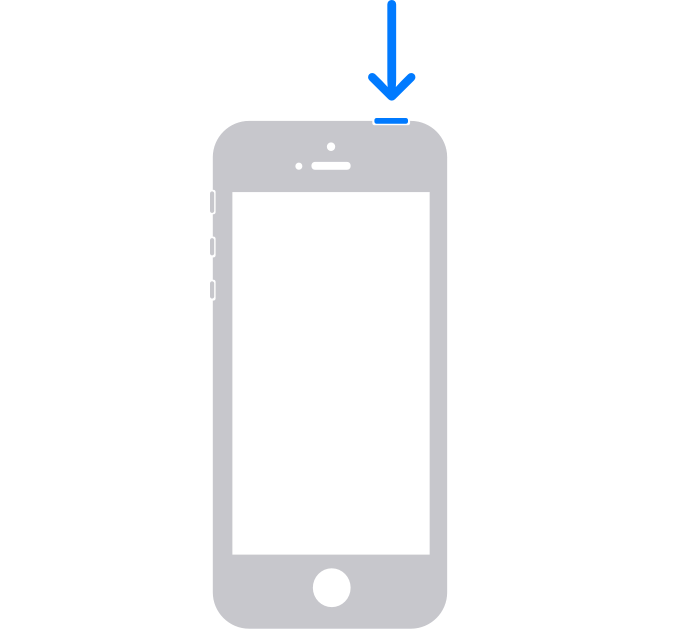
Soluzione 3: accendi e sblocca il tuo iPhone
Se il tuo iPhone è spento o non è nella schermata principale, incontrerai un iPhone che non viene visualizzato nel problema di iTunes. In questo caso, scollega il tuo iPhone. Accendilo, sbloccalo e tienilo nella schermata principale. Ora plug-in di nuovo per usarlo.
Soluzione 4: aggiorna iPhone e iTunes
Se il tuo iPhone o iTunes non sono aggiornati, devi aggiornarli per risolvere il problema di iTunes che non rileva iPhone.
iPhone Aggiornamento
Vai su ‘Impostazioni’ e seleziona ‘Generale’. Ora tocca ‘Aggiornamento software’ e installa l’ultimo aggiornamento.
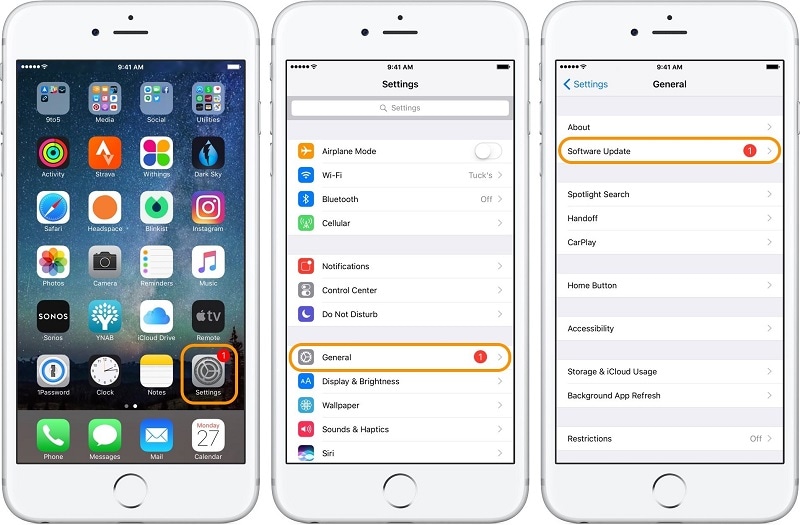
Aggiorna iTunes su Mac
Apri iTunes e fai clic sul menu iTunes. Ora seleziona ‘Verifica aggiornamenti’. Se disponibili, installali.
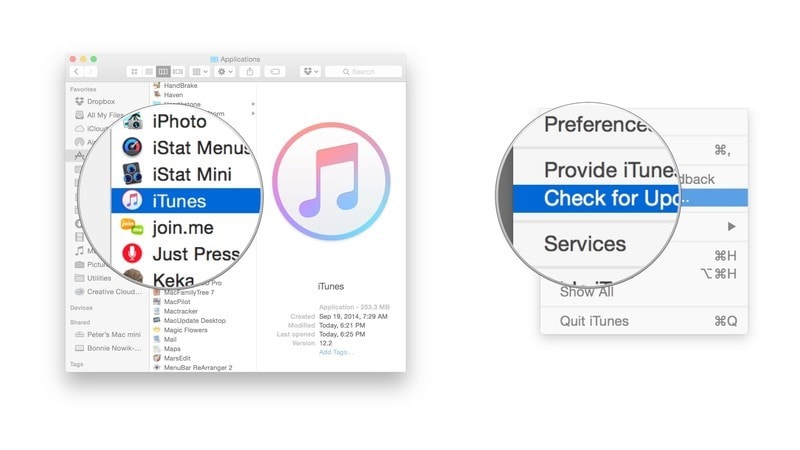
Puoi anche aggiornare iTunes dall’App Store. Apri l’App Store e fai clic su ‘Aggiornamenti’. Se disponibili, installarli facendo clic sul pulsante ‘Aggiorna’.
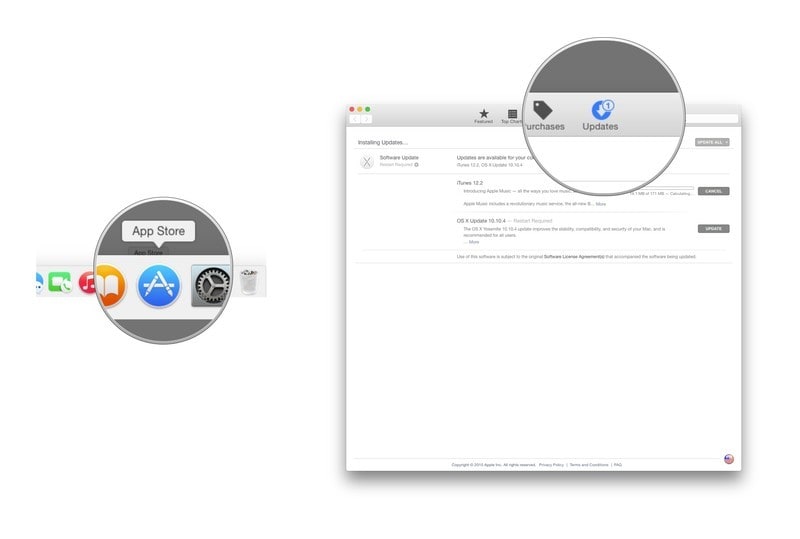
Aggiorna iTunes su computer Windows
Apri iTunes e fai clic su ‘Aiuto’. Ora seleziona ‘Verifica aggiornamenti’ e installa se ce ne sono.
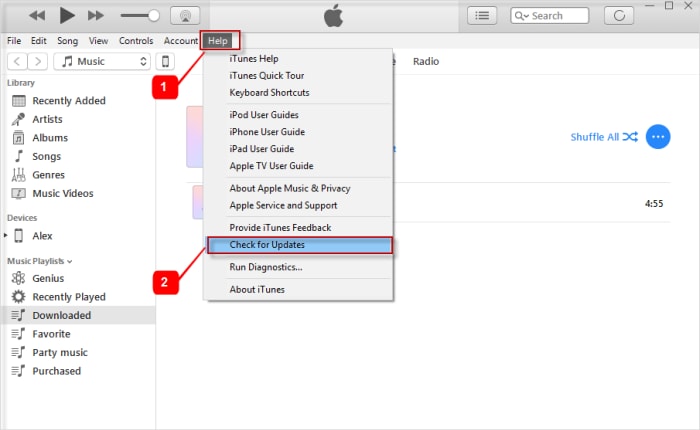
Soluzione 5: ripristina le impostazioni di posizione e privacy
A volte toccando ‘Non fidarti’ invece di ‘Fidati’ nella finestra ‘Fidati di questo computer’ si verifica questo problema.
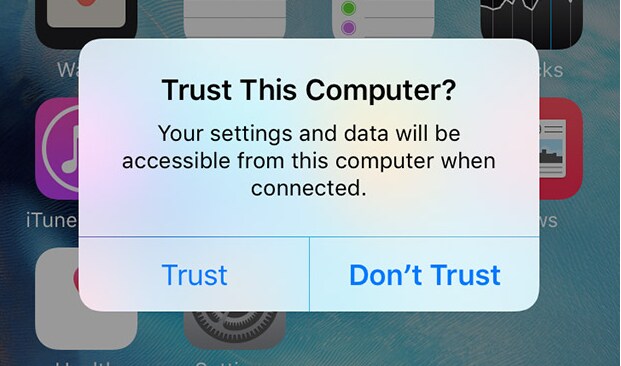
In un altro caso, la modifica delle impostazioni inconsapevolmente fa sì che l’iPhone non venga visualizzato in iTunes. In questo caso, il ripristino è l’opzione migliore da seguire.
Vai alle ‘Impostazioni’ del tuo iPhone e seleziona ‘Generale’. Ora fai clic su ‘Ripristina’ seguito da ‘Ripristina posizione e privacy’. Immettere il passcode e confermare l’azione.
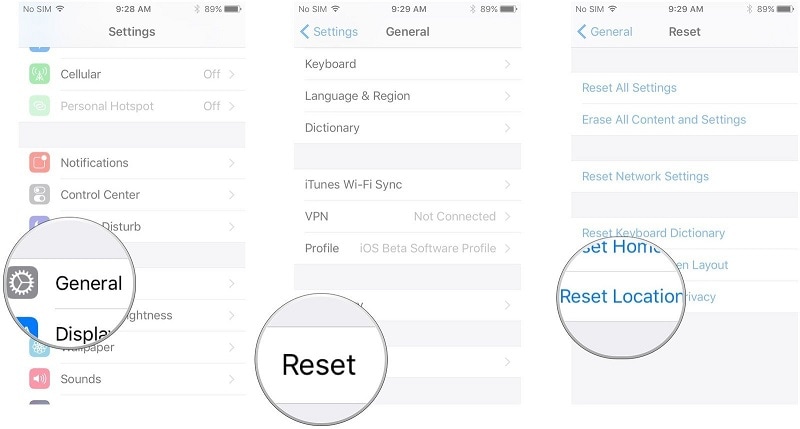
Note: La prossima volta seleziona ‘Fidati’.
Soluzione 6: utilizzare DrFoneTool – Riparazione del sistema
DrFoneTool – Ripristino del sistema (ripristino del sistema iOS) ti consente di risolvere vari problemi del sistema iOS a casa stessa. Puoi facilmente riparare bloccato in modalità di ripristino, bloccato in modalità DFU, schermata bianca della morte, schermata nera, ciclo di avvio, iPhone bloccato, iPhone non visualizzato su iTunes, ecc. La cosa buona di questo strumento è che puoi gestirlo da solo e risolvere il problema in meno di 10 minuti.

DrFoneTool – Riparazione del sistema
Risolvi i problemi dell’iPhone senza perdita di dati.
- Riporta il tuo iOS alla normalità, nessuna perdita di dati.
- Risolvi vari problemi del sistema iOS bloccato in modalità di recupero, logo Apple bianco, schermo nero, loop all’avvio, ecc.
- Risolve altri errori di iPhone ed errori di iTunes, come Errore 4013 di iTunes, 14 Errore, Errore 27 di iTunes,Errore 9 di iTunesE altro ancora.
- Funziona con tutti i modelli di iPhone, iPad e iPod touch.
- Pienamente compatibile con l’ultima versione di iOS.

Passaggio 1: avvia DrFoneTool
Avvia DrFoneTool sul computer e seleziona ‘Riparazione del sistema’.

Ora devi collegare il tuo iPhone a un computer usando il cavo Lightning.
Passaggio 2: seleziona la modalità
Una volta rilevato il tuo iPhone, ti verranno fornite due modalità. Modalità Standard e Modalità Avanzata. Vai con la modalità standard.

DrFoneTool rileverà automaticamente il tuo iPhone. Una volta rilevate, verranno visualizzate le versioni iOS disponibili. Seleziona una versione e seleziona ‘Avvia’ per continuare.

Verrà avviato il download del firmware selezionato. Questo processo richiederà del tempo.
Nota: nel caso in cui il processo di download non si avvii automaticamente, puoi avviarlo manualmente toccando ‘Download’ utilizzando il Browser. È necessario fare clic su ‘Seleziona’ per ripristinare il firmware scaricato.

Una volta completato il download, lo strumento verificherà il firmware iOS scaricato.

Passaggio 3: risolvi il problema
Fare clic su ‘Risolvi ora’. Questo avvierà il processo di riparazione del tuo iPhone per vari problemi.

Una volta completato il processo, devi attendere l’avvio del tuo iPhone. Ora funzionerà normalmente.

Soluzione 7: usa DrFoneTool – Riparazione di iTunes
Se non sei in grado di risolvere il problema del iPhone non viene visualizzato in iTunes mac o Windows anche dopo aver utilizzato DrFoneTool – Ripristino del sistema (ripristino del sistema iOS). È molto probabile che ci sia un problema con iTunes stesso. In questo caso, puoi utilizzare DrFoneTool – Riparazione di iTunes.
Passaggio 1: avvia DrFoneTool
Avvia DrFoneTool sul tuo computer e seleziona ‘Riparazione del sistema’ dai moduli forniti.

Passaggio 2: seleziona la modalità
Collega il tuo iPhone usando il cavo Lightning. Una volta rilevato il dispositivo, vai su ‘Riparazione iTunes’ e seleziona ‘Ripara problemi di connessione iTunes’.

Fare clic su ‘Inizia’ per continuare
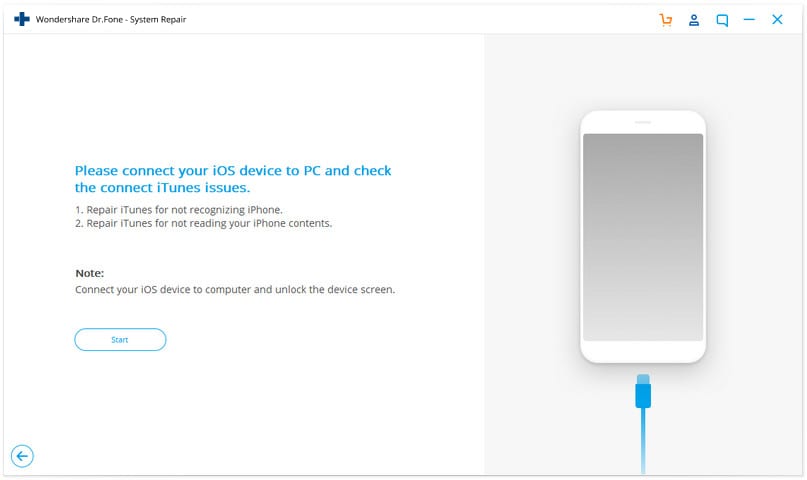
Nota: Non dimenticare di sbloccare lo schermo del dispositivo dopo la connessione.
Passaggio 3: risolvi il problema
Ci vorrà del tempo prima che il download venga completato. Una volta completato, fare clic su ‘Inizia’. Questo inizierà a riparare il tuo iTunes. Una volta completata la riparazione, fare clic su ‘OK’. Il tuo iTunes inizierà a funzionare normalmente e rileverà il tuo iPhone.
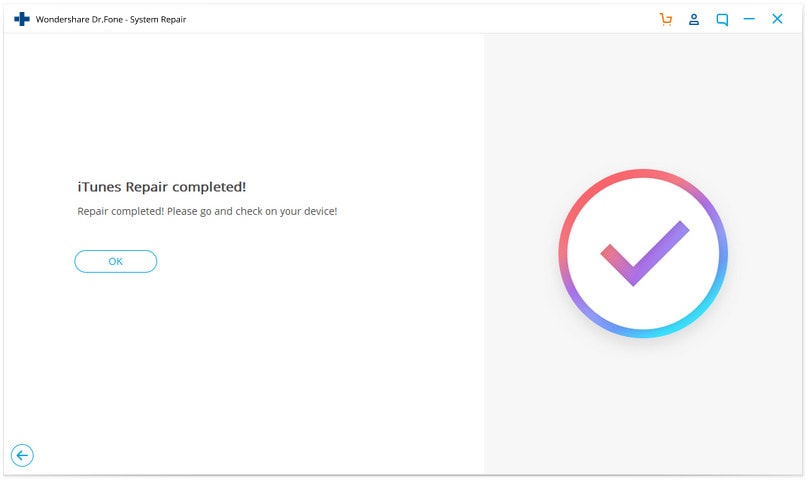
Conclusione:
iTunes non rileva iPhone è un problema comune che si verifica con molti utenti. Ci sono varie possibili ragioni per questo. Puoi risolvere il problema a casa applicando le tecniche che ti vengono presentate qui in questa guida. La cosa buona è che sarai anche in grado di risolvere vari altri problemi nel tuo iPhone usando DrFoneTool – Riparazione del sistema (ripristino del sistema iOS).
ultimi articoli