[2022] iPhone che richiede il passcode dopo l’aggiornamento (iOS 15/14)
Se hai aggiornato di recente il tuo iPhone e iPad iOS al sistema operativo iOS 14/13, potresti notare un piccolo bug in cui l’iPhone mostra il blocco del passcode, anche se non hai un codice di sicurezza in atto.
Questo ovviamente significa che non sarai in grado di accedere al tuo telefono e, in molti casi, vorrai tornare al tuo telefono il più rapidamente possibile. Tuttavia, questo può essere più facile a dirsi che a farsi. Fortunatamente, oggi esamineremo più soluzioni per aiutarti a far funzionare il tuo dispositivo come dovrebbe!
- Parte 1. Non provare i codici di accesso alla cieca
- Parte 2. 5 modi per sbloccare iPhone dopo l’aggiornamento di iOS 14/13
Parte 1. Non provare i codici di accesso alla cieca
Una delle cose peggiori che puoi fare di fronte a questa situazione è inserire i codici di accesso alla cieca. Forse stai provando numeri e lettere casuali o stai provando password che hai usato in passato. Se sbagli, rimarrai bloccato fuori dal tuo dispositivo per molto tempo.
Più volte sbagli il codice, più a lungo rimarrai bloccato, quindi evita di farlo a tutti i costi, quindi assicurati di passare direttamente a questi approcci per far funzionare il tuo telefono il più rapidamente possibile.
Parte 2. 5 modi per sbloccare iPhone dopo l’aggiornamento di iOS 14/13
2.1 Prova un passcode predefinito nella tua famiglia
Mentre abbiamo detto, non dovresti digitare numeri casuali per provare a indovinare la password, ovviamente, se hai un passcode di famiglia standard che usi su tutti i dispositivi iOS, forse una password di amministratore o semplicemente qualcosa che usi per tutto, è può valere la pena provare.

In realtà, hai tre tentativi per inserire un passcode prima che ti blocchi, quindi prova due passcode che la tua famiglia usa per vedere se questo sbloccherà facilmente il tuo dispositivo. Se hai portato il tuo dispositivo usato e hai ancora contatti con il proprietario, potrebbe avere un passcode che puoi provare.
2.2 Sblocca iPhone con uno strumento di sblocco
Il secondo approccio che puoi adottare se non conosci il passcode e non riesci a sbloccarlo è utilizzare una potente soluzione software nota come DrFoneTool – Sblocco schermo (iOS). Questa applicazione software Wondershare sblocca completamente il tuo telefono, anche se non conosci il passcode.
Questo software è facile da usare e incredibilmente semplice, ma fa il suo lavoro. Se stai cercando un modo rapido per ripristinare e far funzionare il tuo dispositivo iOS con accesso completo dopo un aggiornamento di iOS 14/13, non c’è niente di meglio di questo. Ecco come funziona;
Passo 1. Scarica e installa il software DrFoneTool – Screen Unlock (iOS) sul tuo Mac o PC Windows e aprilo, così sei sulla home page. Collega il tuo dispositivo iOS al computer utilizzando il cavo USB e attendi che il software riconosca il tuo dispositivo.
Quando lo fa, chiudi iTunes se si apre automaticamente e fai clic sull’opzione Sblocco schermo dal menu principale.

Passo 2. Fai clic sull’opzione Sblocca schermo iOS.

Passo 3. Ora dovrai mettere il tuo dispositivo in modalità DFU, nota anche come modalità di ripristino. Fortunatamente, questo è facile grazie alle istruzioni sullo schermo in cui tieni premuto il volume e il pulsante di accensione per alcuni secondi.

Passo 4. Una volta che DrFoneTool – Screen Unlock (iOS) ha rilevato il tuo dispositivo in modalità DFU. Sarai in grado di selezionare quale dispositivo stai utilizzando e quale firmware desideri riparare; in questo caso, iOS 14/13.

Passo 5. Una volta che tutto è stato confermato e sei felice di continuare, premi l’opzione Sblocca. Il programma farà il suo dovere e, quando avrà finito, il software dirà che sei in grado di disconnettere il tuo dispositivo e usarlo senza una schermata di blocco!
Ecco quanto è facile DrFoneTool – Screen Unlock (iOS) rende l’intero processo di sblocco!

2.3 Ripristina un vecchio backup da iTunes
Un altro modo chiave che alcuni utenti hanno trovato per sbloccare il proprio dispositivo dopo un aggiornamento è ripristinare il proprio dispositivo a una versione precedente, con l’obiettivo di riportare il dispositivo in una posizione in cui non aveva una schermata di blocco.
È possibile farlo solo se in passato hai eseguito il backup del tuo dispositivo iOS (motivo per cui sei incoraggiato a eseguire regolarmente il backup) e tutto può essere eseguito tramite il software iTunes sul tuo computer Mac o Windows. Ecco come funziona;
Passo 1. Assicurati di eseguire l’ultima versione di iTunes, quindi collega il tuo dispositivo iOS al tuo computer Mac o Windows utilizzando il cavo USB ufficiale. Questo dovrebbe aprire automaticamente la finestra di iTunes.
Passo 2. In iTunes, fai clic sul simbolo che rappresenta il tuo dispositivo, quindi fai clic su Riepilogo. In questa schermata, potrai scegliere l’opzione Ripristina iPhone in alto per iniziare il processo di ripristino.
Passo 3. Segui le istruzioni sullo schermo in cui sceglierai quale file di backup desideri utilizzare prima di iTunes, quindi ripristina il dispositivo. Quando il software ha completato il processo, sarai in grado di disconnettere il tuo dispositivo e usarlo senza una schermata di blocco!
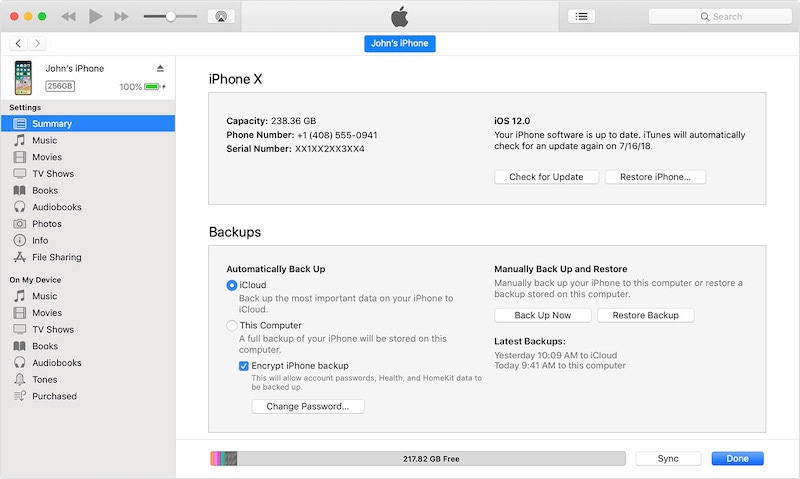
2.4 Ripristino in modalità di ripristino
In alcuni casi, ripristinare il dispositivo utilizzando solo iTunes non sarà abbastanza buono e non avrà l’effetto che stai cercando; in questo caso, ripristinare il dispositivo senza schermata di blocco dopo un aggiornamento di iOS 14/13.
Se il metodo precedente per ripristinare il dispositivo tramite iTunes non funziona o non hai un file di backup da caricare, dovrai ripristinare il dispositivo utilizzando una mossa nota come Modalità di ripristino o modalità DFU. Questo ripristinerà a fondo il tuo dispositivo e lo farà funzionare al massimo delle sue potenzialità.
Ecco come farlo. (Nota, il processo differirà leggermente a seconda del modello di iPhone che stai utilizzando).
Passo 1. Tieni premuto il pulsante di aumento del volume per circa un secondo, quindi cambia e premi il pulsante di riduzione del volume per lo stesso intervallo di tempo. Puoi quindi tenere premuto il pulsante laterale (su dispositivi senza pulsante Home) e la seguente schermata dovrebbe apparire dopo alcuni secondi.
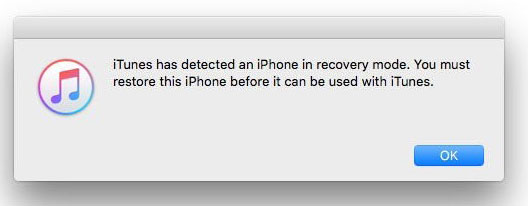
Passo 2. Ora collega il tuo dispositivo al computer con iTunes e attendi che iTunes si apra. Assicurati di eseguire l’ultima versione di iTunes prima di collegare il dispositivo. Inoltre, assicurati di utilizzare il cavo USB ufficiale per la massima stabilità.
Passo 3. iTunes dovrebbe rilevare automaticamente che il tuo dispositivo è in modalità di ripristino e ripristinare automaticamente il tuo dispositivo a uno stato predefinito senza una schermata di blocco. Attendi il completamento di questo processo prima di disconnettere il dispositivo e utilizzarlo normalmente.
2.5 Usa la funzione Trova il mio iPhone in iCloud
Il quinto e ultimo approccio che puoi adottare per rimuovere una schermata di blocco dal tuo iPhone o iPad aggiornato di recente di fronte al problema tecnico di iOS 14/13 sta sfruttando la tecnologia Apple integrata e le funzionalità sono note come Trova il mio iPhone.
Sebbene questa funzione originariamente ti permetta di trovare letteralmente il tuo iPhone nella situazione in cui è perso e offra molte altre funzionalità di sicurezza per garantire che il tuo dispositivo e i tuoi dati non cadano nelle mani sbagliate, puoi anche usarla per rimuovere il blocco indesiderato del tuo dispositivo schermo.
Ovviamente, funzionerà solo se le funzionalità Trova il mio iPhone sono state abilitate in passato, quindi assicurati di utilizzarlo per farlo funzionare. Ecco come utilizzare la funzione per riottenere l’accesso al telefono.
Passo 1. Dal tuo computer, iPad, tablet o browser web mobile, vai su iCloud.com e accedi al tuo account iCloud utilizzando il pulsante di accesso nella parte superiore dello schermo.

Passo 2. Una volta effettuato l’accesso, scorri il menu delle funzionalità e seleziona la funzione Trova iPhone. Fai clic sull’opzione Tutti i dispositivi in alto.
Passo 3. Dall’elenco dei dispositivi collegati al tuo account, fai clic sul nome del dispositivo con la schermata di blocco, quindi fai clic sull’opzione Cancella. Questo cancellerà tutto dal tuo dispositivo, proprio come il processo di cui abbiamo parlato nei metodi sopra.
Lascia che il dispositivo si inizializzi e, una volta completato, sarai in grado di sollevare e utilizzare il telefono normalmente senza una schermata di blocco. Ora dovresti anche essere in grado di eseguire l’aggiornamento a iOS 14/13 senza problemi!
sommario
E il gioco è fatto, i cinque modi chiave che devi sapere quando si tratta di rimuovere una schermata di blocco indesiderata dal tuo dispositivo iOS dopo un aggiornamento di iOS 14/13. Consigliamo vivamente DrFoneTool – Screen Unlock (iOS) poiché il software rende l’intero processo incredibilmente semplice, soprattutto quando si gestiscono eventuali problemi che potresti avere sul tuo dispositivo iOS!
ultimi articoli