Risolto: iPhone Quick Start non funziona [2022]
Apple è leader in prima linea nel mercato della tecnologia, ma questo luogo richiede anche una forte dedizione e soddisfazione del cliente. Questo è il motivo per cui è importante aggiornare continuamente il tuo sistema operativo (l’edizione più recente è iOS 15) e migliorare il tuo concetto e creare funzionalità rivoluzionarie. Un avvio rapido è una caratteristica brillante introdotta da loro per comodità del cliente.
Sai che con un avvio rapido puoi configurare facilmente un nuovo dispositivo iOS utilizzando i dettagli del tuo dispositivo attuale? Puoi anche ripristina la maggior parte dei tuoi dati e contenuti dal tuo backup iCloud sul tuo nuovo telefono Ma a volte, l’avvio rapido del tuo iPhone smette di funzionare.
Quando configuri il nuovo iPhone utilizzando l’iPhone esistente e tutti i dispositivi, utilizza iOS 12.4 o versioni successive, questa funzione fornisce l’opzione di migrazione dell’iPhone. Questo ti aiuta trasferisci tutti i tuoi dati dal tuo vecchio iPhone a quello attuale in modalità wireless. L’opzione Quick Start è disponibile anche su tutti i dispositivi. Quindi assicurati di scegliere un momento in cui il nuovo iPhone non verrà utilizzato per altri scopi.
- Parte 1: Come utilizzare Quick Start
- Parte 2: Come risolvere l’avvio rapido di iPhone che non funziona
- Assicurati che entrambi i tuoi iPhone funzionino su iOS 11 o versioni successive
- Abilita il Bluetooth sui tuoi iPhone
- Riavvia entrambi i tuoi iPhone
- Prova il cavo USB e cambia Lightning cablato
- Usa l’alternativa Quick Start per trasferire i dati sul nuovo iPhone
- Controlla il tuo sistema iOS
- Contatta l’assistenza Apple per ricevere assistenza
Parte 1: Come utilizzare Quick Start
Quick Start è una funzionalità Apple destinata ad aiutare gli utenti a migrare i dati a uno nuovo dal loro vecchio iPhone. Questa è un’opzione conveniente. Tuttavia, l’unica condizione è che entrambe le marce funzionino almeno su iOS 11. Ma per alcune persone è difficile capire come funziona e sono bloccate quando il loro iPhone di avvio rapido non funziona correttamente. Per il tuo aiuto, ecco un breve tutorial su come utilizzare questa opzione.
Passo 1: Accendi e metti il tuo nuovo dispositivo vicino al tuo ultimo dispositivo iOS 11 o successivo. ‘QuickStart’ apparirà sullo schermo del cellulare più recente.
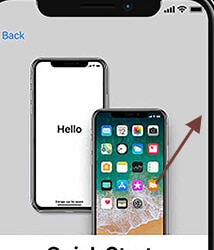
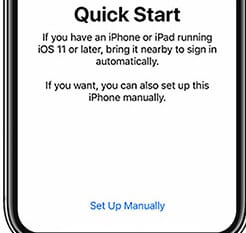
Passo 2: Inserisci l’ID Apple del tuo dispositivo più recente quando sul telefono viene visualizzato ‘Configura nuovo iPhone’, quindi tocca Continua.
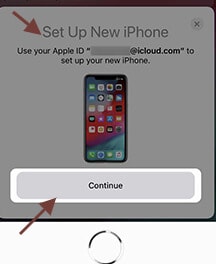
Punto da notare:
Assicurati che il Bluetooth sia abilitato quando non visualizzi l’opzione per continuare sul tuo dispositivo attuale.
Passo 3: Attendi che il tuo nuovo telefono visualizzi un’animazione. Tieni il dispositivo originale sopra il nuovo dispositivo, quindi focalizza l’animazione sul mirino.
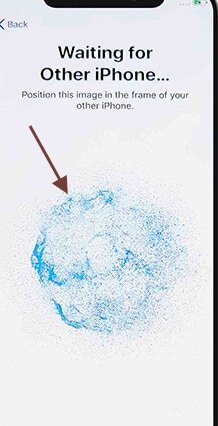
Punto da notare:
Se non riesci a utilizzare la fotocamera sul tuo dispositivo attuale, tocca Autentica manualmente, quindi segui i passaggi.
Passo 4: Inserisci il passcode del tuo telefono attuale sul tuo nuovo dispositivo.
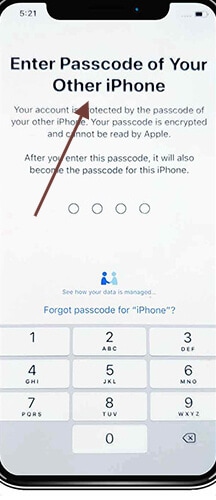
Passo 5: Tocca la rete Wi-Fi scelta sul nuovo computer, inserisci la password Wi-Fi e tocca Partecipa.
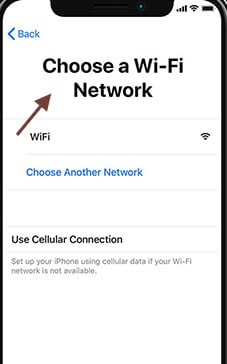
Passo 6: La schermata Dati e privacy viene visualizzata quando ‘continua’.
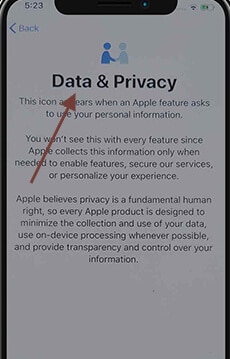
Passo 7: Segui le istruzioni per impostare il Face ID o Contact ID del dispositivo corrente.
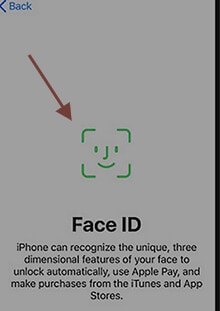
Passo 8: Come richiesto, inserisci la password per il tuo ID Apple sul tuo nuovo telefono. Dovrai anche inserire i loro codici di accesso se hai più di un telefono.
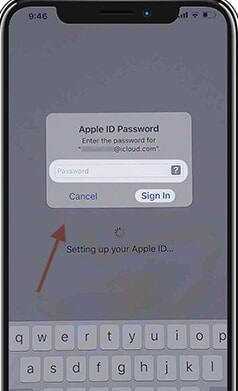
Passo 9: Puoi scegliere di recuperare app e dati dal tuo ultimo backup iCloud o aggiornare il backup del tuo attuale computer e ripristinarli. Puoi anche scegliere se muoverti, come privacy e impostazioni di Apple Pay e Siri, dopo aver scelto un backup.
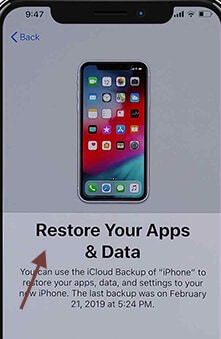
Passo 10: Controlla i termini e le condizioni del sistema più recente e tocca Disposizione.
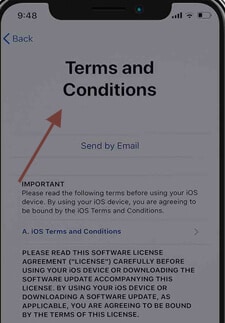
Nota:
Mantieni il tuo nuovo dispositivo connesso al Wi-Fi e connesso al caricatore per consentire il download automatico di contenuti come immagini, musica e applicazioni in iCloud.
Se sul tuo nuovo dispositivo mancano dei contenuti, controlla se i contenuti devono essere trasferiti da altri fornitori di servizi cloud. (Ad es. Verizon Cloud, Google, ecc.) E utilizza l’app di condivisione dei contenuti dell’App Store.
Parte 2: Come risolvere l’avvio rapido di iPhone che non funziona
Un avvio rapido è una funzionalità che può essere utilizzata su un vecchio sistema iOS per configurarne uno nuovo generalmente utilizzato come strumento di conversione.
Cosa succede se l’avvio rapido di iOS non funziona? Le persone per lo più si lamentano del fatto che i gadget si trovino nel giusto raggio di azione, ma non sono in grado di identificarli. Allora perché appare questo problema di avvio rapido? Il problema con l’iPhone di avvio rapido non funziona a causa della connessione debole. C’è anche un’opzione per utilizzare una versione iOS inferiore. Come abbiamo detto, un avvio rapido funziona solo con iOS 11 o versioni successive.
Quali problemi puoi affrontare?
Prima di tutto, alcune persone dicono che gli ingranaggi sono a portata di mano uno accanto all’altro, ma non si riconoscono. Può anche significare che il processo di aggiornamento può continuare, ma l’attivazione non è stata eseguita correttamente. Infine, ci sono casi in cui il processo di esecuzione non si concluderà.
Tuttavia, non c’è bisogno di preoccuparsi se l’avvio rapido di iPhone non funziona, incluso il nuovissimo iPhone 13 con iOS 15. Ecco alcuni modi per il tuo aiuto
2.1: Assicurati che entrambi i tuoi iPhone funzionino su iOS 11 o versioni successive
Come abbiamo già mostrato, Quick Start funziona solo se entrambi i dispositivi eseguono iOS 11 o versioni successive. Se il tuo iPhone esegue iOS 10 o giù di lì, è meglio aggiornarlo all’ultimo aggiornamento. Devi seguire questi passaggi.
Passo 1: Esegui l’aggiornamento all’ultima versione di iOS. Vai all’impostazione.
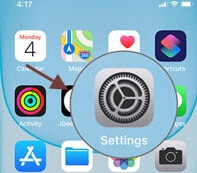
Passo 2: Tocca > Generali > Aggiorna software e premi ‘Scarica e installa’ per ottenere l’ultima versione. Una volta che l’ultimo aggiornamento di iOS è in esecuzione su entrambi i telefoni, Avvio rapido dovrebbe funzionare.
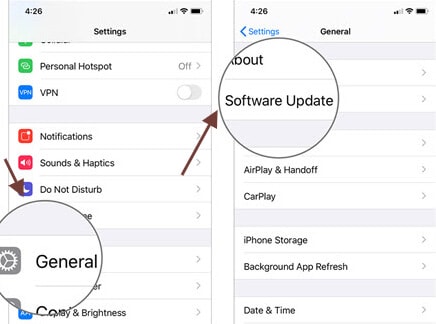
2.2: Abilita il Bluetooth sui tuoi iPhone
Se iPhone 11 non inizia a funzionare, cerca rapidamente il Bluetooth su entrambe le unità. Il Bluetooth dovrebbe essere consentito su entrambi i dispositivi per trasferire dati, ma un avvio rapido iOS non funziona senza questa funzione.
Devi seguire questi passaggi.
Passo 1: Tocca ‘Impostazioni’ su entrambi gli iPhone.
Passo 2: Tocca ‘Bluetooth’ quindi. Un interruttore a levetta è aperto; accendilo.
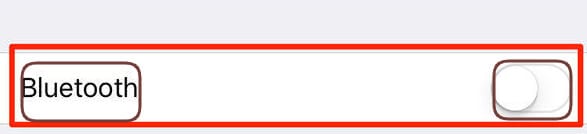
2.3: Riavvia entrambi i tuoi iPhone
Devi riavviare tutti i dispositivi se il tuo Bluetooth è attivo, ma non puoi completare il processo di avvio del tuo iPhone. Tutto ciò di cui hai bisogno per farlo è premere contemporaneamente il pulsante laterale e il pulsante del volume, quindi trascinare il cursore sullo schermo dell’iPhone. Se devi riavviare un iPad o un iPod, tieni premuto il pulsante in alto o laterale e sposta il cursore come un iPhone.
2.4: Prova il cavo USB e cambia Lightning cablato
Se il nuovo iPhone non funziona facilmente e la soluzione precedentemente affrontata non è riuscita, il problema potrebbe essere da qualche parte; non abbiamo ancora verificato. Se i dispositivi sono collegati tramite un cavo USB, è possibile cercarli. In secondo luogo, verifica se è collegato correttamente a tutti i computer. Se l’avvio rapido continua a non funzionare, regolare il cavo. Se hai accesso a un altro cavo, utilizzalo.
Come configurare manualmente il tuo iPhone
Puoi anche configurare manualmente il tuo iPhone. Ti proporrò di prendere l’aiuto del Dr. Fone e i dati dal dispositivo precedente a quello nuovo possono essere spostati con Wondershare DrFoneTool. Questo metodo sposta in modo efficace tutti i moduli di dati importanti da un dispositivo iOS a un altro ed è molto utile per cambiare dispositivo.
2.5: Usa l’alternativa Quick Start per trasferire i dati sul nuovo iPhone
Se provi a trovare un altro modo per trasferire i dati dal vecchio iPhone al nuovo iPhone come alternativa di avvio rapido, è consigliabile utilizzare uno strumento di trasferimento iPhone facile da usare:
DrFoneTool – Trasferimento telefonico: trasferisci tutto ciò di cui hai bisogno tra iPhone con un clic!
Come suggerisce il nome di questo strumento, DrFoneTool – Trasferimento telefonico è uno strumento per aiutarti a trasferire i dati in modo selettivo o completo dal vecchio iPhone al nuovo iPhone. Le caratteristiche di DrFoneTool – Trasferimento telefonico:
- Trasferisci facilmente foto, video, contatti, messaggi e musica da un iPhone a un altro iPhone
- Trasferisci i dati in modo più sicuro di iTunes o iCloud senza rischi di perdita di dati
- Un clic per trasferire tutti i dati per salvarti dai problemi
Ecco la guida dettagliata per aiutarti a trasferire i dati, segui i passaggi seguenti:
Passo 1: Fare clic sul pulsante Segui per scaricare il software gratuitamente> installarlo sul computer (Win o Mac) e quindi aprirlo.

Passo 2: Apri ‘Trasferimento telefono’> usa il cavo USB per collegare il telefono al computer e attendi che entrambi gli iPhone siano collegati.

Passo 3: Seleziona il file che desideri trasferire > fai clic su ‘Avvia trasferimento’ per avviare il processo di trasferimento, mantieni gli iPhone collegati fino al completamento del processo.

Passo 4: Attendi qualche minuto, tutti i dati verranno trasferiti sull’iPhone di destinazione.

2.6: controlla il tuo sistema iOS
Infine, se hai problemi e un avvio rapido non funziona, ti suggeriamo di riparare il dispositivo iOS. È l’unica opzione rimasta, poiché nessuna delle soluzioni precedenti ha funzionato. Potresti avere diverse opzioni tra cui scegliere per ripristinare il dispositivo, ma DrFoneTool è il migliore. È un sistema perfetto e facile da usare. Ha molte funzionalità, ma il framework iOS è una delle sue specialità. Svolge anche un compito semplice. Diamo un’occhiata di più a riguardo.
Le sue caratteristiche principali includono:
- Puoi utilizzare questa app per trasferire dati tra dispositivi mobili anche se funziona su più sistemi operativi.
- È possibile trasferire la maggior parte delle informazioni, inclusi indirizzi, messaggi di testo, immagini, musica e altro.
- È piuttosto semplice da usare e consente agli utenti di spostare i dati con un solo clic da un telefono all’altro.
- Compatibile con i modelli di sistema operativo iOS e Android, inclusi i nuovi iOS 15 e Android 10.
Il tuo dispositivo iOS verrà aggiornato all’ultima versione iOS dopo aver utilizzato questa funzione. E se hai imprigionato il tuo dispositivo iOS, viene aggiornato a una versione senza jailbreak. Se il tuo dispositivo iOS è stato sbloccato in precedenza, verrà nuovamente bloccato.

DrFoneTool – Riparazione del sistema
Ripara gli errori di sistema per correggere l’avvio rapido di iPhone che non funziona. Non è necessario iTunes.
- Esegui il downgrade di iOS senza perdita di dati.
- Risolvi vari problemi del sistema iOS bloccato in modalità di recupero, logo Apple bianco, schermo nero, loop all’avvio, ecc.
- Risolvi tutti i problemi del sistema iOS in pochi clic.
- Funziona con tutti i modelli di iPhone, iPad e iPod touch.
- Completamente compatibile con l’ultimo iOS 15.

Per riparare il sistema iOS, segui questi passaggi.
Passo 1: Avvia il sistema DrFoneTool sul tuo dispositivo.
Passo 2: Ora seleziona ‘Riparazione del sistema’ dal modulo principale.

Passo 3: Collega il tuo iPhone con un cavo al tuo dispositivo. Troverai due opzioni principali quando DrFoneTool rileverà il tuo dispositivo iOS: Modalità Standard e Modalità Avanzata.

Passo 4: Lo strumento rileva e visualizza automaticamente i modelli di frame iOS disponibili. Scegli una versione e inizia premendo ‘Avvia’.

Passo 5: Ora scarica il firmware iOS.

Passo 6: Dopo l’aggiornamento, lo strumento inizia a controllare il firmware iOS scaricato.

Passo 7: Questa schermata sarà presto disponibile. Fai clic su ‘Aggiorna ora’ per far riparare il tuo iOS.

Passo 8: In pochi minuti, il dispositivo iOS verrà riparato correttamente.

Risolto il problema con l’avvio rapido di iPhone che non funzionava con un clic! vuoi provare?
2.7 Contatta il supporto Apple per ricevere assistenza
Se trovi che tutte le soluzioni di cui sopra non funzionano, ti suggerirò di contattare Apple per ulteriore assistenza. Spesso alcuni telefoni potrebbero avere un problema tecnico e i tecnici Apple saranno i più qualificati per aiutarti a trovare e correggere questi problemi.
Conclusione
La funzione QuickStart è in definitiva efficace e ti farà risparmiare molto tempo, ma il suo utilizzo non è sempre facile. Quindi, se l’iPhone non funziona correttamente e la sua funzione di avvio rapido non funziona, niente panico. Molto probabilmente è un problema di connessione. Ma abbiamo anche descritto le varie soluzioni nell’articolo precedente. Devi verificarlo. Questo problema è molto risolvibile e non richiederà molto tempo. Tuttavia, se le soluzioni comuni non funzionano, ti invitiamo a utilizzare DrFoneTool per riparare correttamente il sistema iOS. Quindi tutti i problemi possono essere risolti.
ultimi articoli

