6 modi per risolvere le chiamate recenti di iPhone che non vengono visualizzate: DrFoneTool
iPhone memorizza un elenco completo di chiamate in arrivo, chiamate in uscita, chiamate perse, ecc. Puoi visualizzarle facilmente andando alla cronologia delle chiamate. Ma molti utenti hanno riferito che l’iPhone non mostra le chiamate recenti. Se riscontri lo stesso problema, devi seguire questa guida per correggere le chiamate recenti di iPhone che non vengono visualizzate. Basta seguire le soluzioni semplici e collaudate qui presentate per risolvere il problema senza farsi coinvolgere dai frenetici criteri del centro servizi.
- Perché le chiamate recenti non vengono visualizzate su iPhone?
- Soluzione 1: imposta l’ora e la data dell’iPhone in modalità automatica
- Soluzione 2: riavvia il tuo iPhone
- Soluzione 3: attiva la modalità aereo
- Soluzione 4: ripristinare le impostazioni di rete
- Soluzione 5: verifica e libera spazio in memoria
- Soluzione 6: utilizzare DrFoneTool-Riparazione del sistema
Perché le chiamate recenti non vengono visualizzate su iPhone?
Ci sono molte ragioni per cui mancano le chiamate recenti di iPhone e varia da dispositivo a dispositivo. Alcuni dei motivi comuni sono
- Aggiornamento iOS: A volte, quando si esegue un aggiornamento, viene eliminata la cronologia delle chiamate recenti. Questo generalmente accade quando si sceglie l’ultima versione di iOS.
- Ripristino di un backup iTunes o iCloud non valido: Quando si esegue il backup di iTunes o iCloud che non è stato eseguito correttamente, causa il problema. Uno di questi problemi sono le chiamate recenti che non vengono visualizzate su iPhone.
- Data e ora errate: A volte, la data e l’ora sbagliate causano questo problema.
- Poco spazio di archiviazione: se lo spazio di archiviazione è molto basso, possono verificarsi questi tipi di problemi.
- Impostazioni inadeguate: A volte, la lingua e la regione errate causano questo problema. In un altro caso, le impostazioni di rete sono il motivo.
Soluzione 1: imposta l’ora e la data dell’iPhone in modalità automatica
L’utilizzo di date e orari errati causa spesso problemi. Influisce sul normale funzionamento dell’iPhone. In questo caso, puoi facilmente risolvere il problema impostando la data e l’ora in modalità automatica.
Per questo, vai su ‘Impostazioni’ e fai clic su ‘Generale’. Ora vai su ‘Data e ora’ e abilita l’interruttore accanto a ‘Imposta automaticamente’.
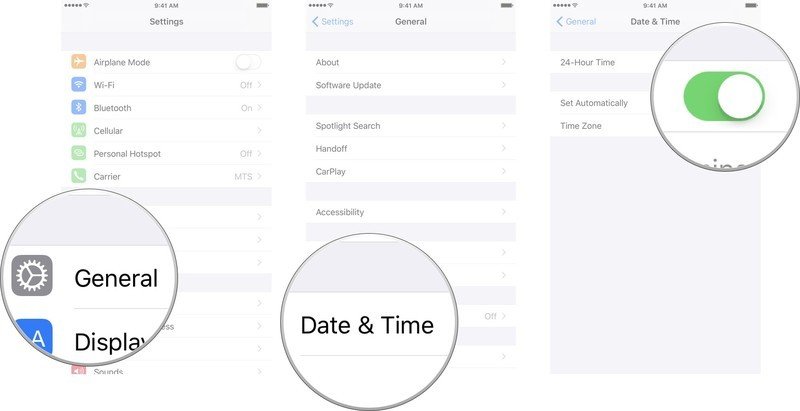
Soluzione 2: riavvia il tuo iPhone
A volte ci sono problemi software che ostacolano il normale funzionamento dell’iPhone. In questo caso, puoi facilmente risolvere vari problemi, incluso iPhone 11 che non mostra le chiamate recenti o iPhone 12 che non mostra le chiamate recenti o vari altri modelli.
iPhone X, 11 o 12
Tieni premuto uno dei pulsanti del volume insieme al pulsante laterale finché non vedi il cursore di spegnimento. Ora trascina il cursore e attendi che l’iPhone si spenga completamente. Per accenderlo, tieni premuto il pulsante laterale finché non viene visualizzato il logo Apple.
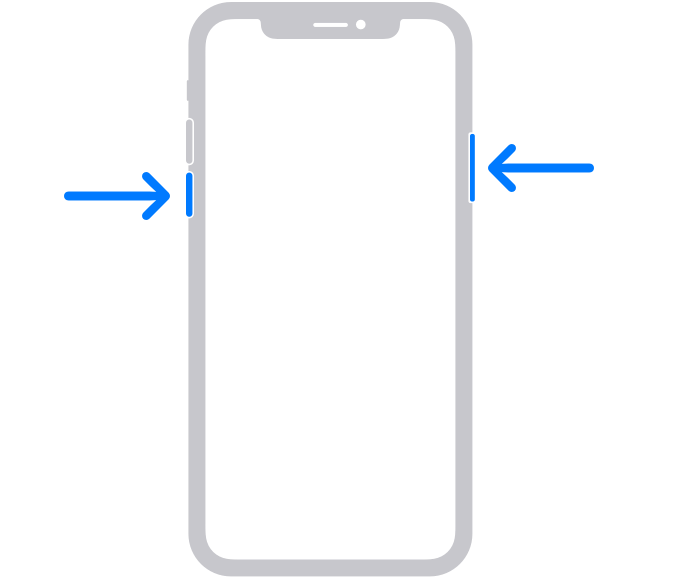
iPhone SE (2a generazione), 8,7 o 6
Tieni premuto il pulsante laterale finché non vedi il cursore di spegnimento. Una volta visualizzato, trascinalo e attendi che l’iPhone si spenga. Ora tieni premuto il pulsante laterale finché non vedi il logo Apple per accendere il dispositivo.
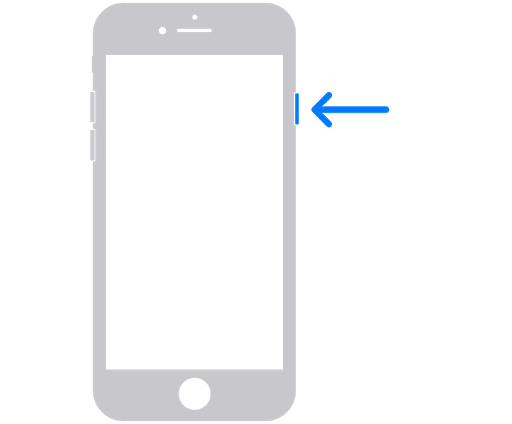
iPhone SE (1a generazione), 5 o precedenti
Tieni premuto il pulsante in alto finché non viene visualizzato il cursore di spegnimento. Ora trascina il cursore e attendi che l’iPhone si spenga. Ora per riaccendere il dispositivo, tieni premuto il pulsante in alto fino a quando non viene visualizzato il logo Apple.
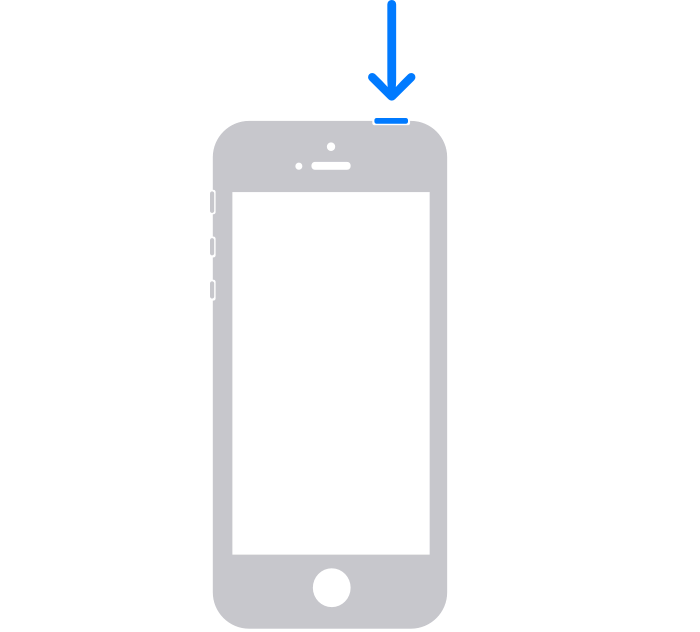
Soluzione 3: attiva la modalità aereo
A volte i problemi di rete causano questo tipo di errore. In questo caso, l’attivazione della modalità aereo farà il lavoro per te.
Apri l’app ‘Impostazioni’ e attiva la ‘Modalità aereo’. Qui toggle significa abilitarlo, attendere alcuni secondi e di nuovo disabilitarlo. Questo risolverà i problemi di rete. Puoi anche farlo direttamente dal ‘Centro di controllo’.
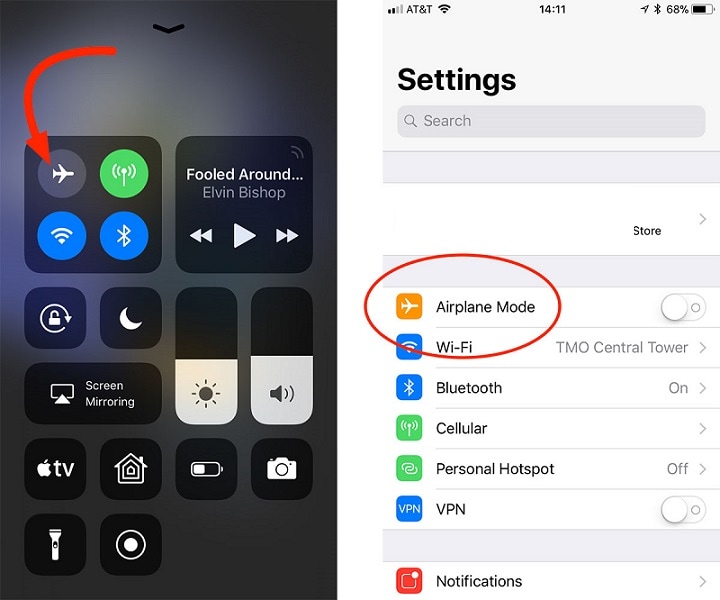
Soluzione 4: Ripristina le impostazioni di rete
A volte c’è un problema con la rete perché si verifica il problema delle chiamate recenti mancanti di iPhone. Il fatto è che quasi tutto ciò che riguarda la tua chiamata dipende dalla rete. Pertanto, qualsiasi impostazione di rete errata può causare vari errori. Puoi facilmente risolvere il problema ripristinando la rete.
Passo 1: Vai su ‘Impostazioni’ e seleziona ‘Generale’. Ora vai su ‘Ripristina’.
Passo 2: Ora seleziona ‘Ripristina impostazioni di rete’ e conferma la tua azione.
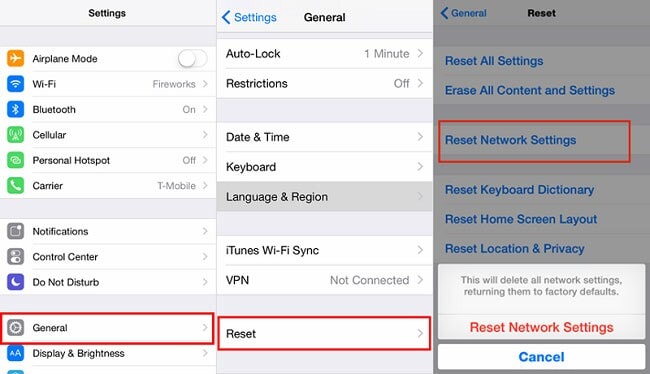
Soluzione 5: controllare e liberare spazio in memoria
Se lo spazio di archiviazione del tuo iPhone sta per esaurirsi, chiamate recenti non visualizzate su iPhone è un problema comune che devi affrontare. Puoi facilmente risolvere il problema liberando spazio di archiviazione.
Passo 1: Apri ‘Impostazioni’ e vai su ‘Generale’. Ora seleziona ‘Archiviazione e utilizzo iCloud’ seguito da ‘Gestisci spazio di archiviazione’.
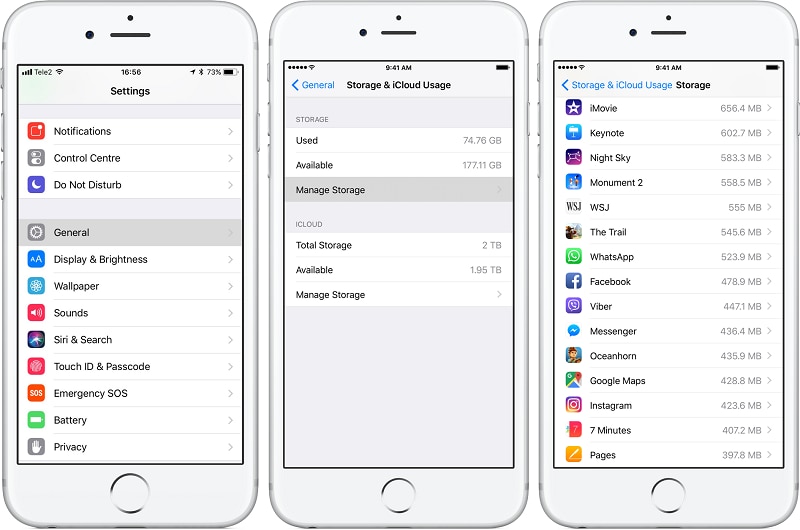
Passo 2: Ora seleziona l’app che non desideri più. Ora elimina quell’app toccandola e selezionando ‘Elimina app’.
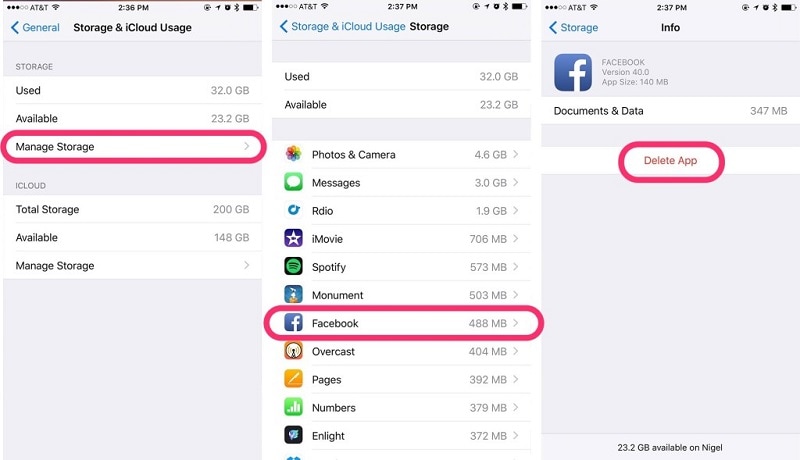
Soluzione 6: utilizzare DrFoneTool-Riparazione del sistema
Se nulla sembra funzionare per te, è alta la possibilità che ci sia un problema con il tuo iPhone. In questo caso, puoi utilizzare DrFoneTool-Riparazione del sistema (ripristino del sistema iOS). Ti consente di riparare bloccato in modalità di ripristino, bloccato in modalità DFU, schermata bianca della morte, schermata nera, loop di avvio, iPhone bloccato, chiamate recenti non visualizzate su iPhone e vari altri problemi.

DrFoneTool – Riparazione del sistema
Risolvi i problemi dell’iPhone senza perdita di dati.
- Riporta il tuo iOS alla normalità, nessuna perdita di dati.
- Risolvi vari problemi del sistema iOS bloccato in modalità di recupero, logo Apple bianco, schermo nero, loop all’avvio, ecc.
- Risolve altri errori di iPhone ed errori di iTunes, come Errore 4013 di iTunes, 14 Errore, Errore 27 di iTunes,Errore 9 di iTunesE altro ancora.
- Funziona con tutti i modelli di iPhone, iPad e iPod touch.
- Pienamente compatibile con l’ultima versione di iOS.

Passaggio 1: avvia DrFoneTool
Installa e avvia Dr. Fone – Ripristino del sistema (ripristino del sistema iOS) sul tuo computer e seleziona ‘Riparazione del sistema’ dal menu.

Passaggio 2: seleziona la modalità
Ora collega il tuo iPhone al PC utilizzando un cavo Lightning. Lo strumento rileverà il modello del tuo dispositivo e ti offre due opzioni, Standard e Avanzate.
Seleziona ‘Modalità standard’ dalle opzioni fornite. Questa modalità può risolvere facilmente vari problemi del sistema iOS senza eliminare i dati del dispositivo.

Una volta rilevato il tuo iPhone, ti verranno presentate tutte le versioni disponibili del sistema iOS. Scegline uno e fai clic su ‘Inizia’ per continuare.

Il download del firmware inizierà. Questo processo richiederà del tempo.
Nota: Se il download automatico non si avvia, fare clic su ‘Download’. Questo scaricherà il firmware usando il browser. Una volta scaricato correttamente, fare clic su ‘seleziona’ per ripristinare il firmware scaricato.

Dopo il download, inizierà la verifica.

Passaggio 3: risolvi il problema
Una volta completata la verifica, apparirà una nuova finestra. Seleziona ‘Ripara ora’ per iniziare il processo di riparazione.

Il processo di riparazione richiederà del tempo per risolvere il problema. Una volta che il tuo dispositivo è stato riparato correttamente, il problema dell’iPhone che non mostra le chiamate recenti sarà risolto. Ora il tuo dispositivo funzionerà normalmente. Ora sarai in grado di vedere le chiamate recenti come vedevi prima.

Nota: Puoi anche andare con la ‘Modalità avanzata’ se il problema non viene risolto con la ‘Modalità standard’. Ma la modalità avanzata cancellerà tutti i dati. Quindi si consiglia di utilizzare questa modalità solo dopo aver eseguito il backup dei dati.
Conclusione:
Le chiamate recenti che non vengono visualizzate su iPhone sono un problema comune che si verifica spesso con molti utenti. Può essere dovuto a problemi software, problemi di rete o vari altri motivi. Ma puoi facilmente risolvere il problema a casa stessa. Ora, in questo dossier risoluto, ti viene presentato come farlo.