Risolto: screenshot dell’iPhone non funzionante [2022]
Sai che gli screenshot possono essere utilizzati in diversi modi? Ad esempio, puoi utilizzare questa funzione nel tuo gioco preferito per visualizzare un punteggio elevato, salvare testo su un sito Web per accedervi facilmente in seguito o aiutare un amico a risolvere un problema. Quando dico che è semplice con gli screenshot, lo intendo, specialmente su un iPhone. Tocchi facilmente alcune icone sul tuo iPhone e lo schermo lampeggia e il gioco è fatto.
Esistono due modi diversi per acquisire uno screenshot di iPhone. Quale imparerai dipende dal modello del tuo iPhone. Inoltre, a volte si verificano problemi che lo screenshot dell’iPhone non funziona correttamente. Per risolvere questi problemi, ecco questo articolo per il tuo aiuto. Scopriamo come?
Prima di tutto, ti mostrerò come puoi fare screenshot dal tuo iPhone.
iPhone X e oltre
IPhone 11, iPhone 11 Pro Max, iPhone XS o iPhone XR sono inclusi in questa categoria. Puoi fare uno screenshot su questi iPhone seguendo facilmente pochi passaggi.
Passo 1: Tieni premuto il pulsante di accensione/blocco (il pulsante per riattivare l’iPhone).
Passo 2: Il pulsante di aumento del volume sull’altro lato allo stesso tempo.
iPhone SE o qualche iPhone con il tasto home
Quando hai il tuo nuovo iPhone SE o un dispositivo iPhone con il pulsante Home, tieni premuti contemporaneamente il pulsante Home e, allo stesso tempo, il pulsante Standby/Riattiva per acquisire facilmente uno screenshot.
Parte 1: Perché il mio iPhone non acquisisce schermate?
Abbiamo spesso sentito parlare del problema che il mio screenshot iPhone XR non funziona. Cosa significa questo? Spesso le cose non funzionano come avevamo programmato. Forse l’opzione dello screenshot del tuo telefono non funziona perché non stai usando il trucco giusto. Oppure un pulsante è bloccato sul telefono e il telefono potrebbe avere un problema tecnico.
Il tuo cellulare può anche interrompere l’acquisizione di schermate in modo imprevisto. Oppure sembra impossibile aggiornare l’iPhone o l’iPad ai nuovi modelli iOS se questa opzione di screenshot non funziona correttamente. Forse stavi per fare uno screenshot ma hai solo bloccato il tuo iPhone o Siri. In effetti, questo è solo uno dei problemi iOS più diffusi che possono verificarsi su qualsiasi iPhone. Quindi ci sono molte ragioni per questo problema.
Parte 2: Come risolvere lo screenshot dell’iPhone non funzionante?
Se lo screenshot non funziona sul tuo iPhone, controlla l’app delle immagini sul tuo telefono. Spesso la funzione screenshot funziona, ma non hai idea di dove siano salvati questi screenshot. Apri l’app Immagini sul tuo dispositivo iPhone e vai alla pagina Gallerie. Scegli le foto o gli screenshot recenti per visualizzarli. Se riscontri altri problemi, leggi e segui i passaggi seguenti. Mi aspetto che venga trovata la soluzione per il tuo problema.
2.1 Aggiorna iOS all’ultima versione
Se la tua app per iPhone è vecchia, può anche causare problemi imprevisti come screenshot non in esecuzione. È anche meglio aggiornare iOS alla nuova edizione. Per questo, dovrai seguire questi passaggi.
Passo 1: Apri l’app ‘Impostazioni’ della schermata iniziale.

Passo 2: Tocca ‘Impostazioni generali’.
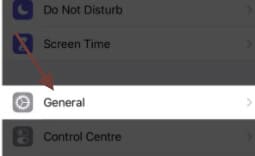
Passo 3: Ora tocca ‘Aggiorna software’.
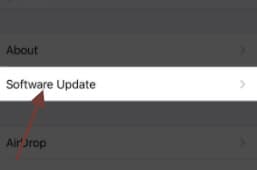
2.2 Tieni premuti contemporaneamente i pulsanti Home e Power
Se lo screenshot dell’iPhone XR non funziona, il motivo potrebbe essere che non lo stai usando nel modo giusto. Ad esempio, quando provi a fare uno screenshot, l’iPhone potrebbe essere bloccato e Siri può essere abilitato invece di acquisire uno screenshot. Tieni premuti contemporaneamente i tasti Power e Home, ma assicurati che il pulsante Power sia premuto un secondo prima del pulsante Home, ovvero la piccola differenza in iOS 10.
2.3 Riavvia il tuo iPhone
Alcuni bug irregolari su iOS, come lo screenshot su iPhone XR che non funziona, possono essere risolti facilmente riavviando l’iPhone. Segui la guida del tuo sistema e quindi controlla se gli screenshot funzionano di nuovo. In caso contrario, come spiegato di seguito, dovresti trovare un modo alternativo.
iPhone X/XS/XR e iPhone 11:
Fai clic sul pulsante laterale sul lato destro del tuo iPhone, quindi premi i tasti del volume contemporaneamente prima che venga visualizzato il cursore. Trascina l’icona e spegni l’iPhone da sinistra a destra. Per riaccendere l’iPhone, tieni premuto il pulsante laterale finché il logo Apple non appare sullo schermo.
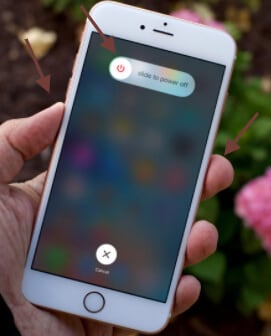
iPhone 6/7/8:
Se lo screenshot di iPhone 6 non funziona, puoi risolverlo riavviando il telefono. Fare clic sul pulsante laterale e tenerlo premuto finché non emerge il cursore. Trascina il pulsante e spegni l’iPhone da sinistra a destra. Per riaccendere l’iPhone, tieni premuto il pulsante laterale finché il logo Apple non appare sullo schermo.
2.4 Utilizzare il tocco assistivo
La funzionalità iPhone Assistive Touch consente alle persone di gestire le sfide della mobilità azionando facilmente pizzica, tocchi, scorrimenti e comandi diversi. Assistive Touch è utile anche se gli approcci convenzionali rendono difficili gli screenshot. Segui i seguenti passaggi:
Passo 1: Vai su Impostazioni app e seleziona Generali.

Passo 2: Tocca la scheda ‘accessibilità’.

Passo 3: Premi il pulsante ‘Assistive Touch’ e accendilo. Quindi sul tuo telefono apparirà un pulsante virtuale. Questo piccolo pulsante può essere comodo e facile per le operazioni del tuo iPhone. Inoltre, ti consentirà di eseguire il rendering di schermate senza il pulsante Home e Power o Sleep/Wake.
Passo 4: Tocca questo pulsante virtuale e quindi tocca il dispositivo.
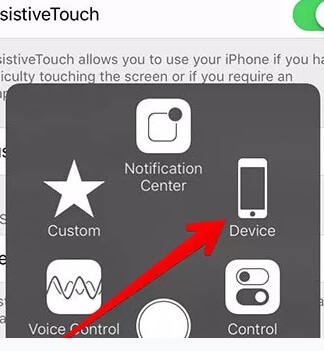
Passo 5: Ora tocca più opzioni.
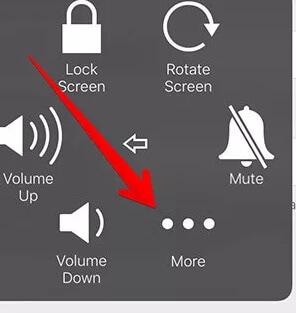
Passo 6: Ora premi l’opzione screenshot.
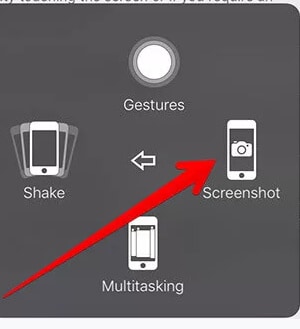
Questa soluzione può essere utilizzata per tutti i modelli di iPhone ed è stata accettata da molte persone. Riparerà lo screenshot dell’iPhone che non funziona in modo rapido ed efficiente.
Nota: il pulsante Assistive Touch non verrà visualizzato nello scatto se acquisisci uno screenshot utilizzando questo processo. Puoi spostare il pulsante in ogni angolo della tua schermata preferita. Questa funzione è per gli utenti che hanno difficoltà a toccare lo schermo, ma serve anche a coloro che hanno difficoltà con i tasti del telefono.
2.5 Usa tocco 3D
Questa funzione 3D touch ti aiuta a eseguire rapidamente le attività ripetitive, ma il trucco giusto è imparare a usarla per soddisfare correttamente le tue esigenze. È possibile impostare 3D Touch per acquisire schermate, ma è necessario prima abilitare Assistive Touch, operazione che può essere eseguita seguendo i passaggi indicati in precedenza.
Per iPhone 6s e successivi:
Passo 1: Vai all’applicazione ‘Impostazioni’.

Passo 2: Tocca la scheda Generale.
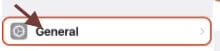
Passo 3: Scegli ‘Accessibilità’.

Passo 4: Scegli ‘Tocco di assistenza’
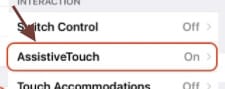
Passo 5: Accedi al “personalizza menu di primo livello” ed entra.
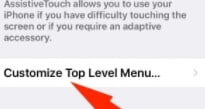
Passo 6: Premi ‘3D Touch’ e seleziona ‘Screenshot’. Quindi fare clic sul pulsante circolare Assistive Touch e acquisire lo screenshot.
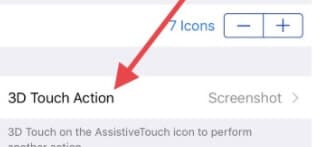
Nota: iPhone SE non ha l’opzione 3D Touch sul proprio telefono.
Per iPhone X/11:
Per iPhone X/11, segui questi passaggi.
Passo 1: Vai all’applicazione ‘Impostazioni’.
Passo 2: Scegli ‘Accessibilità’.
Passo 3: Tocca ‘Tocca’.
Passo 4: Scegli l’opzione ‘Tocco di assistenza’.
Passo 5: Premi ‘3D Touch’ e dall’elenco scegli ‘Screenshot’.
2.6 Controlla il tuo sistema iOS
Potrebbe essere possibile che lo screenshot dell’iPhone X non funzioni a causa di un malfunzionamento del software del tuo dispositivo. In questi casi, la riparazione di DrFoneTool (iOS) è l’unica cosa che puoi usare per aggiornare il tuo sistema. È un programma progettato per correggere numerosi problemi del dispositivo iOS come il logo Apple, lo schermo nero, il ciclo di avvio, ecc. Puoi risolvere tutti i problemi senza perdita di dati utilizzando questa app. Supporta tutte le versioni di iPhone. Attualmente funziona anche con altri prodotti iOS come iPad e iPod touch.
Per sapere come risolvere il tuo problema non relativo all’iPhone utilizzando DrFoneTool-Repair (iOS), aggiungilo al tuo dispositivo e segui i passaggi seguenti.

DrFoneTool – Riparazione del sistema
La soluzione di downgrade iOS più semplice. Non è necessario iTunes.
- Esegui il downgrade di iOS senza perdita di dati.
- Risolvi vari problemi del sistema iOS bloccato in modalità di recupero, logo Apple bianco, schermo nero, loop all’avvio, ecc.
- Risolvi tutti i problemi del sistema iOS in pochi clic.
- Funziona con tutti i modelli di iPhone, iPad e iPod touch.
- Completamente compatibile con l’ultimo iOS 14.

Passo 1: Esegui Dr. Fone – Repair (iOS) e collega il tuo dispositivo al tuo computer tramite cavo digitale. Ora seleziona ‘Ripara’ dall’interfaccia principale del programma.

Passo 2: Una volta selezionata la modalità standard, l’app può identificare il tipo di dispositivo. Devi scegliere una versione del tuo dispositivo e toccare ‘Inizia’ qui.

Passo 3: L’app aggiornerà ora il firmware pertinente per ripristinare il tuo dispositivo iOS.

Passo 4: Dopo aver installato il firmware, premere il pulsante ‘Correggi ora’. Il tuo programma per computer verrà riparato in pochi minuti.

2.7 Ripristina l’iPhone alle impostazioni di fabbrica
Quando i metodi di cui sopra sono stati provati e non funziona nulla, l’ultima opzione del tuo cellulare è ripristinare le impostazioni di fabbrica. Questo risolve sempre i bug tecnici ma potrebbe cancellare i record del tuo dispositivo.
Segui questi passaggi per ripristinare le condizioni originali del tuo iPhone:
Passo 1: Tocca l’opzione Impostazioni.

Passo 2: Qui, seleziona il Generale.
Passo 3: Scorri verso il basso e tocca Ripristina.
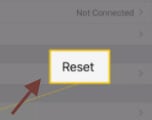
Passo 4: Elimina tutti i contenuti e le impostazioni su Ripristina.
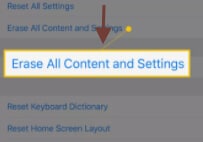
Passo 5: Immettere il codice di accesso impostato sul telefono, se necessario.
Passo 6: Ora mostrerà un avviso per eliminare tutto l’audio, altri media, dati e impostazioni. Per continuare, tocca Elimina.
Nota: Toccare Annulla se non si desidera riportare il telefono allo stato di fabbrica predefinito.
Passo 7: Ci vogliono un paio di minuti per cancellare tutto dall’iPhone. Al termine della procedura, il riavvio dell’iPhone è stato ripristinato alle impostazioni di lavoro e l’iPhone è stato ripristinato.
Nota: La mossa più critica quando ripristini il tuo iPhone in fabbrica è eseguire il backup delle informazioni dell’iPhone. Contatta il supporto Apple
Se hai provato tutto questo e ancora non riesci a risolvere il problema o correggere l’opzione delle istantanee sul tuo iPhone, portalo all’Apple Store per risolvere il problema.
Conclusione
Molte persone non funzionano con lo screenshot dell’iPhone/iPad. Ma per molte persone, lo screenshot che non funziona su iPhone può essere molto problematico. Qui ti forniamo alcuni modi utili per superare questo problema; speriamo che queste soluzioni possano aiutarti. Un’altra soluzione che puoi utilizzare è DrFoneTool sul tuo computer per gestire schermate, immagini e altri problemi dell’iPhone. Dr. Fone è un programma vantaggioso che aiuta a riparare tutti i problemi di iOS.
ultimi articoli

