Brano/Playlist mancante dopo l’aggiornamento di iOS 13/13.2
Apple rilascia regolarmente aggiornamenti e nuovi sistemi operativi per i suoi dispositivi iPhone e iPad per assicurarti di ottenere l’esperienza migliore, più stabile e più sicura possibile. Tuttavia, ciò non significa sempre che tutto vada secondo i piani.
A volte quando si aggiorna il dispositivo si possono verificare problemi, ad esempio alcune funzioni non funzionano, alcune funzioni non sono accessibili o alcuni aspetti del telefono semplicemente non funzionano. Uno dei più comuni è che i tuoi brani o playlist non vengono visualizzati o mancano del tutto dopo l’aggiornamento più recente di iOS 15/14.
Ci sono molte ragioni per cui questo può accadere, ma fortunatamente, descriveremo in dettaglio tutto ciò che devi sapere per riaverlo. Esamineremo diversi metodi che puoi utilizzare per far funzionare tutto come dovrebbe! Diamoci subito dentro!
- Parte 1. Verifica se Mostra Apple Music è attivo
- Parte 2. Attiva e disattiva iCloud Music Library sul dispositivo e su iTunes
- Parte 3. Aggiorna la libreria musicale di iCloud utilizzando iTunes
- Parte 4. Verifica se iTunes elenca la musica come media ‘Altro’.
- Parte 5. Eseguire il backup dell’intero dispositivo e selezionare solo la musica da ripristinare
Parte 1. Verifica se Mostra Apple Music è attivo
A volte, l’impostazione Mostra Apple Music può essere attivata automaticamente durante l’aggiornamento di iOS 15/14. Ciò può rendere invisibile la tua Apple Music nella tua libreria e non aggiornarla sul tuo dispositivo. Fortunatamente, recuperarlo non è un problema e può essere completato in pochi passaggi.
Passaggio 1: accendi il dispositivo e dal menu principale vai al menu Impostazioni, quindi scorri verso il basso e seleziona Musica.
Passaggio 2: nella scheda Musica, cerca l’interruttore ‘Mostra Apple Music’. Se è disattivato, attivalo e, se è acceso, disattivalo e riaccendilo. Questo dovrebbe riparare l’errore e visualizzare di nuovo la tua musica.
Puoi anche accedere a questa opzione navigando attraverso i tuoi menu su iTunes> Preferenze> Generali e troverai la stessa opzione.
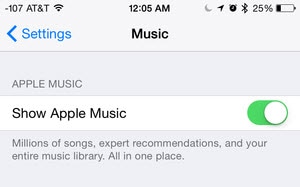
Parte 2. Attiva e disattiva iCloud Music Library sul dispositivo e su iTunes
La maggior parte della tua musica verrà aggiornata, scaricata e gestita dal tuo dispositivo utilizzando la funzione Libreria musicale di iCloud. Sebbene questo sia gestito automaticamente dal tuo sistema operativo, a volte può verificarsi un bug quando il tuo dispositivo viene aggiornato utilizzando l’aggiornamento di iOS 15/14.
Fortunatamente, la soluzione è molto semplice per ottenere questo backup e farlo funzionare di nuovo. Se la musica, i brani o le playlist non vengono visualizzati dopo l’aggiornamento di iOS 15/14, questa potrebbe essere la soluzione che vorrai provare.
Passaggio 1: chiudi tutto sul tuo dispositivo iOS e assicurati di essere nel menu principale. Vai all’icona Impostazioni.
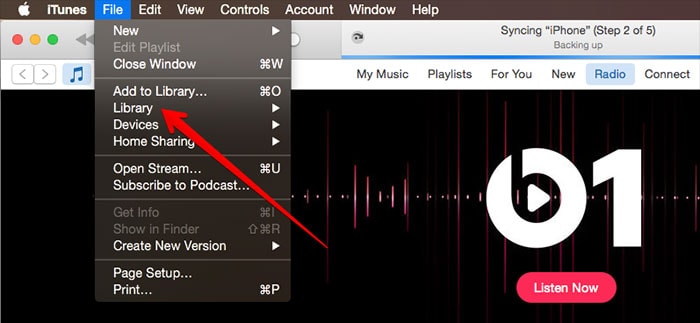
Passaggio 2: in Impostazioni, scorri verso il basso fino a Musica, quindi tocca l’opzione Libreria musicale iCloud. Questo dovrebbe essere abilitato. Se disabilitato, abilitalo e, se già abilitato, disabilitalo e riattivalo di nuovo per assicurarti che funzioni correttamente.
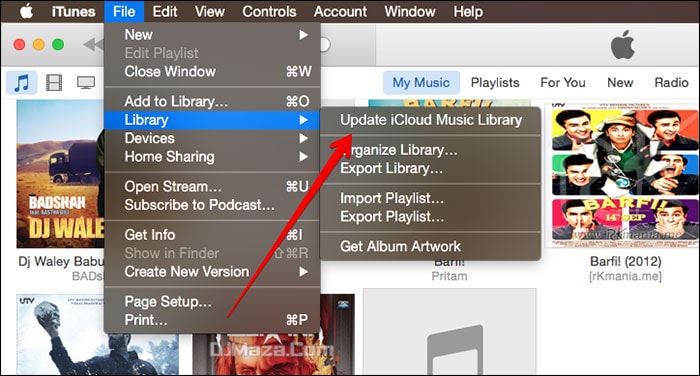
Parte 3. Aggiorna la libreria musicale di iCloud utilizzando iTunes
Un altro motivo comune per cui la tua musica Apple potrebbe non essere visualizzata dopo un aggiornamento di iOS 15/14 è che il tuo account iTunes è stato sincronizzato su tutti i tuoi dispositivi. Se utilizzi iTunes sul tuo computer Mac o Windows e sincronizzi automaticamente i tuoi file musicali, i tuoi brani e playlist potrebbero non essere visualizzati perché ciò non è accaduto.
Di seguito, esploreremo come ripristinare questa impostazione e come aggiornare la tua libreria musicale utilizzando iTunes.
Passaggio 1: apri iTunes sul tuo Mac o PC Windows e tienilo aperto, quindi sei sulla home page principale. Fare clic su File, seguito da Libreria.
Passaggio 2: nella scheda Libreria, fai clic sull’opzione in alto intitolata ‘Aggiorna libreria musicale iCloud’. Questo aggiornerà quindi l’intera libreria su tutti i dispositivi e dovrebbe aiutarti a recuperare i tuoi brani e playlist dopo un aggiornamento di iOS 15/14 se mancano.
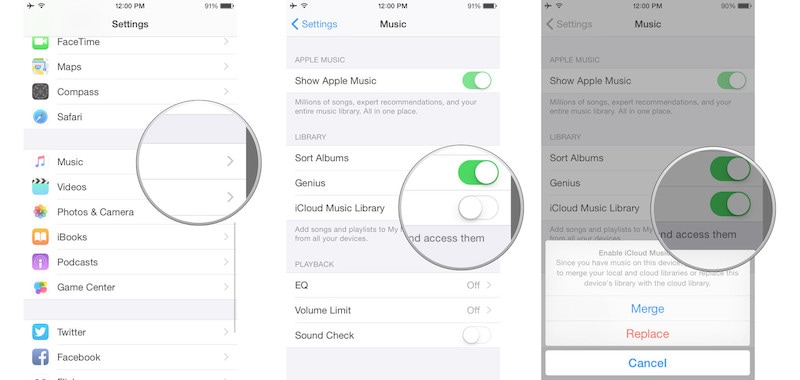
Parte 4. Verifica se iTunes elenca la musica come media ‘Altro’.
Se hai mai esaminato la memoria di archiviazione del tuo account iTunes o del tuo dispositivo iOS, avrai notato che a volte c’è una sezione di memoria intitolata ‘Altro’. Questo si riferisce ad altri file e media archiviati sul tuo dispositivo che non rientrano nei termini generici.
Tuttavia, a volte durante un aggiornamento di iOS 15/14, alcuni file possono presentare problemi, facendo sì che i tuoi file audio vengano denominati Altro, rendendoli quindi inaccessibili. Ecco come controllarli e recuperarli.
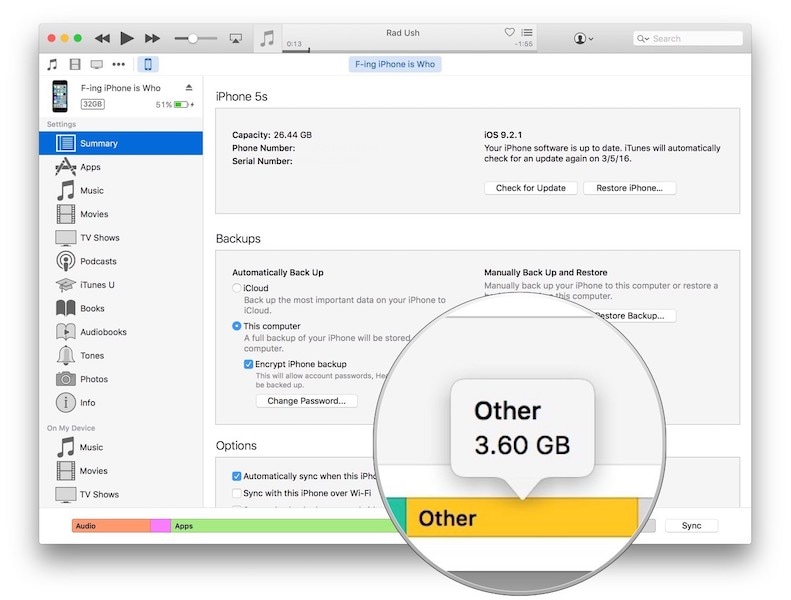
Passaggio 1: apri il tuo software iTunes sul tuo computer Mac o Windows tramite un cavo USB e apri il tuo dispositivo nella finestra come di consueto. Potrebbe anche aprirsi automaticamente una volta connesso il dispositivo.
Passaggio 2: fai clic sul tuo dispositivo nella finestra di iTunes e fai clic sull’opzione Riepilogo. Nella finestra successiva da aprire, vedrai una barra nella parte inferiore dello schermo con più colori ed etichette.
Passaggio 3: qui, controlla quanto è grande la sezione dei tuoi file audio e quanto è grande la tua sezione Altro. Se l’audio è piccolo e l’Altro è grande, sai che le tue canzoni sono state classificate nel posto sbagliato.
Passaggio 4: per risolvere questo problema, sincronizza di nuovo il tuo dispositivo con iTunes per assicurarti che tutti i tuoi file siano contrassegnati correttamente e appaiano nel posto giusto e che dovresti essere accessibile una volta disconnesso e riavviato il dispositivo.
Parte 5. Eseguire il backup dell’intero dispositivo e selezionare solo la musica da ripristinare
L’approccio finale che puoi adottare se tutto il resto fallisce è utilizzare un potente software noto come DrFoneTool: Backup e ripristino. Usando il tuo computer, sarai in grado di eseguire il backup di tutti i file musicali sul tuo dispositivo, cancellare il tuo dispositivo e quindi ripristinare tutto, assicurandoti che tutto sia tornato dove dovrebbe essere.
Questo può essere incredibilmente efficace se vuoi recuperare i tuoi file audio il più rapidamente possibile e non vuoi pasticciare con le impostazioni. Questo può essere particolarmente utile se stai cercando una soluzione con un clic. Ecco come funziona.
Passaggio 1 – Scarica e installa il software DrFoneTool – Backup e ripristino sul tuo computer Mac o Windows e aprilo nel menu principale dopo aver collegato il dispositivo utilizzando il cavo USB ufficiale.

Passaggio 2: una volta che il software ha riconosciuto il dispositivo, fare clic su Backup del telefono opzione, seguita dall’opzione Backup nella finestra successiva.

Passaggio 3: nella finestra successiva, puoi scegliere di eseguire il backup di tutti i tuoi file (che è l’approccio consigliato) oppure puoi eseguire il backup solo dei tuoi file musicali. Seleziona le opzioni desiderate, quindi fai clic sul pulsante Backup.
Puoi scegliere il percorso di salvataggio del file di backup e tenere traccia dell’avanzamento del backup utilizzando la finestra sullo schermo.

Passaggio 4: una volta completato il backup, puoi disconnettere il dispositivo iOS e pulirlo. Questo è il motivo per cui ti consigliamo di eseguire il backup di tutto sul tuo dispositivo, in modo da non rischiare di perdere i file personali.
Puoi quindi riparare o reinstallare l’aggiornamento di iOS 15/14 per eliminare eventuali bug o problemi che potrebbero aver impedito la visualizzazione dei file audio e delle playlist. Puoi fare questo OTA o usando iTunes.
Passaggio 5 – Una volta che iOS 15/14 è stato installato e funziona sul tuo dispositivo, sarai quindi in grado di ripristinare tutti i tuoi file utilizzando DrFoneTool – il software di backup del telefono. Basta aprire di nuovo il software, collegare il dispositivo, ma questa volta utilizzare l’opzione Ripristina dopo aver fatto clic su Backup del telefono opzione nel menu principale.

Passaggio 6: scorrere l’elenco visualizzato e selezionare il backup appena eseguito con tutti i file audio all’interno. Quando hai trovato il file che desideri, seleziona il pulsante Avanti.

Passaggio 7: una volta selezionato, sarai in grado di vedere tutti i file che si trovano nella cartella di backup. Qui sarai in grado di utilizzare il menu a sinistra per selezionare i file che desideri ripristinare sul tuo dispositivo. In questo caso, assicurati di selezionare i tuoi file audio! Quando sei pronto, fai clic sull’opzione Ripristina su dispositivo.

Passaggio 8: il software ripristinerà automaticamente i file musicali sul PC. Puoi monitorare i progressi sullo schermo. Assicurati che il tuo computer rimanga acceso e che il tuo dispositivo rimanga connesso fino al completamento del processo.
Una volta terminato, viene visualizzata una schermata che dice che puoi disconnetterti, disconnettere il tuo dispositivo iOS e dovresti essere in grado di usarlo normalmente!
ultimi articoli