6 suggerimenti per correggere Safari che non funziona su iPhone/iPad
Gli utenti Apple utilizzano spesso il browser Safari per connettersi al mondo di Internet. Ma, dopo gli aggiornamenti di iOS 15/iOS 16, gli utenti di tutto il mondo hanno dovuto affrontare alcuni problemi, come Safari non connesso a Internet, casuale safari si blocca, si bloccao i collegamenti Web non rispondono.
Se stai anche lottando con Safari che non funziona su iPhone o Safari che non funziona con problemi con iPad, dovresti assicurarti che l’impostazione del sistema Safari sia corretta. Per questo, vai all’opzione Cellulare in Impostazioni> controlla se l’opzione Safari è attivata o meno, in caso contrario, selezionala per autorizzare il browser Safari in modo da poterlo utilizzare. Inoltre, assicurati di chiudere tutte le schede aperte per evitare la ridondanza dei dati.
Impariamo 6 suggerimenti per correggere Safari che non funziona su iPhone/iPad dopo l’aggiornamento di iOS 15/iOS 16.
- Suggerimento 1: riavvia l’app Safari
- Suggerimento 2: riavvia il dispositivo
- Suggerimento 3: aggiorna iOS di iPhone/iPad
- Suggerimento 4: cancella cronologia, cache e dati del sito Web
- Suggerimento 5: disabilita l’opzione Suggerimenti delle impostazioni di Safari
- Suggerimento 6: verifica la presenza di restrizioni
Suggerimento 1: riavvia l’app Safari
A volte l’uso continuo dell’app Safari causa deadlock o problemi di sistema. Quindi, per risolverlo, iniziamo con alcune soluzioni rapide per l’app rilanciando l’app Safari.
Per riavviare l’app, devi fare doppio clic sul pulsante Home sullo schermo del tuo dispositivo (per aprire la schermata multitasking per visualizzare tutte le app in esecuzione)> Quindi scorrere verso l’alto l’app Safari per chiuderla> dopodiché attendi qualche secondi dicono da 30 a 60 secondi > quindi riavvia l’app Safari. Vedi se questo risolve la tua preoccupazione. In caso contrario, passare al passaggio successivo.
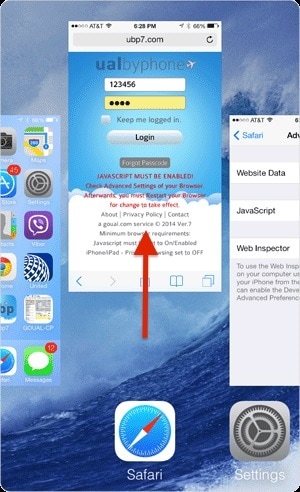
Suggerimento 2: riavvia il dispositivo
Il prossimo suggerimento sarà riavviare il dispositivo, sebbene il processo principale, ma molto efficace, in quanto ciò aggiornerà i dati e le app e rilascerà memoria aggiuntiva utilizzata che a volte causa un ritardo nel funzionamento di un’app o di un sistema.
A riavvia il tuo iPhone/iPad è necessario tenere premuto il pulsante di sospensione e riattivazione e premerlo finché non viene visualizzato il dispositivo di scorrimento, ora scorrere il dispositivo di scorrimento da sinistra a destra fino allo spegnimento dello schermo > attendere un po’ > quindi premere nuovamente il pulsante di sospensione e riattivazione per riavviare il dispositivo .
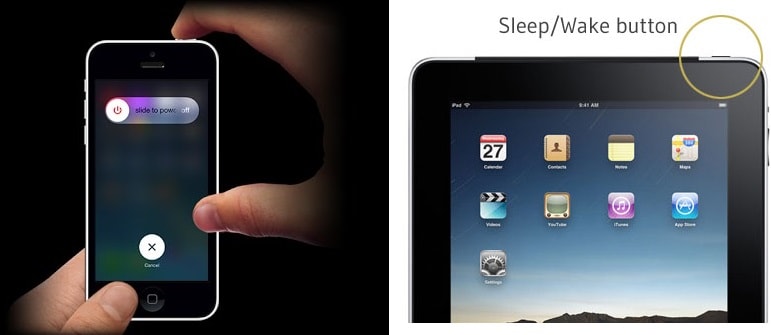
Oppure puoi tenere premuto il pulsante laterale e il volume su/giù per spegnere iPhone 13 o iPhone 12/11/X.
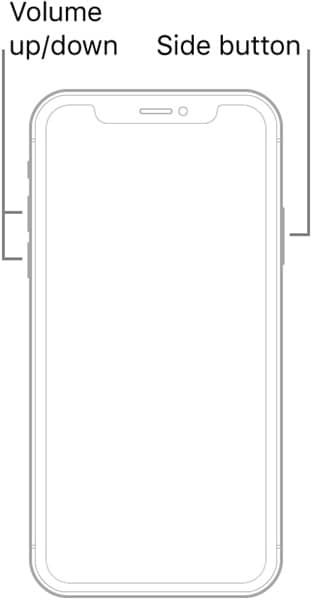
Suggerimento 3: aggiorna iOS di iPhone/iPad

DrFoneTool – Riparazione del sistema (iOS)
Annulla un aggiornamento iOS senza perdita di dati.
- Riporta il tuo iOS alla normalità, nessuna perdita di dati.
- Risolvi vari problemi del sistema iOS bloccato in modalità di recupero, logo Apple bianco, schermo nero, loop all’avvio, ecc.
- Esegui il downgrade di iOS senza iTunes.
- Funziona con tutti i modelli di iPhone, iPad e iPod touch.
- Completamente compatibile con l’ultimo iOS 16.

Il terzo consiglio è aggiornare il tuo iOS all’ultima versione per evitare bug. Ciò aiuta il dispositivo a funzionare senza problemi riparandolo e fornendo funzionalità di protezione. Quindi, dovresti assicurarti che il tuo iPhone o iPad sia aggiornato.
3.1 Come aggiornare il software iOS in modalità wireless?
Per aggiornare il software dell’iPhone/iPad in modalità wireless è necessario Accendere la connessione Wi-Fi a Internet > Vai su Impostazioni > Selezionare l’opzione Generale > Fare clic su Aggiornamento software, > Fare clic su download > quindi fare clic su Installa > Invio il Passcode (se richiesto) e infine confermarlo.
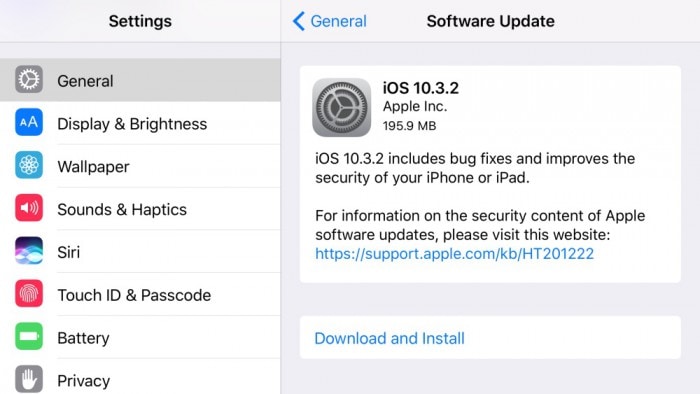
3.2 Come aggiornare il software iOS con iTunes
Per aggiornare il software con iTunes, prima di tutto, installa l’ultima versione di iTunes da: https://support.apple.com/en-in/HT201352>Poi devi collegare il dispositivo (iPhone/iPad) con il sistema del computer > Vai su iTunes > seleziona il tuo dispositivo da lì > Seleziona l’opzione ‘Riepilogo’ > Fai clic su ‘Verifica aggiornamenti’ > Fai clic sull’opzione ‘Scarica e aggiorna’ > Inserisci la passkey (se presente), quindi confermala.
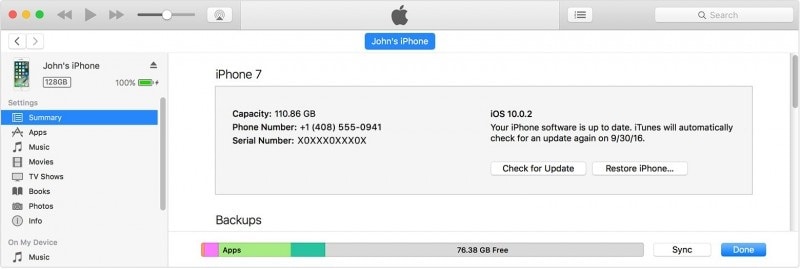
Per sapere come aggiornare iOS in dettaglio, visita: https://www.drfonetool.com/it/iphone-tips/how-to-update-iphone-with-without-itunes.html
Suggerimento 4: cancella cronologia, cache e dati del sito Web
Svuotare la memoria cache del dispositivo o i dati spazzatura è una buona idea in quanto ciò renderà il dispositivo più veloce e risolverà fianco a fianco bug o errori sconosciuti. I passaggi per cancellare la cache/la cronologia sono abbastanza semplici.
Per cancellare cronologia e dati, vai su Impostazioni> Seleziona Safari> quindi fai clic su cancella cronologia e dati del sito Web> Infine fai clic su Cancella cronologia e dati
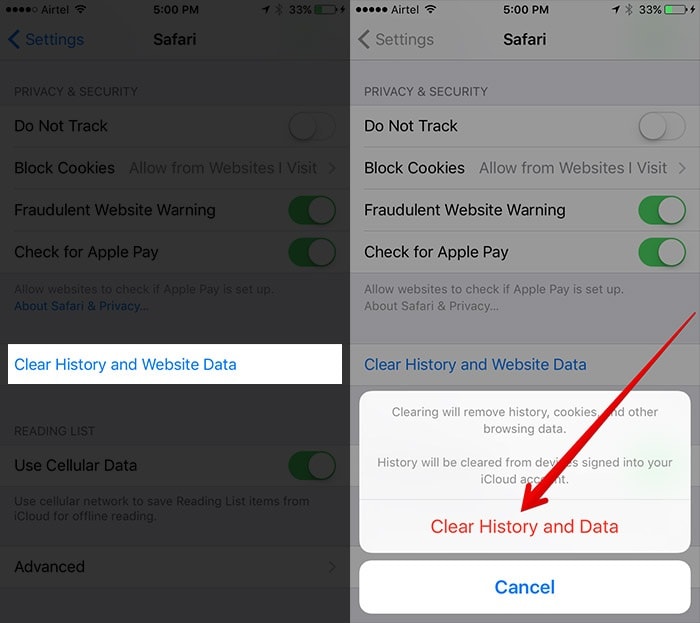
B. Cancellazione della cronologia del browser e dei cookie
Apri l’app Safari > Individua il pulsante ‘Segnalibro’ nella barra degli strumenti > Fai clic sull’icona del segnalibro in alto a sinistra > Fai clic sul menu ‘Cronologia’ > Fai clic su ‘Cancella’, dopodiché (Seleziona l’opzione ultima ora, ultimo giorno , 48 ore o tutto)
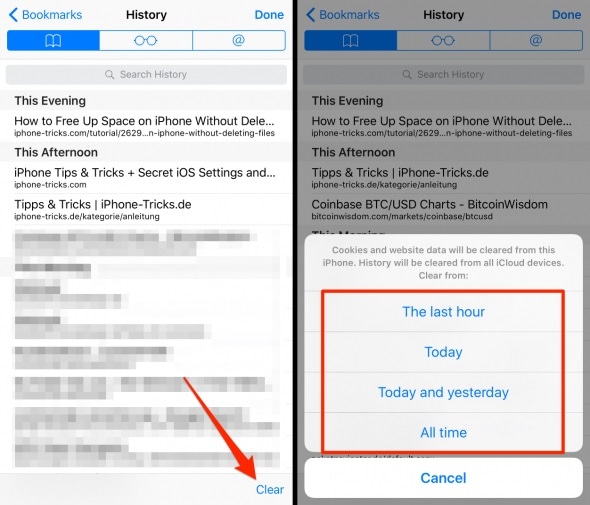
C. Rimozione di tutti i dati del sito Web
Questa opzione ti aiuterà a eliminare i dati del sito Web, tuttavia, prima assicurati di essere disconnesso da qualsiasi sito Web a cui hai effettuato l’accesso dopo aver scelto di rimuovere tutti i dati del sito Web. I passaggi da seguire sono qui sotto:
Vai su Impostazioni> Apri l’app Safari> Fai clic su Opzioni avanzate> Seleziona ‘Dati sito Web’,> Fai clic su Rimuovi tutti i dati del sito Web> Quindi seleziona Rimuovi ora, ti verrà chiesto di confermarlo.
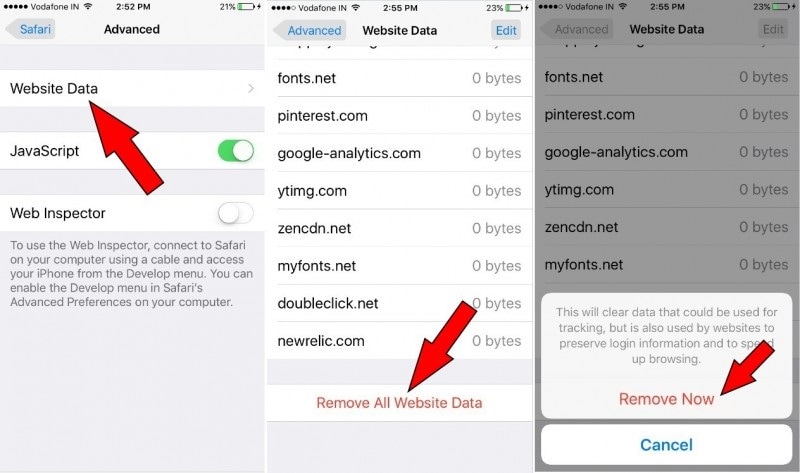
Suggerimento 5: disabilita l’opzione Suggerimenti delle impostazioni di Safari
Safari Suggestions è un designer di contenuti interattivo che suggerisce contenuti su notizie, articoli, app store, film, previsioni del tempo, nelle vicinanze posizioni, e altro ancora. A volte questi suggerimenti sono utili, ma potrebbero rallentare il funzionamento del dispositivo in background o rendere ridondanti i dati. Quindi, come disattivare i suggerimenti di Safari?
Per questo devi andare su Impostazioni> Seleziona l’opzione Safari> Disattiva i suggerimenti di Safari

Suggerimento 6: verifica la presenza di restrizioni
La restrizione è in realtà la funzione di controllo genitori, attraverso la quale potresti controllare e gestire le tue app o il contenuto del dispositivo. Potrebbero esserci le possibilità che questa funzione di restrizione sia attiva per l’app Safari. Quindi, puoi disattivarlo:
Visitando l’app Impostazioni> Seleziona l’opzione Generale> Vai su Restrizioni>
> Inserisci la passkey (se presente), sotto questa disattiva il segno del safari finché non diventa grigio/bianco.
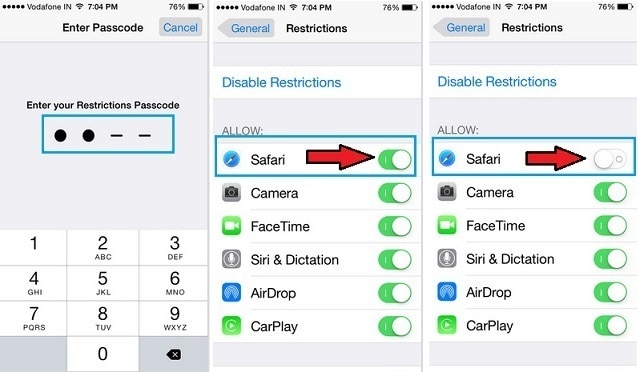
Nota: infine, vorremmo condividere i dettagli della pagina del supporto Apple, per ulteriore assistenza. Se nessuno dei suggerimenti di cui sopra ti aiuta, non devi preoccuparti di visitare il supporto Apple. Puoi anche contattare l’assistenza clienti di Safari al numero 1-888-738-4333 per parlare con chiunque dei tuoi problemi con Safari.
Siamo sicuri che quando sfoglierai l’articolo, troverai alcuni suggerimenti davvero importanti per risolvere il problema di Safari non funzionante su iPhone/iPad o Safari non connesso a Internet.
Nell’articolo precedente, abbiamo menzionato i suggerimenti in modo dettagliato, è necessario seguire i passaggi con attenzione e in ordine e anche dopo ogni passaggio assicurarsi di verificare se il problema di Safari non funziona è stato risolto o meno.
ultimi articoli

