10 suggerimenti per risolvere i problemi comuni di iPhone Bluetooth non funzionanti: DrFoneTool
Lascia che ti chieda questo, il tuo iPhone mostra errori durante la connessione al dispositivo Bluetooth? Inoltre, non sai cosa puoi fare per risolvere questo problema, in modo che i file possano essere condivisi tra l’iPhone e altri dispositivi? Se la tua risposta è sì, leggi l’articolo, che ti aiuterà a scoprire quali sono i modi corretti e guidati per risolvere la tua preoccupazione sul perché il Bluetooth non funziona su iPhone.
Tuttavia, prima di andare oltre per gestire il problema, sono necessari alcuni passaggi preliminari, su come risolvere i problemi comuni di iPhone Bluetooth non funzionanti, come:
- un. Assicurati che il tuo telefono sia vicino al dispositivo Bluetooth.
- b. Verificare che il dispositivo Bluetooth sia acceso e carico.
Ora che sei pronto, vediamo cosa dovresti fare per risolvere facilmente il problema del perché il Bluetooth non funziona su iPhone 11.
Parte 1: 10 suggerimenti per risolvere il Bluetooth che non funziona su iPhone
Suggerimento 1: disattivare/attivare il Bluetooth
Per il primo passaggio per risolvere il Bluetooth che non funziona su iPhone, è necessario riavviare il dispositivo Bluetooth per verificare se sono presenti errori di connessione. Come farlo? bene, i passaggi sono abbastanza semplici per entrambi i metodi. Vedi sotto:
Nella parte inferiore dello schermo del tuo dispositivo iPhone, fai clic su Centro di controllo> Fai clic sull’icona Bluetooth per spegnere> attendi qualche istante, Attiva Bluetooth.
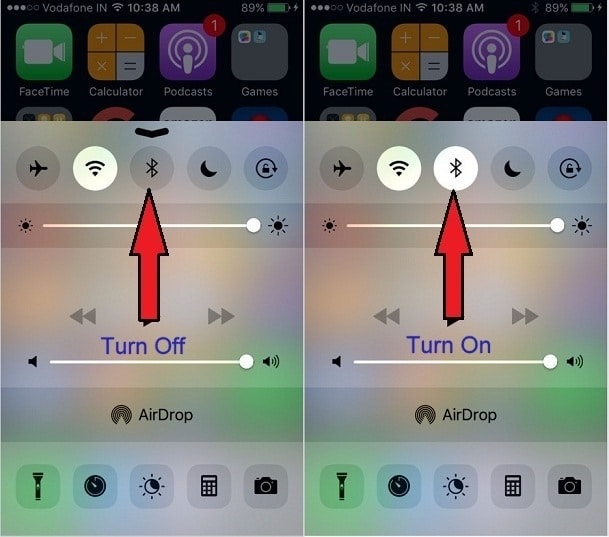
Secondo metodo: vai su Impostazioni> Seleziona l’opzione Bluetooth> Spegnilo> Attendi qualche secondo per di nuovo,> Riaccendilo.
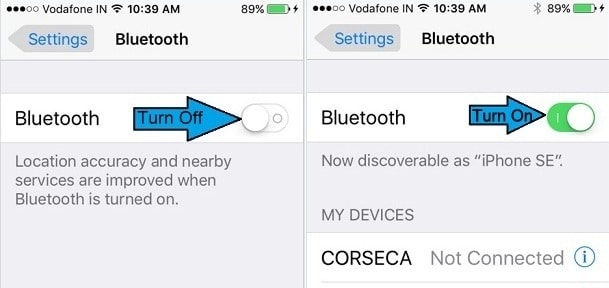
Suggerimento 2. Attiva la modalità rilevabile
Se vuoi che il tuo iPhone continui a cercare i dispositivi Bluetooth nelle vicinanze, devi mantenere attiva la modalità rilevabile del tuo dispositivo. È necessario garantire che la connettività tra di loro rimanga attiva e facile poiché la modalità normalmente rilevabile rimane ATTIVA solo per pochi minuti, ad esempio uno o due minuti.
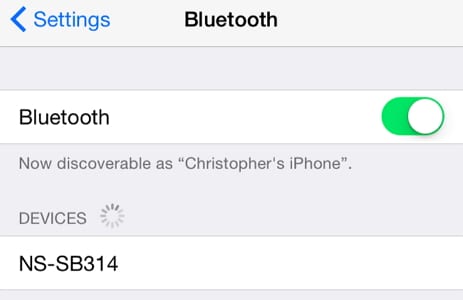
Suggerimento 3: disattiva la modalità aereo
Il terzo consiglio per iPhone Bluetooth non funzionante, è assicurarsi di aver mantenuto la modalità aereo disattivata, è così perché se dimentichi e mantieni la modalità aereo ATTIVA, interromperà la connessione tra il tuo dispositivo e qualsiasi tipo di rete. Puoi disattivare la modalità aereo semplicemente aprendo il Centro di controllo> Disattiva la modalità aereo (facendo clic su di essa).
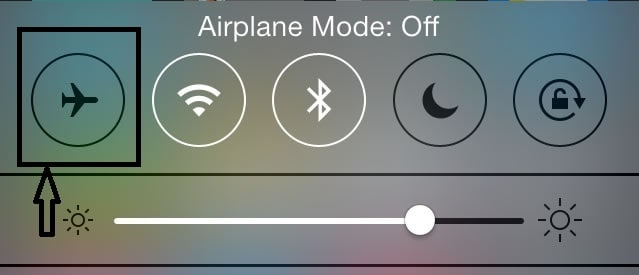
O in alternativa, vai su Impostazioni> Modalità aereo per disattivarla.
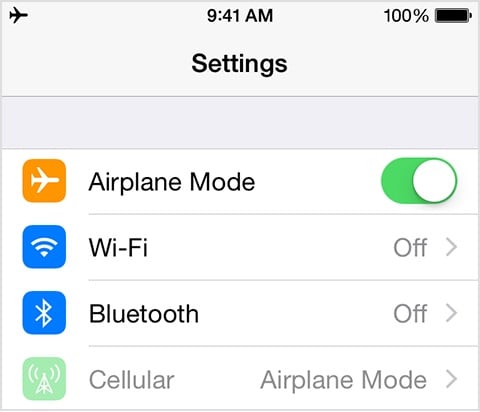
Suggerimento 4: disattivare la connessione Wi-Fi
Il router Wi-Fi a volte crea anche interferenze tra le connessioni Bluetooth a causa della corrispondenza dello spettro. Pertanto, è consigliabile tenere spento il router Wi-Fi fino a quando il problema della connessione Bluetooth non viene risolto. Puoi disattivare la connessione Wi-Fi avviando il centro di controllo > Disattiva l’opzione Wi-Fi
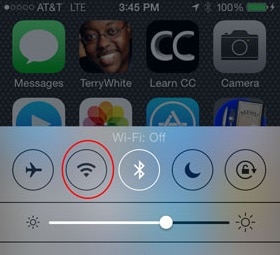
Oppure un altro metodo sarebbe andare su Impostazioni> Disattiva il Wi-Fi.
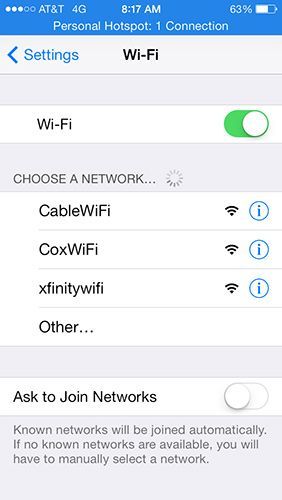
Suggerimento 5: riavvia il dispositivo
Molte volte alcuni piccoli passaggi risolvono anche questi problemi, come il riavvio del dispositivo. Il riavvio aggiornerà il telefono, rimuoverà le app in esecuzione in background e libererà spazio, fornendo così spazio per il funzionamento del dispositivo. Pertanto, di tanto in tanto, è necessario riavviare il dispositivo.
Per riavviare il tuo iPhone, devi prima tenere premuto il pulsante di sospensione e riattivazione, finché lo schermo non diventa nero. Quindi attendi alcuni secondi e premi nuovamente il pulsante Sleep and Wake per accenderlo.
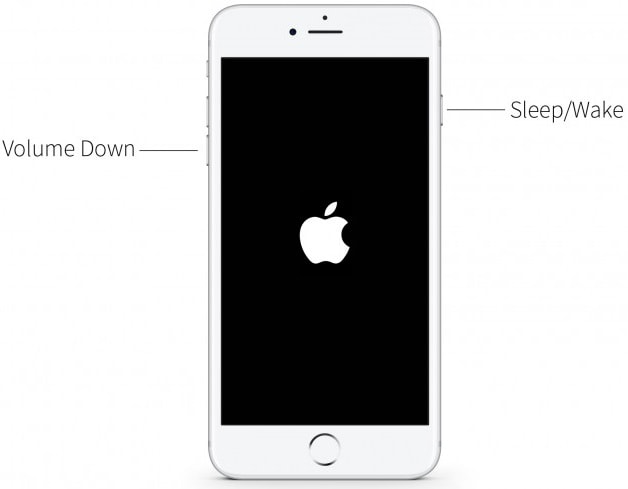
Suggerimento 6: dimentica il dispositivo
Se riscontri un errore durante la connessione a un particolare dispositivo, dovresti provare a dimenticare il dispositivo dal tuo telefono. Questo aggiornerà i dati per il particolare dispositivo. Il processo da fare è il seguente:
Vai su Impostazioni > Seleziona Bluetooth > Seleziona il dispositivo Bluetooth che mostra un errore di connessione > Clicca sul pulsante info (i) > Clicca su dimentica il dispositivo, attendi qualche secondo > Associa nuovamente il tuo iPhone al dispositivo Bluetooth

Suggerimento 7: aggiornamento del software
Se ancora, non saresti in grado di sbarazzarti del Bluetooth che non funziona su iPhone 11, dovresti optare per un aggiornamento software. L’aggiornamento del software risolve inconsapevolmente molti dei problemi relativi al software, come i bug che in qualche modo interrompono il funzionamento del dispositivo. Quindi, l’aggiornamento del software del tuo dispositivo è sempre consigliato.
1. Per aggiornare il software su iDevice in modalità wireless, connettiti al Wi-Fi e vai su Impostazioni> Fai clic su Generali> Quindi Aggiornamento software> Tocca su Scarica e Installa> Inserisci passkey (se presente) e> Conferma.
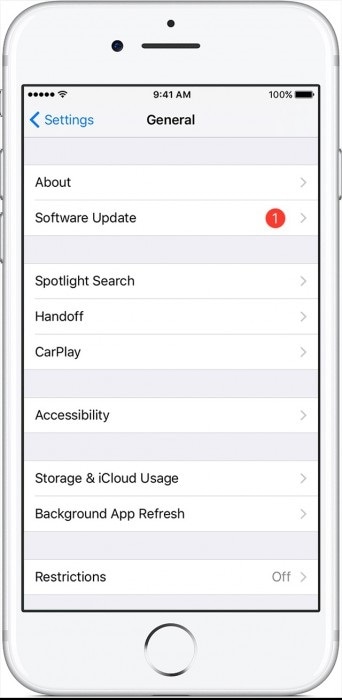
2. Puoi anche aggiornare manualmente il software del tuo dispositivo con iTunes tramite un computer affidabile. Apri iTunes > Seleziona il dispositivo > Fai clic su Riepilogo > Verifica aggiornamenti. Se vedi che è disponibile un aggiornamento, fai semplicemente clic su Download e inserisci il passcode (se presente). Infine, basta aggiornarlo.

Suggerimento 8: ripristina tutte le impostazioni per risolvere i problemi relativi al Bluetooth dell’iPhone
Ripristina tutte le impostazioni, è anche un processo utile per prendersi cura di problemi di connessione e problemi di iPhone. Ciò non comporta alcuna perdita di dati, quindi devi solo seguire i passaggi indicati di seguito senza preoccuparti della cancellazione di dati. Per iniziare, vai su Impostazioni> Fai clic su Generali> Tocca Ripristina> Ripristina tutte le impostazioni> Inserisci il passcode (se presente) e confermalo.
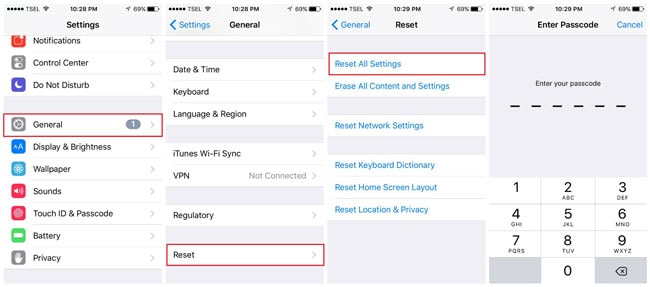
Suggerimento 9: ripristina la rete per riparare il bluetooth dell’iPhone che non funziona
Una delle soluzioni per il Bluetooth che non funziona su iPhone può essere quella di ripristinare completamente la rete. Tuttavia, prima di scegliere questa opzione, assicurati di aver salvato tutte le informazioni sui dati di rete, ad esempio ID dati di rete, password, ecc. In questo modo verranno ripristinate tutte le informazioni di rete. Per ripristinare la rete, vai su Impostazioni> Generali> Ripristina> Ripristina impostazioni di rete e quindi inserisci il passcode (se richiesto) per confermarlo infine.

Nota: una volta completato il processo, attendi qualche istante, quindi inserisci nuovamente le informazioni di rete per salvarle.
Suggerimento 10: ripristina le impostazioni di fabbrica dell’iPhone per risolvere i problemi relativi al Bluetooth dell’iPhone
L’ultimo consiglio per risolvere il problema del Bluetooth che non funziona su iPhone è quello di eseguire il ripristino delle impostazioni di fabbrica. Il ripristino delle impostazioni di fabbrica riporterà il tuo iPhone a una nuova condizione.
Per eseguire un ripristino delle impostazioni di fabbrica del tuo iPhone, accedi a Impostazioni> Generali> Ripristina per selezionare l’opzione ‘Cancella contenuto e impostazioni’, inserisci il tuo passcode e fai clic su Cancella iPhone per confermare lo stesso.
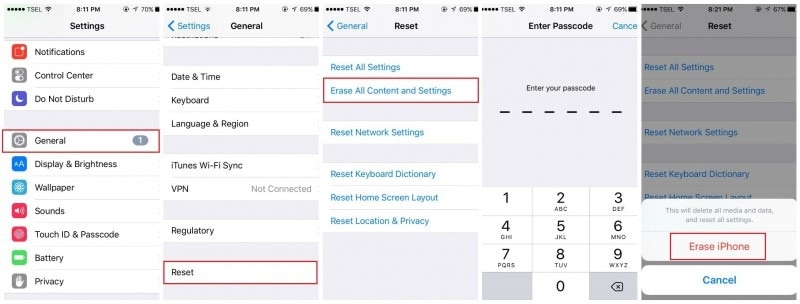
Si prega di notare che è necessario fai un backup completo per l’iPhone prima di optare per l’opzione di ripristino delle impostazioni di fabbrica.
Dopo aver esaminato l’articolo, spero che la tua preoccupazione sul motivo per cui il problema con il Bluetooth dell’iPhone non funziona sia ora risolta. Abbiamo cercato di spiegarti in modo categorico ogni soluzione in dettaglio per risolvere il problema con il Bluetooth del tuo iPhone che non funziona. Ci auguriamo inoltre che in futuro non si verifichino errori di questo tipo, in modo che tu possa avere un funzionamento senza interruzioni del tuo dispositivo. Per favore, non dimenticare di lasciare i tuoi pensieri nella sezione commenti qui sotto. Ci aiuta a fare un lavoro migliore ogni volta.
ultimi articoli