Come eseguire il downgrade di iPhone/iPad con TinyUmbrella
Alzi la mano se sei una delle tante persone che sono state veloci nell’installare la versione beta di iOS 10. Complimenti per essere aggiornato con la tecnologia!
L’unico problema è che ti sei presto reso conto che una versione beta include una serie di bug che devono essere corretti e ottimizzati. Fino ad allora, probabilmente dovrai fare ammenda con il sistema operativo buggato.
Succede sempre quando decidi di eseguire l’aggiornamento a una nuova versione di iOS. Ovviamente, quando lanciano la versione ufficiale, hai una finestra sottile per tornare a un iOS precedente nel caso in cui ti imbatti in alcuni bug. La tua finestra di opportunità per girare intorno al tuo dispositivo è davvero limitata: quando una nuova versione di iOS viene rilasciata o ‘firmata’, una versione precedente verrà contrassegnata come non più valida entro un breve periodo di tempo. Ciò farà sì che i tuoi dispositivi Apple rifiuteranno di effettuare il downgrade volontariamente.
Se hai commesso l’errore di saltare sul carro troppo velocemente, siamo qui per insegnarti come eseguire facilmente il downgrade del tuo dispositivo iOS utilizzando una versione precedente del sistema operativo.
- Parte 1: Prepara il lavoro: esegui il backup dei dati importanti sul tuo iPhone/iPad
- Parte 2: Come utilizzare TinyUmbrella per eseguire il downgrade del tuo iPhone/iPad
Parte 1: Prepara il lavoro: esegui il backup dei dati importanti sul tuo iPhone/iPad
Prima di avviare il processo di downgrade dell’iPhone o dell’iPad, assicurati di aver eseguito il backup dei dati importanti che si trovano all’interno di questi dispositivi. Questo per assicurarti di poter conservare i dati e le impostazioni che hai raccolto e personalizzato nel tuo dispositivo.
Per molti utenti Apple, iCloud e iTunes sono i metodi di backup più convenienti. Tuttavia, non sono le migliori opzioni perché:
La tua migliore opzione è usare DrFoneTool – Backup e ripristino dei dati iOS che è in grado di eseguire il backup di tutto ciò che si trova all’interno del tuo dispositivo iOS sul tuo computer e ripristinarli sul tuo dispositivo ogni volta che lo desideri. La cosa migliore è che sarai in grado di eseguire il backup e il ripristino in modo selettivo di qualsiasi elemento: ciò ridurrà notevolmente i tempi di backup e ripristino! Ha anche una delle migliori percentuali di successo del restauro sul mercato.

DrFoneTool – Backup e ripristino dei dati iOS
Effettua il backup selettivo dei contatti del tuo iPhone in 3 minuti!
- Un clic per eseguire il backup dell’intero dispositivo iOS sul computer.
- Consenti di visualizzare in anteprima ed esportare selettivamente i dati da iPhone al tuo computer.
- Nessuna perdita di dati sui dispositivi durante il ripristino selettivo.
- Supportato iPhone SE/6/6 Plus/6s/6s Plus/5s/5c/5/4/4s con iOS 9.3/8/7
- Pienamente compatibile con Windows 10 o Mac 10.11
Se sei interessato a usarlo per eseguire il backup selettivo di dati importanti, ecco un semplice tutorial:
Scarica e installa DrFoneTool Backup e ripristino iOS.
Avvia il software e apri il file Più strumenti scheda nel pannello di sinistra. Selezionare Backup e ripristino dei dati del dispositivo .

Collega il tuo dispositivo al computer utilizzando un cavo USB. Il software dovrebbe essere in grado di rilevare automaticamente il tuo iPhone, iPad o iPod Touch.
Una volta stabilita una connessione sicura, il software cercherà immediatamente i tipi di file contenuti nel tuo dispositivo iOS. È possibile selezionare tutto o selezionare le caselle correlate ai tipi di file di cui si desidera eseguire il backup. Una volta che sei soddisfatto della tua selezione, fai clic su di riserva pulsante.
Suggerimento: fare clic su Per visualizzare il file di backup precedente >> collegamento per vedere ciò di cui hai eseguito il backup in precedenza (se avevi utilizzato questo software in precedenza).

A seconda della quantità di dati disponibili sul tuo dispositivo, il completamento del processo di backup richiederà alcuni minuti. Sarai in grado di vedere una visualizzazione di file di cui il software sta eseguendo il backup come foto e video, messaggi e registri delle chiamate, contatti, memo ecc. mentre sta facendo il suo lavoro.

Una volta completato il processo di backup, sarai in grado di verificare se ha eseguito il backup di tutto ciò che desideri. Puoi farlo facendo clic sul pulsante situato nell’angolo in basso a destra della finestra. Clicca il Esporta su PC pulsante per esportare tutto sul tuo computer. Puoi anche ripristinare questi file in un secondo momento sul tuo dispositivo sottoposto a downgrade facendo clic su Ripristina sul dispositivo pulsante.

Parte 2: Come utilizzare TinyUmbrella per eseguire il downgrade del tuo iPhone/iPad
Ora che hai eseguito il backup di tutti i tuoi dati importanti, è tempo di avviare il processo di downgrade di TinyUmbrella iOS:
Ottieni TinyUmbrella scaricato e installato sul tuo computer.

Avvia il programma.

Collega il tuo iPhone o iPad al computer utilizzando un cavo USB. TinyUmbrella dovrebbe essere in grado di rilevare automaticamente il tuo dispositivo.
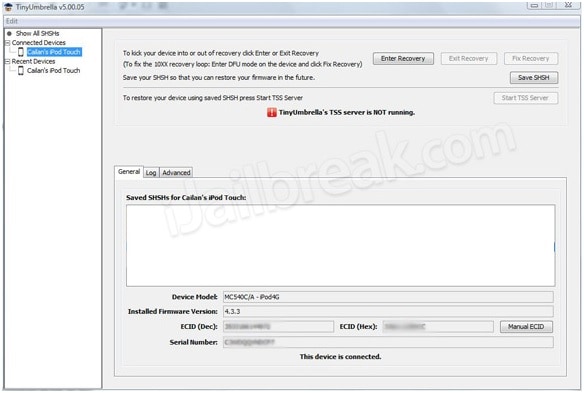
Clicca sul Salva SHSH pulsante: consente agli utenti di visualizzare i BLOB che sono stati salvati in precedenza.
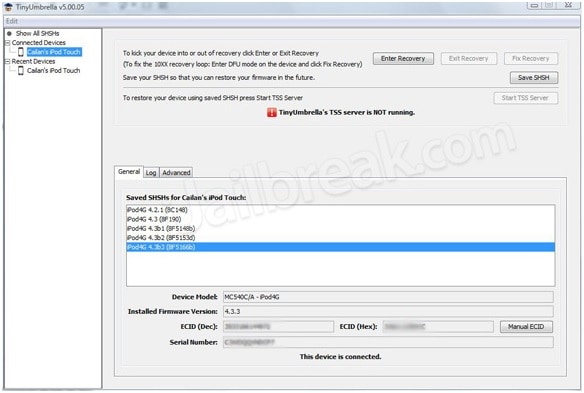
Clicca su Avvia TSS Server pulsante.
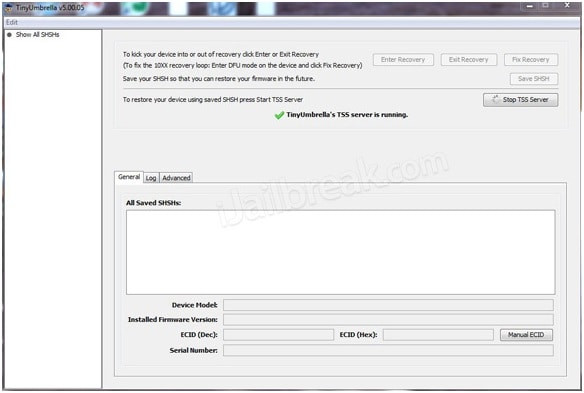
Riceverai un messaggio di errore 1015 una volta che il server ha completato la sua funzione. Fai clic sul nome del tuo dispositivo nel pannello di sinistra e fai clic con il pulsante destro del mouse su di esso. Clicca su Esci dal ripristino.
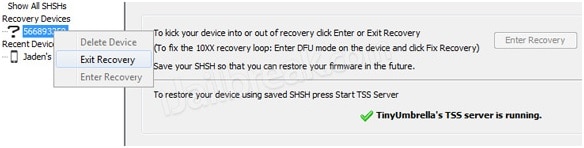
Vai Avanzate scheda e deseleziona il Imposta gli host su Cydia all’uscita (se hai bisogno di un ripristino pulito da Apple, deseleziona questa casella) casella per completare il processo.
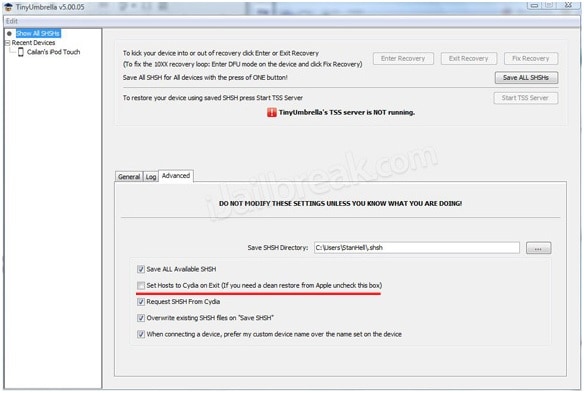
Ricorda che prima di avviare il processo di downgrade di TinyUmbrella iOS, esegui un backup sul tuo dispositivo, anche se l’hai appena fatto ieri. Dopotutto, è meglio prevenire che curare. Spero che tu sia in grado di eseguire il downgrade dell’iPhone o dell’iPad e non bloccato utilizzando un sistema operativo difettoso.
ultimi articoli

