Il tuo iPhone è bloccato sul logo Apple? 4 soluzioni che devi conoscere: DrFoneTool
Ci siamo stati tutti. Se usi un iPhone, probabilmente hai riscontrato il problema frustrante di vedere il tuo iPhone bloccato sul logo Apple e semplicemente non riesci a superarlo. L’immagine normalmente piacevole dell’iconico logo Apple diventa uno spettacolo irritante (e persino che induce al panico).
Stai affrontando questo problema in questo momento? Capisco come ti senti, ma per fortuna ora sei nel posto giusto perché abbiamo la soluzione. Continua a leggere per conoscere tutti i diversi modi in cui puoi risolvere iPhone bloccato sul logo Apple da solo.

- Parte 1. Cosa può causare l’iPhone bloccato sul logo Apple?
- Parte 2. Risolvi iPhone bloccato sul logo Apple senza alcuna perdita di dati (il più semplice)

- Parte 3. Forza il riavvio dell’iPhone per riparare l’iPhone bloccato sul logo Apple (99% non riuscito)
- Parte 4. Ripristina iPhone in modalità di ripristino (può causare la perdita di dati)
- Parte 5. Ripristina iPhone in modalità DFU (più approfondita)
- Parte 6. Cosa succede se il problema è causato da problemi hardware?
Il video sopra può insegnarti come riparare l’iPhone bloccato sul logo Apple e puoi esplorare di più dal Comunità di video Wondershare.
Parte 1. Cosa può causare l’iPhone bloccato sul logo Apple?
Se il tuo iPhone è bloccato sul logo Apple, probabilmente ti starai chiedendo cosa ha causato il problema. Se capisci il catalizzatore del problema, è molto meno probabile che accada di nuovo. Scopri alcuni dei motivi più comuni per cui la schermata Home del tuo iPhone potrebbe rimanere bloccata sul logo Apple.
- È un problema di aggiornamento – Potresti notarlo il tuo iPhone si blocca sul logo Apple subito dopo l’aggiornamento al più recente iOS 15. Ciò può accadere per una serie di motivi, ma di solito si tratta di provare a installare l’ultimo iOS su un telefono più vecchio. oltre al Problemi con iOS, si parla di una delle versioni iOS più problematiche. Puoi controllare altro Problemi di aggiornamento di iOS
- Hai provato a fare il jailbreak del tuo telefono – Se hai provato a eseguire il evasione te stesso o l’hai portato da un tecnico, il tuo iPhone può rimanere bloccato sul logo Apple dopo aver tentato il processo di jailbreak.
- Succede dopo il ripristino da iTunes – Indipendentemente dal motivo per cui stai ripristinando il tuo iPhone, può rimanere bloccato sullo schermo di Apple dopo averlo ripristinato da iTunes o da iCloud.
- Durante un aggiornamento o un ripristino – Tutti dobbiamo aggiornare o ripristinare i nostri iPhone su base semi-regolare per una serie di motivi. In caso di problemi durante l’installazione di un aggiornamento o l’esecuzione di un ripristino regolare, il tuo iPhone 13, iPhone 12 o qualsiasi altro modello di iPhone possono rimanere bloccati sullo schermo del logo Apple.
- Danni hardware – Anche alcuni danni hardware interni lasceranno un impatto sul tuo iPhone. Poiché hai fatto cadere accidentalmente il tuo iPhone o hai fatto subire al tuo iPhone danni liquidi, sarà il motivo per cui il tuo iPhone si è bloccato sul logo Apple.
Come risolvere il problema dell’iPhone bloccato sul logo Apple causato da problemi software? Continua a leggere.
Parte 2. La soluzione più semplice: ripara l’iPhone bloccato sul logo Apple senza alcuna perdita di dati
Se non hai idea di come risolvere iPhone bloccato sul logo Apple e voglio goderti il modo più semplice per risolverlo. Per fortuna, puoi passare a un passaggio conveniente che risolverà il tuo problema e salverà i tuoi dati. Vai al sito Web di DrFoneTool e scorri fino all’opzione Riparazione del sistema. Il team di DrFoneTool ha appositamente progettato DrFoneTool – Riparazione del sistema per sbarazzarsi di diversi problemi con l’iPhone, come il problema ‘bloccato sul logo Apple’ che stai affrontando. Meglio di tutto? Ripara il tuo iOS e lo riporta alla normalità, senza causare alcuna perdita di dati.

DrFoneTool – Riparazione del sistema
Risolvi iPhone bloccato sul logo Apple senza perdita di dati.
- Riporta il tuo iOS alla normalità, nessuna perdita di dati.
- Risolvi vari problemi del sistema iOS bloccato in modalità di recupero, logo Apple bianco, schermo nero, loop all’avvio, ecc.
- Risolve altri errori di iPhone ed errori di iTunes, come Errore 4013 di iTunes, 14 Errore, Errore 27 di iTunes,Errore 9 di iTunesE altro ancora.
- Funziona con tutti i modelli di iPhone, iPad e iPod touch.
- Pienamente compatibile con l’ultima versione di iOS 15.

- Vai al sito Web e scarica il programma DrFoneTool, quindi installalo sul tuo PC o computer Mac. Al termine del processo di installazione, fai doppio clic sull’icona di DrFoneTool che ora si trova sul desktop. Questo avvia il programma.

- Collega il tuo iPhone al computer con un cavo USB e vai alla dashboard e seleziona ‘Riparazione del sistema’.
- Apparirà una finestra: seleziona ‘Riparazione iOS’ e puoi trovarla Modalità standard e Modalità avanzata. Si consiglia di utilizzare prima la modalità standard.

- Verrà quindi visualizzata un’altra finestra e le informazioni sul modello di iDevice verranno rilevate automaticamente. Devi scegliere di scaricare il giusto firmware iOS abbinato.

- Non appena il download è terminato, DrFoneTool inizierà a riparare il problema che causa il blocco del logo Apple sullo schermo.

- Una volta risolto il problema, il telefono si riavvierà automaticamente. Ora dovresti essere in grado di usarlo normalmente. Accidenti! Quel fastidioso problema è stato risolto e puoi stare tranquillo che il tuo telefono è stato risolto. Quel fastidioso logo Apple bloccato sul tuo iPhone alla fine scomparirà.
Vuoi provare a sbarazzarti del logo Apple bianco o nero bloccato?
Parte 3. Forza il riavvio di iPhone per riparare iPhone bloccato sul logo Apple
L’utilizzo di un riavvio forzato per riparare un iPhone quando è bloccato sul logo Apple è di solito la prima cosa che le persone provano e può funzionare. Di solito funziona meglio quando non ci sono altri problemi con il tuo iPhone in primo luogo. Anche se non funziona il 99% delle volte, vale sempre la pena provare: non danneggerà nulla, quindi non può far male!
3.1 Come forzare il riavvio di iPhone 8, iPhone SE (2a generazione) o versioni successive per riparare iPhone bloccato sul logo Apple
Se il tuo iPhone ottiene il logo Apple bloccato nella schermata iniziale, prova i passaggi seguenti per forzare il riavvio del tuo iPhone.
- Premere e rilasciare il pulsante di aumento del volume
- Premi e rilascia il pulsante Volume giù
- Tenere premuto il pulsante laterale per circa 10 secondi.
- Queste azioni dovrebbero essere eseguite in una rapida successione l’una dell’altra. Una volta visualizzato il logo Apple, puoi rilasciare il pulsante laterale.
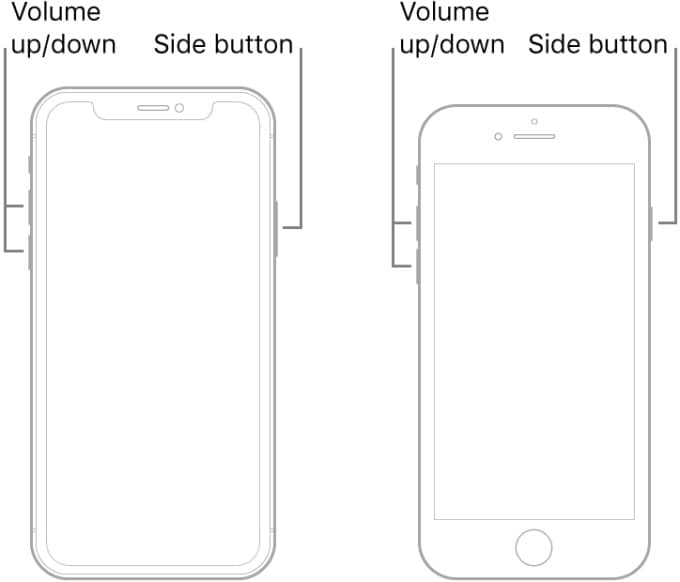
3.2 Come forzare il riavvio di un iPhone 7 o iPhone 7 plus per riparare iPhone bloccato sul logo Apple
L’iPhone 7 e l’iPhone 7 Plus funzionano in modo leggermente diverso dai modelli precedenti, ma per fortuna il processo è sempre lo stesso.
- Premi contemporaneamente i pulsanti Sleep/Wake e Volume giù.
- Quando viene visualizzato il logo Apple, rilascia i pulsanti.
- Si spera che il tuo iPhone si riavvii normalmente – in tal caso, il problema è stato risolto!

3.3 Come forzare il riavvio di iPhone 6S, iPhone SE (1a generazione) o precedenti per riparare iPhone bloccato sul logo Apple
- Premi contemporaneamente i pulsanti Home e Sleep/Wake.
- Quando vedi il logo Apple, è ora di rilasciare i pulsanti.
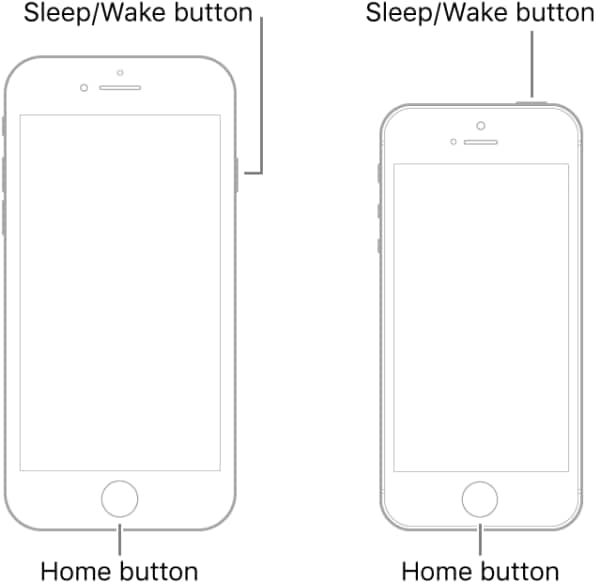
Parte 4. Ripristina iPhone per riparare l’iPhone bloccato sul logo in modalità di ripristino
Ok, si è arrivati a questo. Devi ripristinare il tuo iPhone in modalità di ripristino per risolvere il problema del logo Apple bloccato. Ricorda: questo significa che tutti i dati sul tuo iPhone verranno cancellati. Dovresti assicurarti di avere le ultime novità backup del tuo iPhone e il tuo computer è dotato della versione più recente di iTunes. Quindi inizia a riparare iPhone bloccato sul logo Apple con i passaggi seguenti:
4.1 Per iPhone 8/8 Plus, iPhone X, iPhone 11, iPhone 12, iPhone 13:
- Collega il tuo iPhone al computer e apri iTunes o Finder su un Mac con macOS Catalina 10.15 o successivo.
- Premi e rilascia rapidamente il pulsante Volume su. Premi e rilascia rapidamente il pulsante Volume giù.
- Quindi, tieni premuto il pulsante laterale finché non vedi la schermata di connessione a iTunes.
Dopo aver impostato correttamente l’iPhone in modalità di ripristino, fai clic su Ripristina nella finestra di dialogo e segui le istruzioni sullo schermo per ripristinare il tuo iPhone ed eliminare l’iPhone bloccato sul problema del logo Apple.
Potresti essere interessato a: Come recuperare i dati dell’iPhone persi dopo il ripristino?
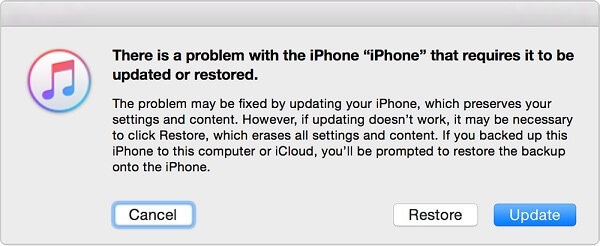
4.2 Per il tuo iPhone 7 o iPhone 7, il processo è simile ma leggermente diverso.
- Collega il tuo iPhone al computer e apri iTunes/Finder.
- Tieni premuti contemporaneamente il pulsante di accensione e i pulsanti di riduzione del volume.
- Vedrai anche la schermata bianca del logo Apple. Continua a tenere premuti i due pulsanti finché non vedi la schermata di connessione a iTunes.
4.3 Per iPhone 6s o precedenti:
- Collega il tuo iPhone al computer e apri iTunes/Finder.
- Premi contemporaneamente i pulsanti Home e Power.
- Continua a tenere premuti i due pulsanti finché non vedi che il tuo iPhone viene rilevato da iTunes/Finder.
Devo dire che in questo modo verranno cancellati tutti i dati sul tuo iPhone, mentre se vuoi conservare i tuoi dati sul tuo iPhone, ti consiglio comunque di provare DrFoneTool System Repair in Parte 2.
Parte 5. Ripristina iPhone per riparare l’iPhone bloccato sul logo in modalità DFU
A questo punto, hai provato il 1st e 4th passo, e sei alla fine del tuo ingegno. Anche se ti consigliamo di andare al passaggio 1 e utilizzare DrFoneTool, potresti decidere di provare un ripristino DFU (Default Firmware Update). Questo è il tipo più serio di ripristino di iPhone e dovrebbe essere utilizzato solo come opzione di ultima generazione. Porta a una perdita di dati completa e irreversibile, quindi non dire che non ti abbiamo avvertito!
5.1 Risolvi iPhone 8/8 Plus, iPhone X, iPhone 11 e iPhone 12, iPhone 13 bloccato sul logo Apple in modalità DFU, puoi seguire questi passaggi.
- Collega il tuo iPhone 12 o iPhone 13 al tuo Mac o PC.
- Assicurati che iTunes/Finder sia in esecuzione.
- Premi e rilascia rapidamente il pulsante Volume su.
- Premi e rilascia rapidamente il pulsante Volume giù.
- Quindi tieni premuto il pulsante di accensione/scorrimento finché lo schermo non diventa nero.
- Quindi tieni premuto il pulsante Volume giù continuando a tenere premuto il pulsante laterale.
- Dopo 5 secondi, rilascia il pulsante laterale ma continua a tenere premuto il pulsante Volume giù, finché non vedi ‘iTunes ha rilevato un iPhone in modalità di ripristino’. apparire.
Dopo aver messo l’iPhone in modalità DFU, fai clic sul pulsante OK nella finestra popup di iTunes, quindi fai clic su Ripristina per ripristinare il tuo iPhone in modalità DFU.

5.2 Risolvi iPhone 7 e 7 Plus bloccati sul logo Apple in modalità DFU, puoi seguire questi passaggi.
- Collega il tuo iPhone al tuo PC o laptop con una USB e attiva iTunes/Finder.
- Tieni premuti contemporaneamente il pulsante di riduzione del volume e il pulsante di accensione per almeno 8 secondi.
- Rilascia il pulsante di accensione, ma continua a premere il pulsante di riduzione del volume. Dovresti vedere un messaggio che dice ‘iTunes ha rilevato un iPhone in modalità di ripristino’.
- Quando rilasci il pulsante del volume, lo schermo dovrebbe diventare completamente nero (in caso contrario dovrai ripetere il processo).
- A questo punto, puoi ripristinare il tuo iPhone in modalità DFU utilizzando iTunes.
5.3 Risolvi iPhone 6S, iPhone SE (1a generazione) o precedenti bloccati sul logo Apple in modalità DFU, segui i passaggi seguenti.
- Tieni premuti contemporaneamente il pulsante Standby/Riattiva e il pulsante Home.
- Tieni premuti i due pulsanti per circa otto secondi, quindi rilascia solo il pulsante Standby/Riattiva.
- Continua a tenere premuto il pulsante Home finché il tuo iPhone non viene rilevato dal computer.
- Fai clic su ‘OK’ per ripristinare iPhone tramite la modalità DFU.
Inoltre, alcuni utili strumenti DFU sono davvero utili quando è necessario avviare l’iPhone in modalità DFU.
Parte 6. Cosa succede se il problema è causato da problemi hardware?
Se il tuo iPhone è bloccato sul logo Apple e hai provato le soluzioni di cui sopra, il problema potrebbe riguardare il tuo hardware e non un problema software. Se questo è il caso, dovresti fare alcune cose:
- Fissare un appuntamento per la risoluzione dei problemi online o per telefono con Supporto Apple.
- Entra in un Apple Store per vedere se possono valutare e diagnosticare il problema.
- Se il tuo iPhone è fuori garanzia e gli Apple Geniuses citano tariffe elevate, puoi sempre chiedere il parere di un tecnico indipendente.
Risolto: iPhone sbarazzati del logo Apple bloccato
Sappiamo tutti quanto può essere frustrante fissare il telefono e vedere lo schermo bloccato sul logo Apple. Se hai visto il logo Apple bloccato sulla schermata Home troppe volte, è finalmente giunto il momento di risolvere il problema per sempre. Per fortuna, utilizzando questi passaggi sopra elencati e seguendo i consigli che abbiamo incluso in questo articolo, il tuo telefono dovrebbe essere di nuovo attivo e funzionante in pochissimo tempo. Buona fortuna!
ultimi articoli

