Come recuperare le foto cancellate su iPhone: diversi modi
Esistono numerosi modi per ripristinare i dati importanti che potresti aver perso nel tuo iPhone. La maggior parte delle persone non utilizza le funzionalità di backup e ripristino adeguate solo per pentirsene in seguito. Ora ti starai chiedendo perché hai bisogno di una funzione di backup. Quindi lascia che te lo dica, sono sicuro che, almeno una volta nella tua vita, hai (se non l’hai fatto, sicuramente un giorno lo farai) incasinato mentre ti sbarazzi di un po’ di spazzatura nel tuo telefono. Ad esempio, a volte vuoi eliminare alcuni file indesiderati e finisci per eliminare quello importante. So che è molto frustrante, perché è un errore molto comune commesso da quasi tutti. Quindi, se ti stai chiedendo se o come recuperare le foto cancellate dal tuo iPhone, ti assicuro che sei capitato nel posto giusto. Oggi ti spiegherò alcuni dei modi più comuni e utili (con una descrizione passo passo) su come ripristinare le foto cancellate definitivamente dal tuo iPhone. Nei prossimi paragrafi, farò luce sui modi migliori e più professionali per eseguire il backup e ripristinare le tue preziose foto/dati cancellati.
Prima di tutto, diamo un’occhiata alla soluzione più semplice:
Parte 1 Situazione più comune
Metodo 1 Recupera le foto dall’album Eliminato di recente
Se non hai accesso a un computer e stai effettivamente cercando come recuperare le foto cancellate in modo permanente da un iPhone senza un computer, dovresti provare il metodo seguente.
Quando per errore elimini una foto, può farti sentire senza speranza. Ciò è particolarmente vero se sembra che tu abbia ripulito le foto di famiglia o le foto di eventi speciali della tua vita. Molti di noi scattano foto per ricordare eventi, condividere i social media o conservarle nei nostri telefoni e computer.
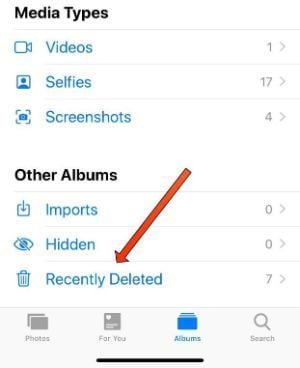
Con il lancio di iOS 8, Apple ha aggiunto una cartella eliminata di recente per semplificare la ricerca delle foto eliminate. Quando elimini un’immagine dal tuo iPhone, vai alla cartella appena eliminata in cui è archiviata per un massimo di 30 giorni. Pertanto, se le foto che desideri ripristinare sono state eliminate entro 30 giorni, puoi trovarle nella cartella eliminati di recente.
Quando elimini le immagini su iPhone, puoi accedere all’app Foto e accedere ai tuoi album, quindi scorrere fino in fondo e toccare ‘Eliminati di recente’. In quella cartella di foto troverai tutte le foto che hai eliminato negli ultimi 30 giorni
Ecco come recuperare le foto cancellate dal rullino fotografico di iPhone con l’app per le foto:
- Sul tuo iPhone, apri l’app Foto
- Scorri verso il basso per visualizzare ‘Album eliminati di recente’ (elencato in ‘Altri album’
- Seleziona ‘Eliminati di recente’
- Seleziona ‘Seleziona’ in alto a destra dello schermo
- Tocca le foto che desideri ripristinare
- Tocca ‘Recupera’ che si trova nella parte in basso a destra dello schermo
- Seleziona ‘Ripristina immagine’
- Questo è tutto ciò che devi fare! La tua foto sarà presto restituita alla tua libreria di foto.
Parte 2 Posso recuperare le foto cancellate in modo permanente dal mio iPhone?
Metodo 1.DrFoneTool – Recupero dati

DrFoneTool – Recupero dati (iOS)
La migliore alternativa a Recuva per il ripristino da qualsiasi dispositivo iOS
- Progettato con la tecnologia di recuperare file direttamente da iTunes, iCloud o telefono.
- Capace di recuperare i dati in scenari gravi come danni al dispositivo, crash del sistema o cancellazione accidentale di file.
- Supporta pienamente tutte le forme popolari di dispositivi iOS come iPhone XS, iPad Air 2, iPod, iPad ecc.
- Fornitura di esportare facilmente i file recuperati da DrFoneTool – Data Recovery (iOS) sul tuo computer.
- Gli utenti possono recuperare rapidamente tipi di dati selettivi senza dover caricare del tutto l’intero blocco di dati.
DrFoneTool è il primo al mondo a fornire il recupero dati dell’iPhone per uso personale. In Wondershare, guidano il loro settore nello sviluppo tecnologico con oltre 8 anni di esperienza nel recupero dati da iPhone e più di 15 anni di esperienza nel recupero dati. Ogni anno, DrFoneTool è il primo prodotto che supporta completamente la nuova versione di iOS e l’ultimo backup di iCloud.
Con la tecnologia leader di recupero dati, DrFoneTool ti consente di farlo recuperare dati come contatti, messaggi, foto e altro, nel modo più efficiente e diretto. Ogni pezzo dei dati che hai perso tornerà a te. Può recuperare file da molti scenari comuni. Inoltre, puoi utilizzare questo recupero dati iPhone per scansionare i dati cancellati o persi sul tuo iPhone, iPad o iPod touch e visualizzare in anteprima i dettagli prima del ripristino.

DrFoneTool per iOS è il primo software di recupero dati per iPhone, iPad e iPod touch al mondo. Offre una soluzione completa per recuperare contatti cancellati, messaggi di testo, foto, note, memo vocali, segnalibri di Safari e altro da iPhone, iPad e iPod touch.
- Cancellazione accidentale
- sistema Crash
- Danni dell’acqua
- Password dimenticata
- Dispositivo danneggiato
- Dispositivo rubato
- Jailbreak o ROM lampeggiante
- Impossibile sincronizzare il backup
Tutti questi problemi possono essere gestiti da DrFoneTool – Recupero dati, quindi assicurati di provarlo.
Metodo 2.Ripristina le immagini cancellate da iPhone con i backup di iCloud
Apple Cloud è un modo comune per eseguire il backup e sincronizzare i file, incluse le foto. Se ci provi recuperare una foto da quelli eliminati di recente – e non ci sono foto disponibili, significa che sono trascorsi più di 30 giorni da quando hai eliminato le foto. Quindi potrebbe essere disponibile sul sito Web di iCloud.
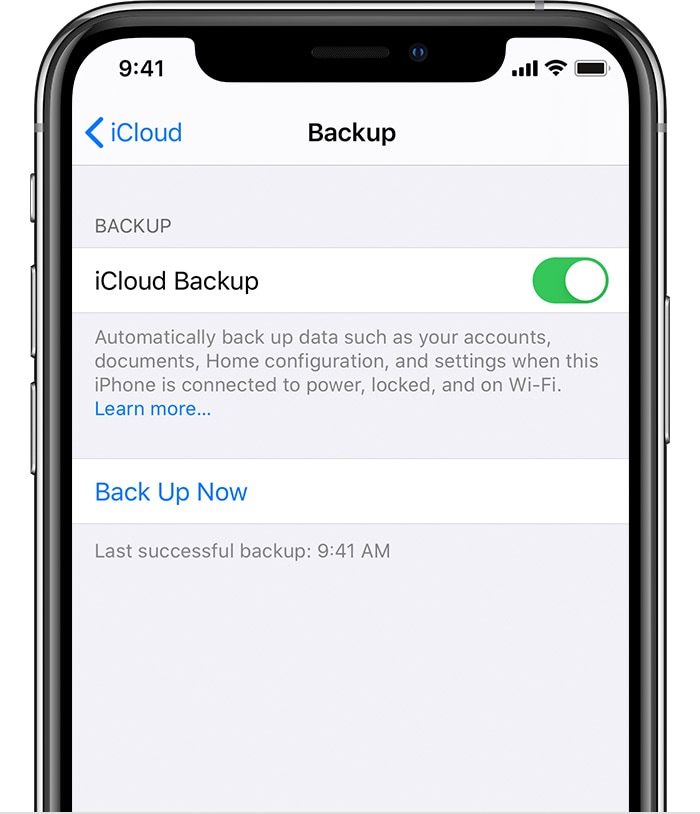
Quando configuri iCloud, ricevi automaticamente 5 GB di spazio di archiviazione gratuito. Puoi utilizzare quello spazio di archiviazione per eseguire il backup del tuo dispositivo e per mantenere tutte le tue foto, video, documenti e messaggi di testo archiviati e aggiornati in modo sicuro ovunque. Di solito, il tuo iPhone esegue automaticamente il backup sul tuo account iCloud e, se elimini le foto dal tuo iPhone, verranno eliminate anche da iCloud. Per aggirare questo problema, puoi disattivare la condivisione di foto di iCloud, accedere a un altro account iCloud o utilizzare un server cloud diverso da iCloud per la condivisione di foto.
Su Cloud.com, seleziona semplicemente l’app per le foto e la cartella ‘Rimosse di recente’ sul lato sinistro dello schermo. Potrebbe imitare ciò che vedi sul tuo telefono, ma a volte ha foto che non sono sul tuo iPhone. Prima di preoccuparti troppo delle foto perse, dai un’occhiata a Cloud.com.
Ci sono anche i backup di iPhone da considerare, anch’essi archiviati su iCloud. Apple archivia la tua ultima versione del backup di iPhone su iCloud, che viene utilizzato per ripristinare il telefono o avviare un nuovo dispositivo.
Ecco come fai il backup del tuo iPhone con iCloud:
- Apri l’app Impostazioni sul tuo iPhone
- Clicca sul banner in alto (conterrà la tua foto profilo e il tuo nome)
- Seleziona ‘iCloud’
- Scorri verso il basso fino a visualizzare ‘Backup iCloud’
- Tocca ‘Backup iCloud’
- Seleziona ‘Esegui backup ora’
Metodo 3.Come eseguire il backup delle foto su iTunes?

iTunes è un software che ti consente di aggiungere, organizzare e riprodurre la tua raccolta multimediale digitale sul tuo computer, nonché sincronizzarla su un dispositivo portatile. È un lettore jukebox sulla falsariga di Songbird e Windows Media Player e puoi usarlo su un computer Mac o Windows.
Onestamente, il metodo più professionale e più comune per il backup delle foto su iPhone sono iCloud e iTunes. Tuttavia, iTunes ti offre un’opzione più comoda per fare proprio questo. Per utilizzare il servizio di iTunes, avrai bisogno di un computer/laptop e di un cavo USB. Quindi coloro che si chiedevano come ripristinare le foto eliminate in modo permanente utilizzando un computer, questo metodo è per te.
Passaggi da seguire prima di eseguire il backup delle foto di iTunes:
- Scarica l’ultima versione di iTunes.
- Ora apri iTunes sul tuo PC.
- Collega il tuo iPhone al PC tramite cavo USB.
- Tocca l’icona del dispositivo, come mostrato di seguito.
- Qui, fai clic su Immagini nella barra laterale.
- Seleziona la casella accanto a ‘Sincronizzazione foto’. Intendiamo anche che se hai già aperto le foto di iCloud, non è necessario sincronizzarle con iTunes.
- Seleziona la cartella o l’applicazione con cui desideri sincronizzare le immagini. Selezionare per sincronizzare tutte le foto con gli album selezionati.
- Puoi anche selezionare Inserisci video.
- Assicurati di usarlo.
Metodo 4. Backup dei dati dell’iPhone con Google Drive
Gli utenti Apple possono archiviare i dati del proprio iPhone e l’account iCloud in Google Drive. Ciò include foto, contatti e calendario. Google Drive esegue il backup delle foto del tuo iPhone su Google Foto. Allo stesso modo, i tuoi contatti e il calendario sono supportati rispettivamente dai contatti di Google e Calendar. Ma prima di eseguire il backup di foto e video, assicurati che il tuo iPhone sia connesso a una rete Wi-Fi.
Google Drive è una soluzione di archiviazione basata su cloud che ti consente di salvare file online e accedervi ovunque da qualsiasi smartphone, tablet o computer. Puoi utilizzare Drive sul tuo computer o dispositivo mobile per caricare file in modo sicuro e modificarli online. Drive consente inoltre agli altri di modificare e collaborare facilmente ai file.
- Apri l’app Google Foto .
- Accedi al tuo account Google.
- In alto a destra, tocca la foto del profilo o l’iniziale del tuo account.
- Seleziona Impostazioni foto Backup e sincronizzazione.
- Tocca ‘Backup e sincronizzazione’ per attivare o disattivare.
Precauzioni
Sono sicuro che non c’è nessuno al mondo che voglia affrontare i problemi causati dall’eliminazione di alcuni file importanti. Quindi, come si dice spesso, ‘è meglio prepararsi prima che pentirsi dopo’, ci sono molti modi in cui puoi prepararti ad affrontare tali problemi. Ti consiglierei Backup del telefono DrFoneTool. Tutti conoscono l’importanza di eseguire regolarmente il backup dei dati di iPhone. DrFoneTool fornisce la soluzione di backup e ripristino di iPhone più semplice e flessibile. Ancora più importante, non solo ripristina il backup di DrFoneTool, ma ripristina anche i file di backup di iTunes e iCloud senza sovrascrivere alcun dato. Rispetto al backup di iPhone con iTunes, iCloud, DrFoneTool può aiutare a eseguire il backup e il ripristino dei dati in modo più flessibile e ripristinare i dati in modo selettivo, senza sovrascrivere i dati esistenti. Inoltre, come accennato in precedenza, DrFoneTool ha più di 10 anni di esperienza nel recupero e backup dei dati, indipendentemente dal fatto che tu stia utilizzando l’ultimo iPhone XS, iPad Air 2 o il vecchio iPhone 4, DrFoneTool è completamente compatibile con tutti i modelli di iPhone, iPad e iPod touch. Inoltre, con le migliori capacità tecniche, DrFoneTool è sempre il primo a supportare completamente l’ultimo sistema iOS e il backup iCloud, quindi sarebbe una decisione intelligente provarlo almeno una volta.
ultimi articoli

