2 modi per inviare via e-mail video/foto di iPhone: DrFoneTool
Il Natale è il momento ideale per catturare video e foto per condividere i momenti delle vacanze con i tuoi amici e familiari. iPhone è ora un modo preferito per scattare foto grazie alla sua fotocamera di alta qualità. Con un iPhone a portata di mano, non perderai mai un momento. Dopo aver girato i video con iPhone, puoi inviare i video/le foto del tuo iPhone tramite e-mail a tutti i tuoi contatti. Questo articolo introdurrà in dettaglio come inviare per e-mail video o foto di iPhone. Controlla.
- Parte 1. Invia tramite e-mail video e foto di iPhone tramite l’app Mail
- Parte 2. Invia per e-mail video e foto di iPhone con DrFoneTool – Phone Manager (iOS)
- Parte 3. Suggerimenti per inviare via e-mail video o foto di iPhone

DrFoneTool – Gestione telefono (iOS)
Una soluzione unica per inviare via e-mail video e foto di iPhone
- Trasferisci, gestisci, esporta/importa musica, foto, video, contatti, SMS, app ecc.
- Esegui il backup di musica, foto, video, contatti, SMS, app ecc. Sul computer e ripristinali facilmente.
- Trasferisci musica, foto, video, contatti, messaggi, ecc. da uno smartphone all’altro.
- Trasferisci file multimediali tra dispositivi iOS e iTunes.
- Pienamente compatibile con iOS 7, iOS 8, iOS 9, iOS 10, iOS 11 e iPod.
Parte 1. Invia tramite e-mail video e foto di iPhone tramite l’app Mail
iPhone può registrare video in HD 720p o 1080p, entrambi troppo grandi per essere inviati tramite e-mail (circa 80 MB o 180 MB al minuto). Fortunatamente, iPhone è abbastanza intelligente da portare a termine il lavoro. Quando invii un’e-mail con il tuo video iPhone, il video verrà compresso a una dimensione inferiore per l’invio. Se desideri inviare per e-mail video e foto di iPhone tramite l’app Mail, la seguente guida ti fornirà un piccolo aiuto.
Come inviare per e-mail video e foto di iPhone tramite l’app Mail
Passaggio 1. Apri l’app Foto sul tuo iPhone e scegli Rullino foto.
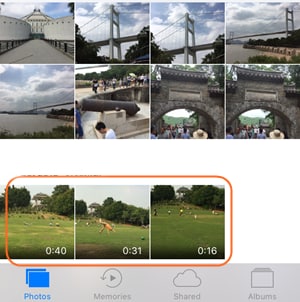
Passaggio 2. in Rullino foto puoi facilmente individuare il video che desideri inviare tramite e-mail. Selezionalo e tocca l’icona Condividi (freccia su fuori dalla casella) sotto il video.
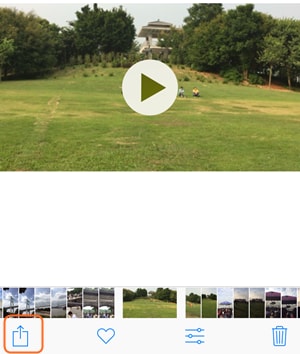
Passaggio 3. Dopo aver toccato l’icona Condividi, vedrai diverse opzioni per condividere il video. Premi l’icona Posta.

Passaggio 4. Dopo aver scelto l’app Mail, l’app Mail sul tuo iPhone si avvierà automaticamente. Il video viene visualizzato come allegato. Ora tutto ciò che devi fare è inserire l’indirizzo email del tuo amico e toccare Invia.
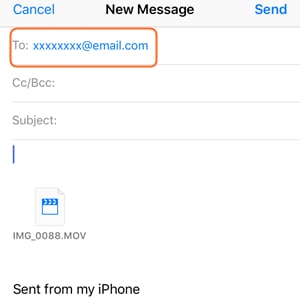
ecco come l’app iPhone Mails ti aiuta a inviare via e-mail i video di iPhone. Se desideri inviare via e-mail le foto dell’iPhone, puoi svolgere il lavoro con lo stesso metodo. iPhone non fornisce la funzione per inviare più video in un’unica e-mail, ma ti consente di inviare più foto, fino a 5, per e-mail contemporaneamente. Se desideri inviare più foto, la seguente guida ti mostrerà come farlo in dettaglio.
Invia foto di iPhone tramite e-mail in batch con l’app Mail
Passaggio 1. Apri l’app Foto di iPhone e scegli Rullino foto. Quindi premi l’opzione Seleziona nell’angolo in alto a destra dello schermo per selezionare più foto.
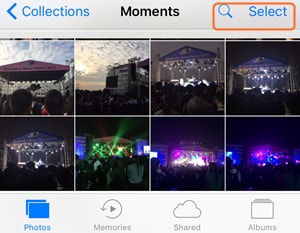
Passaggio 2. Tocca l’icona Condividi in basso e scegli l’app Mail. Quindi si aprirà l’app Mail di iPhone e potrai inserire l’indirizzo e-mail del tuo amico e quindi inviare le foto.
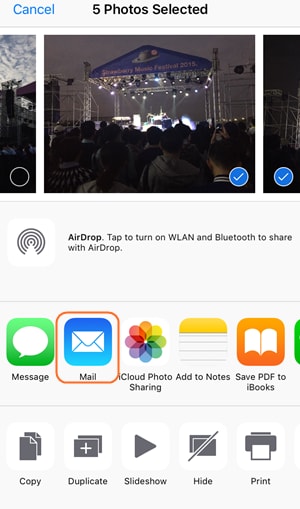
Parte 2. Invia per e-mail video e foto di iPhone con DrFoneTool – Phone Manager (iOS)
Proprio come abbiamo introdotto sopra, iPhone comprimerebbe il video per e-mail e ciò comporterà la perdita della qualità del video. Pertanto, il tuo amico non riceverà il video originale a 720p o 1080p via e-mail. Se desideri inviare per e-mail i video HD 720p/1080p dell’iPhone, puoi prima trasferirli sul computer, quindi inviare i video dell’iPhone tramite il servizio di posta elettronica sul computer, poiché il servizio di posta elettronica ti autorizzerà a inviare video senza comprimere il video dell’iPhone.
Trasferire i video dell’iPhone sul computer è un gioco da ragazzi DrFoneTool – Gestione telefono (iOS). Questo software è un gestore telefonico multifunzionale e ti consente di gestire i tuoi dispositivi iOS o Android senza alcuno sforzo. Il programma ti aiuterà a trasferire i video dal tuo iPhone al computer per l’invio tramite e-mail e la seguente guida ti mostrerà come farlo in dettaglio.

DrFoneTool – Gestione telefono (iOS)
Una soluzione unica per inviare via e-mail video e foto di iPhone
- Trasferisci, gestisci, esporta/importa musica, foto, video, contatti, SMS, app ecc.
- Esegui il backup di musica, foto, video, contatti, SMS, app ecc. Sul computer e ripristinali facilmente.
- Trasferisci musica, foto, video, contatti, messaggi, ecc. da uno smartphone all’altro.
- Trasferisci file multimediali tra dispositivi iOS e iTunes.
- Pienamente compatibile con iOS 7, iOS 8, iOS 9, iOS 10, iOS 11 e iPod.
Come trasferire video da iPhone a computer con DrFoneTool – Phone Manager (iOS)
Passaggio 1 Avvia DrFoneTool – Phone Manager (iOS) e collega iPhone
Scarica e installa DrFoneTool – Phone Manager (iOS) sul tuo computer, quindi avvialo. Il programma ti chiederà di collegare il tuo telefono per la gestione. Ora collega il tuo iPhone con il cavo USB e il programma analizzerà il telefono automaticamente.

Passaggio 2 Scegli i video che desideri trasferire
Vedrai diverse categorie di file nella parte superiore dell’interfaccia principale. Scegli Foto e il programma ti mostrerà gli album fotografici nella barra laterale di sinistra, insieme alle foto nella parte destra. scegli Rullino foto e trova i video o le foto che desideri trasferire.

Passaggio 3 Trasferisci video sul computer
Dopo aver selezionato i video o le foto, puoi fare clic sul pulsante Esporta in alto al centro dell’interfaccia principale, quindi selezionare Al computer. Successivamente, verrà visualizzata una finestra di dialogo che ti chiede di scegliere una cartella di destinazione per salvare le foto esportate. Scegli la cartella di destinazione e fai clic su OK per iniziare a trasferire video e foto sul tuo computer.
Al termine del trasferimento, vedrai i video e le foto nella cartella di destinazione. Ora puoi inviare facilmente via e-mail video e foto di iPhone con il servizio di posta elettronica sul tuo computer.
Se non puoi inviare video o foto tramite il servizio di posta elettronica, puoi utilizzare il servizio cloud di questo servizio di posta elettronica per inviare via e-mail video o foto di iPhone e, in questo modo, potrai inviare direttamente file di grandi dimensioni.
Parte 3. Suggerimenti per inviare via e-mail video o foto di iPhone
Suggerimento 1. Assicurati che il destinatario sia felice di ricevere e-mail video. Se hanno una connessione molto lenta, inviare loro video iPhone potrebbe non essere appropriato. In effetti, caricare video iPhone 720p o 1080p su YouTube e inviare tramite e-mail il collegamento potrebbe essere una buona idea.
Suggerimento 2. I video inviati da iPhone sono in formato MOV. Questo va bene per gli utenti Mac. Se il destinatario è un utente Windows, assicurati che disponga di un lettore multimediale per riprodurre file MOV. Oppure chiedi loro quale formato preferiscono in modo da poter convertire i video dell’iPhone prima di inviarli via e-mail.
Suggerimento 3. Tutti i video inviati tramite e-mail verranno salvati nel rullino fotografico del tuo iPhone. Quando desideri salvare l’allegato video sul tuo iPhone, puoi toccare il video finché non viene visualizzata la notifica. Scegli Salva nel rullino fotografico e i video verranno salvati sul tuo iPhone.
Suggerimento 4. Puoi impostare un elenco VIP nella tua rubrica e-mail. Devi solo toccare l’opzione VIP nell’app Mail e scegliere Aggiungi VIP. Quindi sarai in grado di aggiungere contatti VIP. Dopo aver aggiunto i contatti, riceverai una casella di posta speciale e una notifica per i contatti VIP.
Queste soluzioni e questi suggerimenti ti aiuteranno a inviare facilmente via e-mail i video e le foto dell’iPhone. Con l’aiuto di DrFoneTool – Phone Manager (iOS), puoi inviare i video o le foto dal tuo iPhone al tuo computer, il che renderà più semplice l’intero processo di invio di e-mail. Se sei interessato a questo programma, puoi scaricarlo gratuitamente per provarlo.
Se questa guida ti aiuta, non dimenticare di condividerla con i tuoi amici.
ultimi articoli

