Come utilizzare AirDrop per trasferire file da Mac a iPhone
AirDrop è uno dei modi più semplici per trasferire file tra due dispositivi iOS o il dispositivo iOS e il computer Mac. Se utilizzi AirDrop sui tuoi dispositivi iOS, assicurati che la versione iOS sia 7.0 o successiva. AirDrop ti consentirà di stabilire facilmente una connessione con il tuo computer e il dispositivo iOS e non è necessario che tu colleghi il tuo dispositivo al computer Mac con un cavo USB. Usando AirDrop, gli utenti possono trasferire file senza limiti alle dimensioni dei file e questo è un grande vantaggio per gli utenti trasferire file di grandi dimensioni. Questo articolo introdurrà come utilizzare AirDrop tra Mac e iPhone, incluso iPhone 13. Dai un’occhiata.
AirDrop crea una rete ad hoc tra Mac e iPhone per condividere file. Con l’aiuto di AirDrop, puoi inviare foto, posizioni e molto altro all’iPhone e all’iPad vicini in modalità wireless e trasferire vi e Mac su iPhone. Ci sono alcuni requisiti per utilizzare AirDrop su iPhone e Mac, dai un’occhiata.
Requisiti per l’utilizzo di AirDrop
- MacBook Pro – 2012 o successivo
- MacBook Air – 2012 o successivo
- iMac – 2012 o successivo
- Mac mini – 2012 o successivo
- Mac Pro – Fine 2013
- Dispositivi iOS: solo quelli con iOS 7 o versioni successive
Parte 1. Come utilizzare AirDrop da Mac a iPhone, incluso iPhone 13
Se hai intenzione di trasferire file utilizzando AirDrop da Mac a iPhone, troverai molto facile portare a termine il lavoro. La guida di seguito ti mostrerà come utilizzare AirDrop per trasferire file da Mac a iPhone in dettaglio.
Come utilizzare AirDrop per trasferire file da Mac a iPhone
Passaggio 1. Attiva le impostazioni Wi-Fi sul tuo iPhone e sul tuo Mac. Su iPhone, vai su Impostazioni > Wi-Fi e su Mac vai su Barra dei menu > Wi-Fi > Attiva Wi-Fi. AirDrop continua a funzionare su entrambi i dispositivi anche quando entrambi i dispositivi utilizzano reti Wi-Fi diverse.
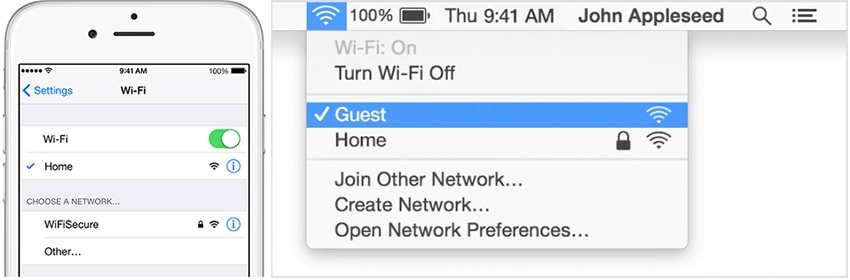
Passaggio 2. Ora accendi il Bluetooth sul tuo iPhone scorrendo dal basso e illumina l’icona Bluetooth; e inoltre, sul Mac, fai clic su Barra dei menu > Apple > Preferenze di Sistema > Bluetooth > Attiva Bluetooth.
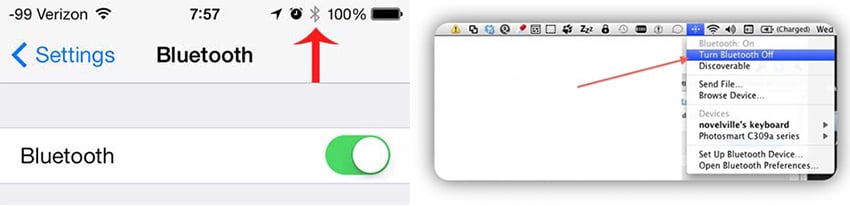
Passaggio 3. Ora è il momento di attivare AirDrop sul tuo iPhone e Mac. Sul tuo iPhone, scorri dal basso per richiamare Centro di Controllo e tocca AirDrop, quindi scegli Contatti o Tutti; Su Mac, devi andare su Finder > Barra dei menu > Vai > AirDrop > fai clic su ‘Permettimi di essere scoperto da:’ > scegli ‘Solo contatti’ o ‘Tutti’.
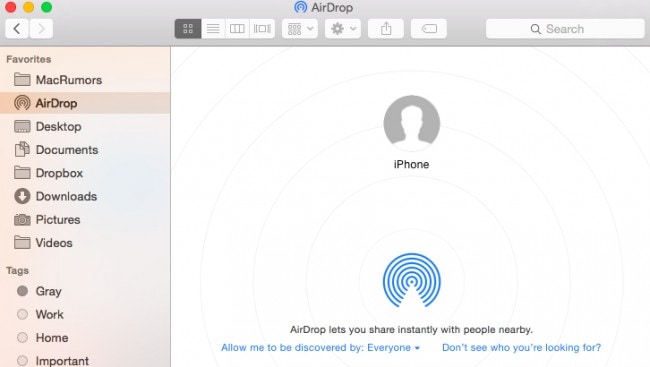
Passaggio 4. Ora è il momento di iniziare il trasferimento di file tra il tuo Mac e iPhone. Per testare, vai al menu AirDrop nel Finder e verifica che un cerchio rappresenti il tuo dispositivo. Puoi trascinare e rilasciare i file nel cerchio per condividerli con il tuo dispositivo. Non appena rilasci i file sul dispositivo, sullo schermo verrà visualizzato un messaggio che ti chiede di accettare o rifiutare la condivisione.
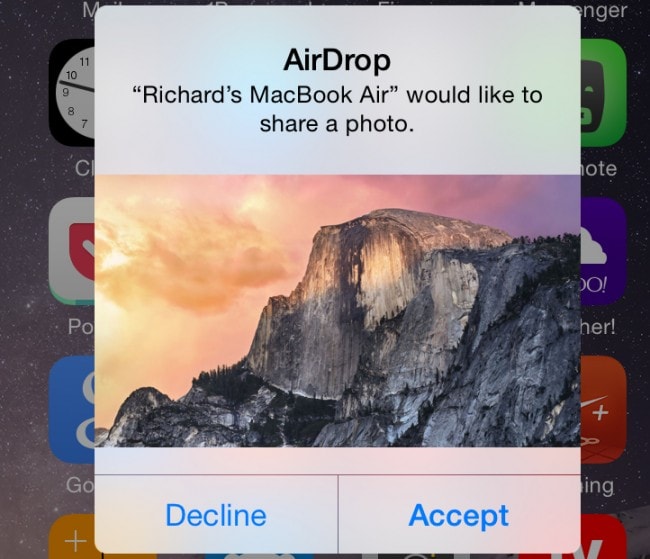
Una volta accettata la richiesta dal Mac, puoi facilmente vedere sullo schermo del tuo iPhone il trasferimento in tempo reale dei file in corso. Questo è il modo in cui utilizzare airdrop da mac a iphone.
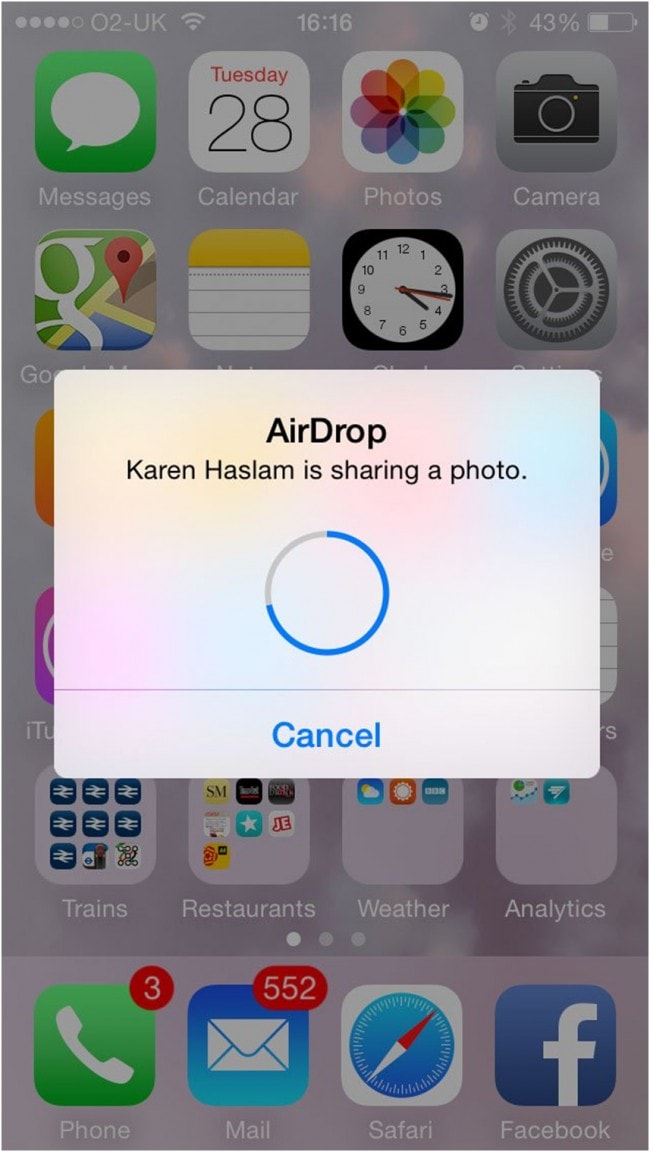
Parte 2. I 3 principali problemi su AirDrop e come risolverli
Problema 1. Impossibile individuare il dispositivo di destinazione
Ci sono vari problemi associati ad AirDrop durante l’utilizzo su Mac e iPhone. Il problema più grande ad esso associato è l’impossibilità di individuare il dispositivo di destinazione. Ciò accade spesso con il dispositivo Mac in grado di individuare l’iPhone, tuttavia, l’iPhone non è in grado di individuare il Mac. Inoltre, il tuo iPhone si rifiuta di rilevare il Mac.
Se hai riscontrato questo problema, la soluzione migliore è mantenere il tuo iPhone in modalità attiva tutto il tempo. Ciò significa che puoi vedere i file AirDrop ricevuti da Mac a iPhone. Inoltre, seleziona l’opzione ‘Tutti’ per evitare problemi durante il trasferimento dei file.
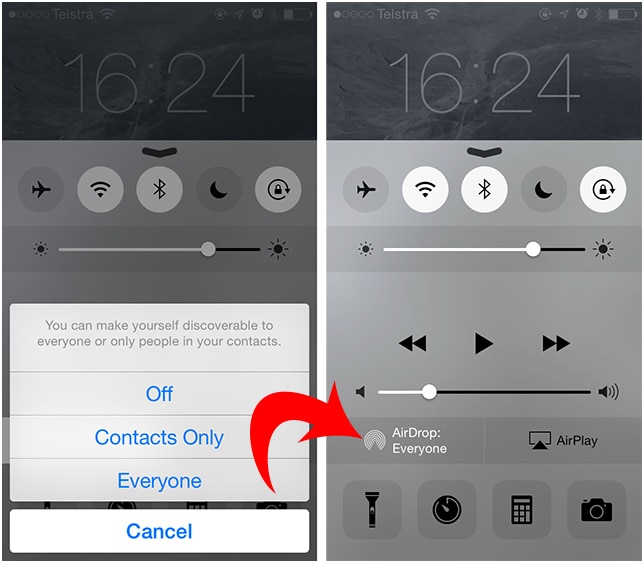
Problema 2. Errori e problemi di iCloud
Il secondo problema più grande associato durante il trasferimento tramite AirDrop sono i problemi con iCloud. Nonostante non ci siano prove della connessione di Mac e iPhone tramite lo stesso ID Apple, questo problema si presenta spesso. Molti utenti hanno riferito che il loro AirDrop scompare una volta che hanno armeggiato con le impostazioni di iCloud.
Per risolvere questo problema, disabilita iCloud dal tuo iPhone e riattivalo nuovamente. Questa è la soluzione che funziona per la maggior parte degli utenti. Altri segnalano errori anche dopo aver riattivato iCloud. Per loro, la soluzione è disconnettersi completamente da iCloud e quindi accedere nuovamente all’account, che sembra funzionare.
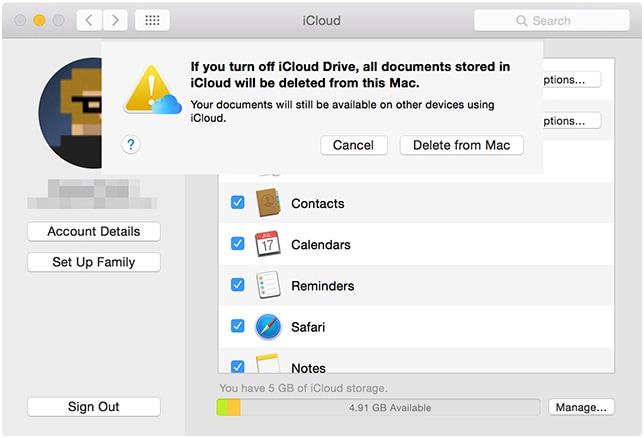
Problema 3. Problemi di interfaccia con il firewall
Di solito i dispositivi Mac sono dotati di un firewall integrato. Questo firewall impedisce le connessioni indesiderate al tuo dispositivo bloccando così le diverse porte virtuali. Ciò può causare effetti indesiderati con i trasferimenti di file, in particolare con AirDrop.
Per risolvere questo problema, è necessario modificare le impostazioni del firewall. Questo può essere fatto dalle preferenze di sistema. La procedura è semplice e conveniente. È necessario andare alle preferenze di sistema e quindi a sicurezza e privacy. Lì, fai clic sull’opzione del firewall. Ora, fai clic sul lucchetto nell’angolo in basso a sinistra. Inoltre, se il tuo dispositivo è protetto da password, ti verrà chiesto di inserire la password per apportare le modifiche necessarie.
Ora controlla se l’opzione ‘Blocca tutte le connessioni in entrata’ è selezionata. In tal caso, deselezionalo e salva le modifiche apportate. Inoltre, puoi disabilitare temporaneamente le impostazioni del firewall per trasferire i tuoi file senza alcun disturbo.
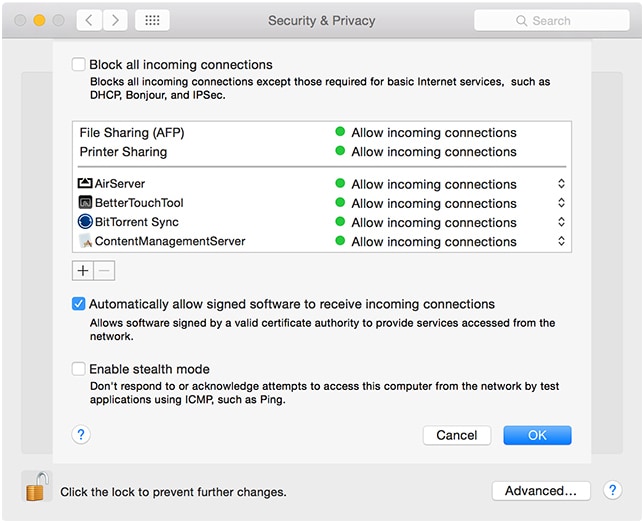
Quindi, eccoti qui, ora sai esattamente cosa devi fare per utilizzare AirDrop da Mac a iPhone. Se affronti i problemi comunemente noti con AirDrop, sai anche come risolverli facilmente.
Parte 3. Come trasferire file da Mac a iPhone con DrFoneTool – Phone Manager (iOS) [iPhone 13 supportato]
Come accennato in precedenza, AirDrop a volte incontra diversi problemi, che porteranno molti inconvenienti al trasferimento dei dati tra computer Mac e iPhone. Quando vuoi trasferire file da Mac a iPhone, puoi anche sfruttare il software di trasferimento iPhone di terze parti, DrFoneTool – Gestione telefono (iOS), per portare a termine il lavoro. Questo programma viene utilizzato per gestire i file su iPhone, iPad e dispositivi Android e può aiutarti a trasferire file da Mac a iPhone con DrFoneTool – Phone Manager (iOS) in dettaglio.

DrFoneTool – Gestione telefono (iOS)
Trasferisci musica da Mac a iPod/iPhone/iPad senza iTunes
- Trasferisci, gestisci, esporta/importa musica, foto, video, contatti, SMS, app ecc.
- Esegui il backup di musica, foto, video, contatti, SMS, app ecc. Sul computer e ripristinali facilmente.
- Trasferisci musica, foto, video, contatti, messaggi, ecc. da uno smartphone all’altro.
- Trasferisci file multimediali tra dispositivi iOS e iTunes.
- Pienamente compatibile con i più recenti iOS e iPod.
Come trasferire file da Mac a iPhone con DrFoneTool – Phone Manager (iOS)
Passaggio 1. Scarica e installa Wondershare DrFoneTool – Phone Manager (iOS) sul tuo Mac, quindi avvialo. Successivamente, collega il tuo iPhone al Mac con il cavo USB.

Passaggio 2. Vedrai diverse categorie di file nella parte superiore dell’interfaccia principale. Diamo un esempio alla musica. Scegli la categoria Musica e vedrai tutta la musica del tuo iPhone nella finestra.

Passaggio 3. Fai clic sul pulsante Aggiungi nell’interfaccia principale e vedrai una finestra pop-up. Seleziona i brani che ti servono dalla finestra e fai clic su OK per trasferire i file dal Mac all’iPhone.
Al termine del trasferimento, riceverai i brani nell’app Musica. Per gli altri file, li riceverai nelle app corrispondenti. Ecco come Wondershare DrFoneTool – Gestione telefono (iOS) ti aiuta a trasferire file da Mac a iPhone e può essere utile quanto AirDrop. Se sei interessato a questo programma, puoi scaricarlo gratuitamente per provarlo.
ultimi articoli

