Come utilizzare facilmente iPhone con il pulsante Home rotto? (Suggerimenti provati)
Un pulsante Home rotto può essere problematico considerando che ci sono molti processi che richiedono il pulsante Home. La buona notizia è che un pulsante Home rotto può essere facilmente sostituito. Ma potresti voler accedere al dispositivo, puoi farlo riparare o sostituire. Il che pone la domanda; come si usa un iPhone con un pulsante Home rotto. In questa guida, esamineremo alcune delle opzioni che hai quando il pulsante Home sul dispositivo è rotto o danneggiato.
- Parte 1. Come utilizzare iPhone con il pulsante Home rotto: AssistiveTouch
- Parte 2. Suggerimento 1: come configurare un iPhone con un pulsante home rotto?
- Parte 3. Suggerimento 2: come forzare il riavvio dell’iPhone se il pulsante Home è rotto?
- Parte 4. Consiglio: controlla iPhone sul tuo computer con MirrorGo
Parte 1. Come utilizzare iPhone con il pulsante Home rotto utilizzando Assistive Touch
Il modo più efficace per utilizzare un iPhone con un pulsante Home rotto è attivare Assistive Touch. Questo fondamentalmente posizionerà un pulsante Home virtuale nella schermata Home. Questo piccolo pulsante funzionerà come il pulsante Home del dispositivo, consentendoti di attivare facilmente alcune delle azioni per cui è stato progettato il pulsante Home fisico.
Puoi abilitare Assistive Touch nelle Impostazioni. Basta seguire questi semplici passaggi per farlo;
Passo 1: Apri l’app Impostazioni dell’iPhone
Passo 2: Tocca ‘Generale’ e quindi seleziona ‘Accessibilità’
Passo 3: Individua ‘Assistive Touch’ nelle impostazioni ‘Accessibilità’ e attivalo.
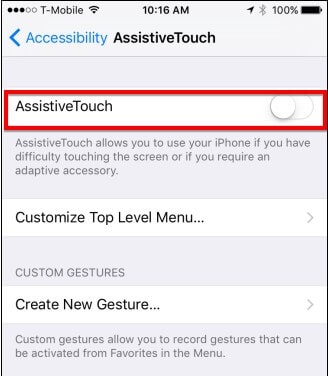
Qui dovresti essere in grado di personalizzare Assistive Touch in numerosi modi. Basta toccare un’icona per cambiarne la funzione e una finestra si aprirà una serie di alternative.
Puoi anche toccare l’icona ‘+’ accanto al numero per aggiungere nuovi pulsanti o toccare il ‘-‘ per rimuovere alcuni pulsanti da Assistive Touch.
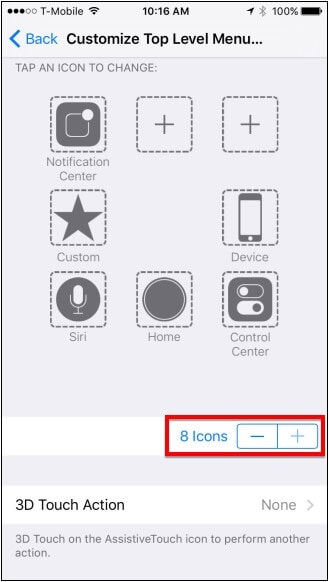
Una volta abilitato Assistive Touch, sarai in grado di vedere il piccolo pulsante sul bordo dello schermo. Puoi toccare il piccolo pulsante e trascinarlo ovunque sullo schermo. Quando tocchi il pulsante, il tocco assistivo personalizzato apparirà sulla schermata principale.
Parte 2. Come configurare iPhone con il pulsante Home rotto
Se l’iPhone senza il pulsante Home non è attivato, puoi utilizzare 3uTools per accedere e attivare l’iPhone. 3uToils è un programma di terze parti che offre una serie di funzionalità per il dispositivo. Puoi usarlo per trasferire dati dal computer al dispositivo, installare applicazioni sull’iPhone e persino eseguire il jailbreak dell’iPhone. È anche uno dei modi migliori per ottimizzare le prestazioni del dispositivo.
Per utilizzare 3uTools per attivare il dispositivo segui questi semplici passaggi;
Passo 1: Scarica e installa 3uTools sul tuo computer. Collega l’iPhone al computer e quindi apri 3uTools.
Passo 2: 3uTools dovrebbe rilevare il dispositivo e visualizzare le informazioni sul dispositivo. Fare clic sull’opzione ‘Barra degli strumenti’ nel menu principale.
Passo 3: Nelle opzioni visualizzate, tocca ‘Accessibilità’ e quindi attiva ‘Tocco assistito’.
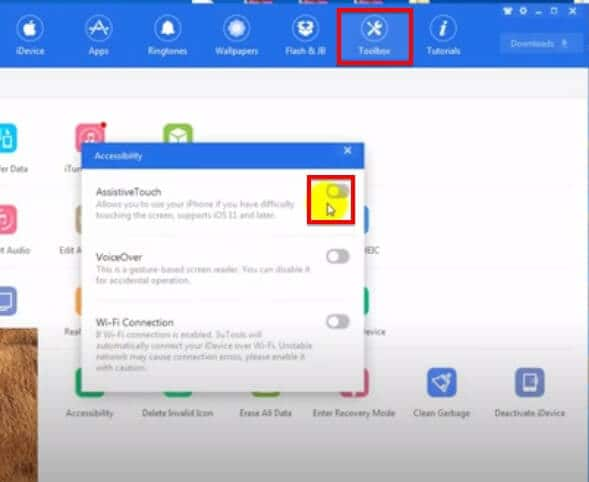
Questo ti darà il pulsante Home virtuale di cui abbiamo parlato sopra, permettendoti di completare il processo di configurazione e attivare l’iPhone.
Parte 3. Come forzare il riavvio di iPhone se il pulsante Home è rotto
forza Riavvio del tuo iPhone può essere molto difficile se il pulsante Home è rotto. Sebbene ci siano molte opzioni per riavviare il dispositivo, non hai molte opzioni quando si tratta di forzare il riavvio di un iPhone senza un pulsante Home.
L’unica cosa che puoi fare è lasciare che la batteria del dispositivo si esaurisca e quindi collegare il dispositivo a un caricabatterie per forzarne il riavvio.
Ma quando vuoi riavviare il dispositivo, hai una serie di opzioni tra cui le seguenti;
1. Ripristina le impostazioni di rete
Uno dei modi più semplici per riavviare un dispositivo senza il pulsante Home è ripristinare le impostazioni di rete. Per ripristinare le impostazioni di rete, vai su Impostazioni > Generali > Ripristina > Ripristina impostazioni di rete
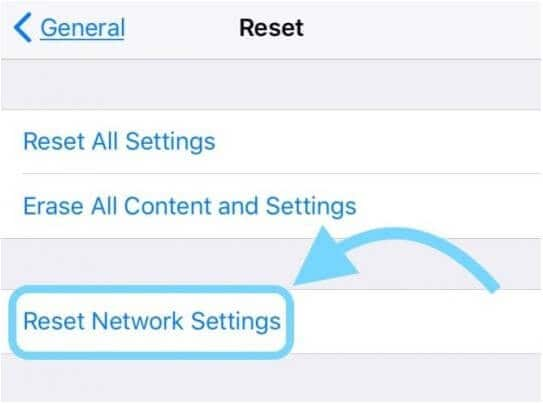
Una volta ripristinate le impostazioni, il dispositivo si riavvierà. Ma tieni presente che questo processo rimuoverà tutte le password e le impostazioni Wi-Fi salvate.
2. Usa la funzione di spegnimento nelle Impostazioni (iOS 11 e versioni successive)
Se il tuo dispositivo esegue iOS 11 e versioni successive, puoi spegnere il dispositivo nell’app Impostazioni.
Per utilizzare questa funzione, vai su Impostazioni > Generali, quindi scorri verso il basso fino a toccare ‘Spegni’.
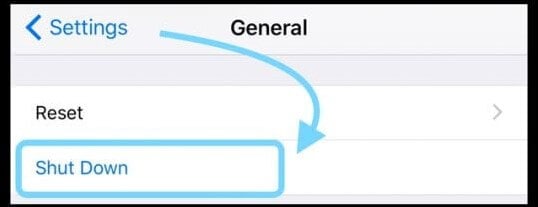
3. Usa Tocco assistito
Potresti anche essere in grado di utilizzare Assistive Touch per riavviare il dispositivo. Per usarlo, segui i passaggi precedenti per configurare Assistive Touch come descritto nella sezione precedente.
Una volta visualizzato il pulsante Home virtuale sullo schermo, toccalo, quindi seleziona il pulsante ‘Dispositivo’.
Tieni premuta l’icona ‘Blocca schermo’, quindi attendi ‘Scorri per accendere’ e scorri per spegnere il dispositivo.
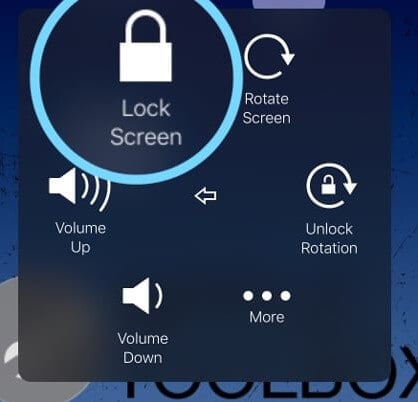
4. Riavvia l’iPhone o il dispositivo iOS senza i pulsanti Home o Power
Se i pulsanti Home e di accensione non funzionano entrambi, puoi riavviare il dispositivo attivando l’opzione ‘Testo in grassetto’. Ecco come usarlo;
Passo 1: Apri le Impostazioni sul tuo dispositivo e quindi tocca ‘Accessibilità’
Passo 2: Scorri verso il basso per toccare ‘Testo in grassetto’ e attivalo.
Passo 3: Il dispositivo chiederà se si desidera riavviarlo. Tocca ‘Continua’ e il dispositivo si riavvierà.
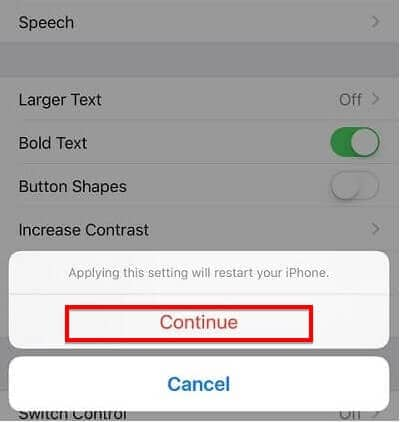
È una buona idea riparare un pulsante Home rotto poiché troverai molto difficile utilizzare il dispositivo senza di esso. Ma mentre stai cercando modi per riparare il dispositivo, le soluzioni di cui sopra dovrebbero aiutarti a continuare a utilizzare il dispositivo senza il pulsante Home. Una delle prime cose che dovresti fare una volta che sei in grado di utilizzare il dispositivo è creare un backup di tutti i dati su di esso. La perdita di dati spesso segue sempre il danneggiamento dell’hardware. Quindi, prenditi un momento per eseguire il backup di tutti i dati sul tuo dispositivo su iTunes o iCloud. Puoi persino utilizzare uno strumento come 3uTools per eseguire il backup del dispositivo.
Come al solito, ci piace sentirti. Facci sapere nella sezione commenti se le soluzioni di cui sopra hanno funzionato per te. Diamo il benvenuto a tutte le domande su questo argomento e faremo del nostro meglio per aiutarti.
Parte 4. Consiglio: controlla iPhone sul tuo computer con MirrorGo
Uno schermo rotto di un iPhone potrebbe impedirti di utilizzare appieno le sue funzioni. Inoltre, sostituire lo schermo dell’iPhone è uno sforzo costoso. È meglio utilizzare il telefono collegandolo al PC utilizzando Wondershare MirrorGo. Il software rispecchia facilmente l’iPhone e puoi gestirne i contenuti e altre app su uno schermo chiaro.

Wondershare MirrorGo
Rispecchia il tuo iPhone su un PC con schermo grande
- Compatibile con l’ultima versione di iOS per il mirroring.
- Specchio e controllo inverso del tuo iPhone da un PC mentre lavori.
- Cattura screenshot e salva direttamente sul PC
Scarica l’applicazione sul PC Windows e segui le istruzioni elencate di seguito per eseguire il mirroring dell’iPhone con uno schermo rotto:
Passo 1: Assicurati che l’iPhone e il PC con schermo rotto siano collegati alla stessa rete Wi-Fi.
Passo 2: Sotto l’opzione Screen Mirroring dell’iPhone, tocca MirrorGo.
Passo 3: Controlla l’interfaccia di MirrorGo. Vedrai lo schermo dell’iPhone, che potrai controllare tramite il mouse sul PC.

ultimi articoli