I 2 modi migliori per utilizzare iPhone senza touch screen
Siamo tutti così abituati a scorrere e toccare che prendiamo il Il touch screen dell’iPhone per scontato. Eppure, senza di essa, sarebbe molto difficile controllare il dispositivo. La maggior parte delle persone lo scopre a proprie spese quando il touch screen del proprio iPhone si rompe. Quindi, cosa fai quando il touchscreen del tuo iPhone non risponde? Oltre a trovare un modo per risolverlo, il tuo primo pensiero sarebbe per i dati sul dispositivo e potresti voler essere in grado di far funzionare il dispositivo abbastanza a lungo per eseguire il backup dei dati.
Quindi, puoi usare un iPhone senza il Touch Screen? Si scopre che ci sono modi in cui puoi utilizzare l’iPhone anche se lo schermo non risponde. Questo articolo darà un’occhiata ad alcune delle migliori opzioni.
Parte 1. Posso usare l’iPhone senza toccarlo?
Potresti pensare che l’unica opzione che hai per usare il tuo iPhone senza toccare lo schermo sia Siri. Ma con l’aggiornamento di iOS 13, Apple ha introdotto la funzione Controllo vocale, che ti consente di utilizzare il tuo iPhone senza toccarlo. Sebbene questa funzione abbia lo scopo di consentire alle persone disabili di utilizzare i propri dispositivi senza troppe difficoltà, può anche tornare utile quando lo schermo è rotto o non risponde.
Ma per utilizzare la funzione Controllo vocale, devi averla abilitata nelle Impostazioni prima che lo schermo non rispondesse. Per abilitare il controllo vocale, vai su Impostazioni > Accessibilità e attiva “Controllo vocale.
Se non avevi abilitato il controllo vocale sul tuo dispositivo, le seguenti sono alcune delle altre opzioni che hai.
Parte 2. Come utilizzare iPhone senza touch screen di QuickTime
Se hai un Mac, puoi facilmente usare QuickTime per usare un iPhone senza toccare lo schermo. Questo lettore multimediale liberamente accessibile e molto facile da usare ha numerose funzionalità tra cui la possibilità di catturare schermate e registrare lo schermo. Ma la funzionalità che ti sarà utile, in questo caso, è la capacità di QuickTime di eseguire il mirroring del tuo iPhone sul tuo Mac.
Non è necessario installare alcun software sul computer per eseguire il mirroring dei dati del dispositivo sul dispositivo sul Mac utilizzando QuickTime. In questo modo, è una soluzione semplice da usare e completamente gratuita.
Ecco come utilizzare un iPhone senza Touch Screen utilizzando QuickTime;
Passo 1: Apri QuickTime sul tuo Mac e quindi collega l’iPhone al computer utilizzando i cavi USB.
Passo 2: Quando viene richiesto di considerare attendibile questo computer, fare clic su ‘Fidati’. Ma poiché potresti non essere in grado di farlo su un dispositivo con uno schermo che non risponde, collega il dispositivo a una tastiera Bluetooth, apri iTunes e quindi premi la barra spaziatrice o Invio.
Se non disponi di una tastiera Bluetooth, attiva ‘Voce fuori campo’ utilizzando Siri,
Passo 3: Una volta connesso il dispositivo, vai su QuickTime e quindi fai clic su File. Nel menu a discesa accanto a ‘Nuova registrazione di filmati’ seleziona l’iPhone. Ciò consentirà automaticamente a QuickTime di eseguire il mirroring del dispositivo.
Questo metodo ti consentirà tuttavia solo di visualizzare i file sull’iPhone e non è un modo per controllare il dispositivo.
Parte 3. Come utilizzare iPhone senza touch screen tramite cavo Lightning OTG
Se lo schermo del tuo iPhone è rotto, puoi comunque collegare il dispositivo al computer ed eseguire un backup dei dati sul dispositivo. Ma se non hai mai collegato il dispositivo al computer, dovrai inserire il passcode per ‘Fidati’ del computer, cosa che può essere difficile quando non puoi toccare lo schermo.
Dovresti comunque sapere che se una piccola sezione dello schermo funziona ancora; dovresti essere in grado di utilizzare quella sezione per attivare la modalità VoiceOver usando Siri. Con VoiceOver abilitato, puoi utilizzare la parte dello schermo che è ancora reattiva per toccare dove si trova il cursore. Anche se non riesci a vedere lo schermo, questo metodo dovrebbe essere in grado di aiutarti poiché Siri leggerà il testo di ogni pulsante.
Per inserire il passcode su uno schermo iPhone rotto, segui questi semplici passaggi;
Passo 1: Tocca e tieni premuto il pulsante Home per attivare Siri, quindi pronuncia ‘Attiva VoiceOver’
Passo 2: Quindi premere due volte il pulsante Home per aprire la schermata del passcode. Un modello di iPhone più recente potrebbe invece aprire Apple Pay. Se ciò accade, scorri normalmente ma lascia il dito lì finché non senti Siri dire ‘Solleva per casa’.
Passo 3: Puoi quindi utilizzare la pozione del tuo schermo che risponde per scorrere a sinistra e a destra, che si sposteranno e quindi sposteranno il cursore VoiceOver su numeri di passcode diversi. Quando riscaldi il numero di passcode di cui hai bisogno, tocca due volte per selezionare il numero.
Passo 4: Una volta sbloccato il dispositivo, usa di nuovo VoiceOver per toccare ‘Fidati’ nella finestra di dialogo che appare quando colleghi il dispositivo al computer.
Passo 5: Ora puoi fare clic su ‘Esegui backup ora’ in iTunes o Finder per eseguire il backup dei dati sul tuo dispositivo.
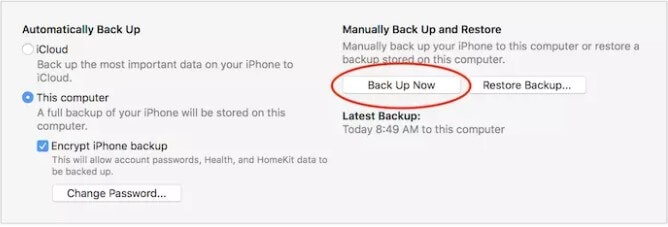
Puoi disattivare VoiceOver chiedendo a Siri di ‘Disattiva VoiceOver’.
Ma se lo schermo non funziona affatto, puoi fare quanto segue;
Passo 1: Prendi un adattatore da Lightning a USB e utilizzalo per collegare il dispositivo a una semplice tastiera USB.
Passo 2: Quindi, usa la tastiera per inserire il passcode del dispositivo per sbloccarlo.
Una volta sbloccato il dispositivo, puoi utilizzare VoiceOver come descritto nei passaggi precedenti per accedere ai dati di cui hai bisogno sul dispositivo.
Può essere difficile provare a utilizzare un iPhone quando lo schermo non risponde o è rotto. Con le soluzioni di cui sopra, dovresti essere in grado di controllare i dati sul dispositivo o anche fare un ulteriore passo avanti e eseguire il backup di tutti i dati sul dispositivo sul tuo computer. In questo modo, puoi salvare i dati sul tuo dispositivo prima di riparare il dispositivo, un processo noto per causare la perdita di dati. Facci sapere se una delle soluzioni sopra funziona per te nella sezione commenti qui sotto.
Parte 4: Usa iPhone senza Touch Screen con lo strumento più consigliato
Ecco il modo successivo e più semplice che può aiutarti a utilizzare il tuo iPhone senza la necessità di un touch screen. Presentazione Wondershare MirrorGo – uno strumento che ti offre il vantaggio di eseguire il mirroring del tuo dispositivo e di controllarlo tramite il tuo PC. Funziona per entrambi i telefoni Android e iOS, quindi se sei un proprietario Android, non devi preoccuparti. Puoi semplicemente acquisire schermate tramite PC o collegare il tuo dispositivo al PC con Wi-Fi e sei a posto. Di seguito sono riportati i passaggi che ti aiuteranno a utilizzare l’iPhone senza touch screen.

Wondershare MirrorGo
Rispecchia il tuo iPhone su un PC con schermo grande
- Compatibile con l’ultima versione di iOS per il mirroring.
- Specchio e controllo inverso del tuo iPhone da un PC mentre lavori.
- Cattura screenshot e salva direttamente sul PC
Passo 1: Installa l’applicazione Mirror Go sul tuo PC e assicurati che sia il tuo iPhone che il tuo PC siano collegati allo stesso Wi-Fi.
Passo 2: Scorri verso l’alto il Centro di controllo e seleziona ‘Screen Mirroring’ seguito da ‘MirrorGo’.

Passo 3: Ora, per controllare il tuo iPhone con il tuo PC, devi entrare in ‘Impostazioni’, quindi ‘Accessibilità’ seguito da ‘Touch’ e attivare ‘AssistiveTouch’.

Passo 4: Quindi, collega il Bluetooth dell’iPhone al PC e il gioco è fatto.
ultimi articoli