10 suggerimenti: come velocizzare l’iPad e migliorare le prestazioni dell’iPad
Come aumentare le prestazioni del tuo iPad? Se stai considerando lo stesso e vuoi migliorare le prestazioni del tuo dispositivo iPad. Quindi, è necessario seguire la guida. In questo articolo, ti forniremo 10 suggerimenti importanti in modo che tu possa risolvere il problema del tuo iPad a funzionamento lento.
In realtà, ci sono una serie di motivi come spazio di archiviazione insufficiente, software obsoleto o dati indesiderati che rallentano il funzionamento del dispositivo e riducono le prestazioni. Quindi è necessario esaminare l’articolo per saperne di più sul problema e sulle rispettive soluzioni.
Parte 1: Chiusura di file, app e giochi inutilizzati
La prima cosa che devi fare è chiudere quelle app, file o giochi in esecuzione in background e, indirettamente, limitando lo spazio del dispositivo, di conseguenza, rallenta. Successivamente è necessario eliminare le app inutilizzate per liberare spazio per il dispositivo. Quindi, qual è la procedura per chiudere queste app inutilizzate?
A. Eliminazione di app e giochi
Per questo è necessario tenere premuta l’icona dell’app per alcuni secondi> Apparirà il segno ‘X’> Quindi fare clic su di esso per chiuderlo, quindi confermarlo.
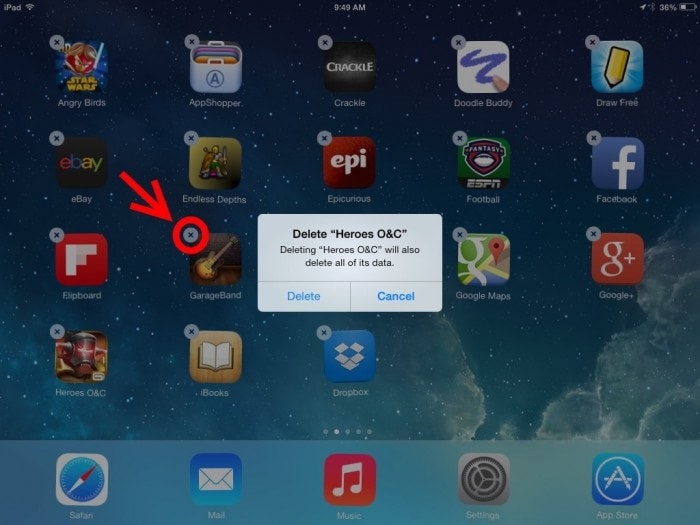
B. Eliminazione di file di grandi dimensioni
File multimediali di grandi dimensioni come immagini, video o brani catturano il grande spazio del dispositivo, quindi sarebbe saggio rimuovere quei file che non usi più o di cui hai un backup da qualche altra parte. Quindi apri il media store> seleziona i file non in uso> Eliminali.
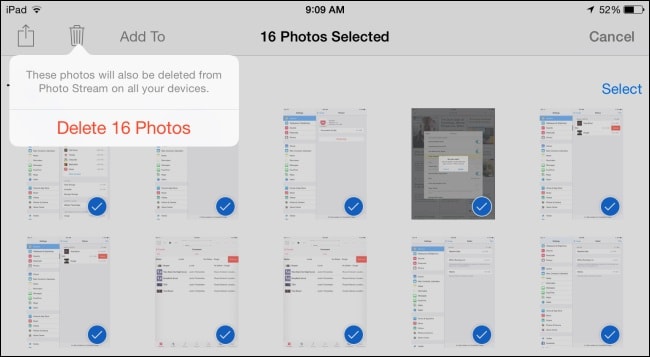
Parte 2: svuota la memoria cache e la cronologia web
Ogni volta che navighi in una pagina Web, parte della memoria viene archiviata sotto forma di cache (come riferimento rapido per visitare nuovamente il sito Web), nonché la cronologia e i dati del browser. Questo aggiunge anche al furto di spazio del dispositivo. Pertanto, è consigliabile eliminare di tanto in tanto questi dati della cache. Facciamolo passo dopo passo-
A. Gestisci i tuoi segnalibri e la cronologia
Esegui Safari> Seleziona icona Libro> Viene visualizzato l’elenco della cronologia e dei segnalibri> da qui puoi selezionare, modificare o eliminare la cronologia o i segnalibri
B. Ora, eliminando la cronologia e i dati di navigazione
(Per rimuovere la memoria cache)
Per quello vai su Impostazioni> Apri Safari> Quindi fai clic su Cancella cronologia e dati del sito Web

C. I passaggi precedenti non rimuoveranno completamente la cache in modo da eliminare anche i dati di navigazione di un determinato sito Web;
Vai su Impostazioni> Apri Safari> Fai clic su Avanzate> Quindi Dati sito Web> infine, fai clic su Rimuovi tutti i dati del sito Web
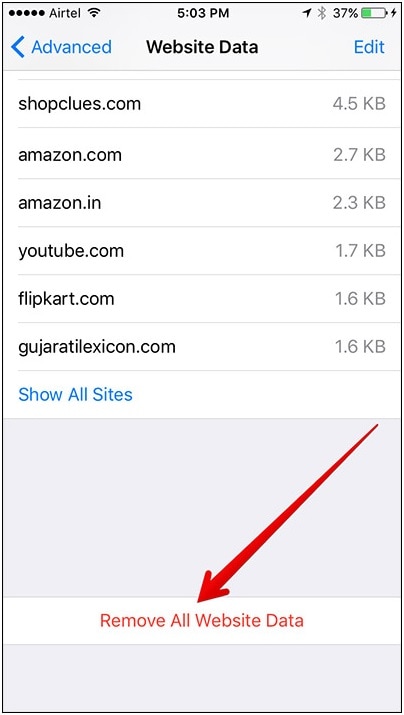
Parte 3: aggiornamento all’ultima versione di iOS
Dopo aver svuotato la memoria cache, è necessario aggiornare il software iOS per rimuovere eventuali bug o riparare il dispositivo che ti aiuterà a migliorare le prestazioni del dispositivo.
Per questo vai su Impostazioni> Fai clic su Generali> Seleziona l’opzione Aggiornamento software, se disponibile, fai clic su Aggiorna ora> quindi inserisci la passkey (se presente), infine confermala.
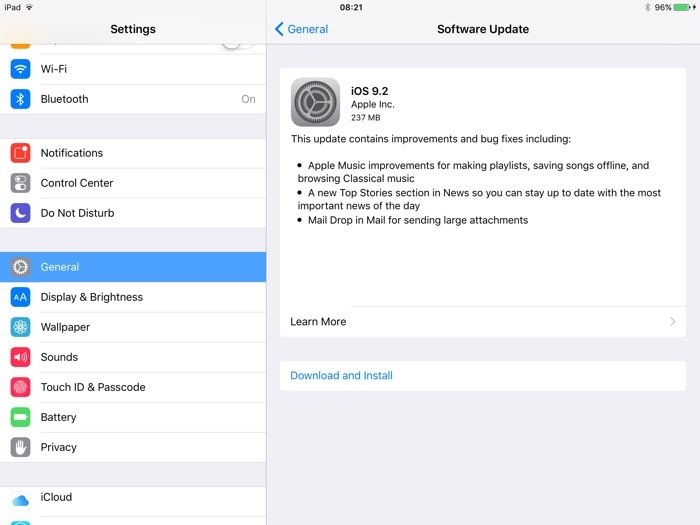
Parte 4: riavvia il tuo iPad
Una volta terminato l’aggiornamento del software, dovresti forzare il riavvio del dispositivo per configurare le modifiche apportate, inoltre aggiornerà il dispositivo e rilascerà memoria aggiuntiva come la RAM. Quindi, il processo richiesto è Tenere premuto il pulsante di sospensione e riattivazione> Viene visualizzato il dispositivo di scorrimento, farlo scorrere da sinistra a destra fino allo spegnimento dello schermo> Attendere un po’> quindi tenere premuto nuovamente il pulsante di sospensione e riattivazione per accenderlo.

Parte 5: Disattivazione della trasparenza e del movimento
Anche se ‘Trasparenza ed effetti di movimento’ sembra buono e ti offre un’esperienza diversa, ma fianco a fianco consumano la batteria del dispositivo. Quindi, se stai riscontrando scarse prestazioni del dispositivo e desideri migliorare le prestazioni del tuo dispositivo, puoi disattivare queste funzionalità.
A. Come ridurre la trasparenza
Per questo vai su Impostazioni, qui fai clic su Generali> quindi è necessario selezionare l’opzione Accessibilità> e quindi fare clic sull’opzione ‘Aumenta contrasto’> infine fare clic su Riduci trasparenza.
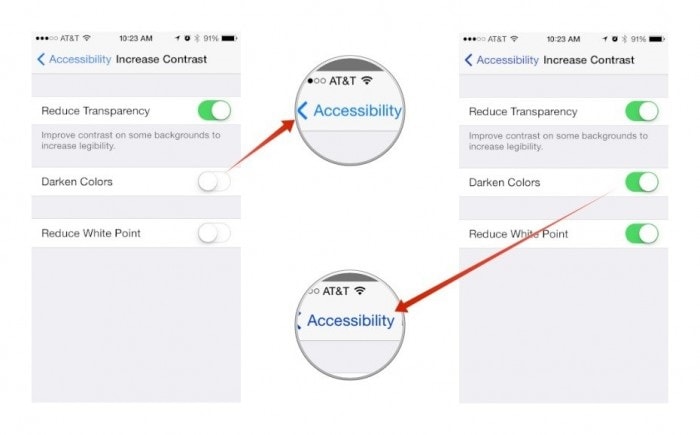
B. Come ridurre il movimento per rimuovere gli effetti di parallasse
Per questo devi andare su Impostazioni> visitare l’opzione Generale> quindi selezionare Accessibilità> e infine fare clic su Riduci movimento
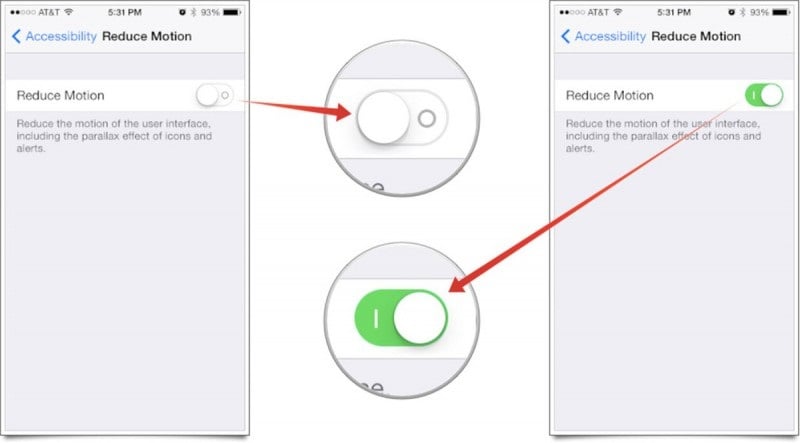
In questo modo la funzione degli effetti di movimento verrà disattivata dal dispositivo.
Parte 6: disattivazione dell’aggiornamento delle app in background e dell’aggiornamento automatico
L’app in background e l’aggiornamento automatico causano un utilizzo eccessivo dei dati a causa dell’esecuzione continua in background che potrebbe essere la causa della ridotta velocità del dispositivo.
R. Come disattivare il processo di aggiornamento dell’app in background
Per questo è necessario aprire l’app Impostazioni> fare clic su Generali> dopo di che Disattiva l’opzione di aggiornamento dell’app in background
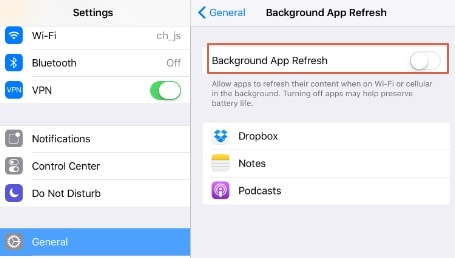
B. Opzione Interrompi aggiornamento automatico
Per interrompere la funzione di aggiornamento automatico, vai su Impostazioni> Seleziona l’opzione Generale> seleziona iTunes e App Store> dopodiché devi disattivare l’opzione di aggiornamento automatico
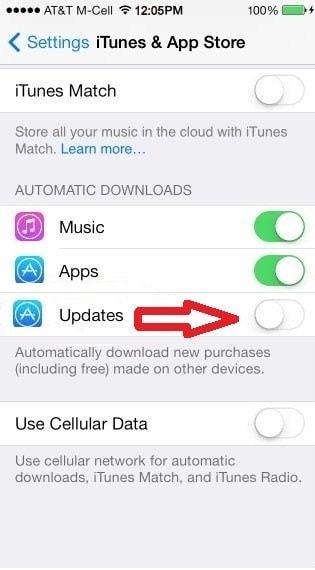
Parte 7: Installazione del blocco degli annunci
Ogni volta che utilizzi un’app o un sito Web, ti accorgi che questi siti Web sono pieni di pubblicità e talvolta questi annunci causano il caricamento di un’altra pagina Web. In altre parole, questi annunci consumano effettivamente una grande quantità di dati riducendo così la velocità e le prestazioni.
Come soluzione, puoi optare per Adguard, che è un’app di blocco degli annunci per dispositivi mobili. Puoi trovare molte app di blocco degli annunci su iTunes Store.
Una volta terminata l’installazione dell’app, è necessario modificare alcune impostazioni:
Per questo vai su Impostazioni> Apri Safari> Fai clic su Blocco contenuti> Quindi devi abilitare l’app di blocco degli annunci (scaricata dall’app store)
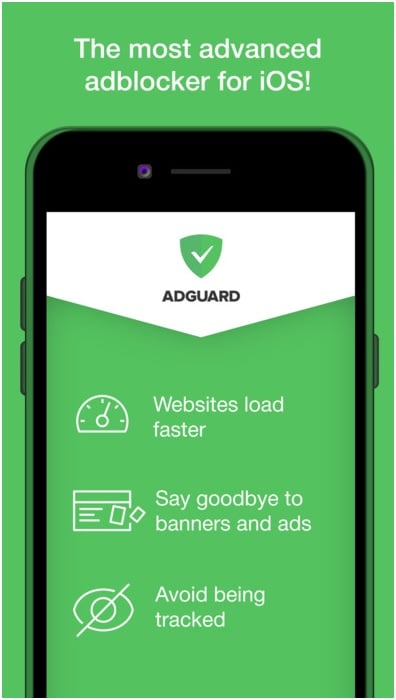
Parte 8: Disattivazione dei servizi di localizzazione
Maps, Facebook, Google o altri siti Web utilizzano i servizi di localizzazione sul tuo dispositivo per localizzare la tua posizione o fornire altri avvisi relativi alla posizione. Ma, fianco a fianco, consumano la carica della batteria a causa del continuo funzionamento in background, riducendo così le prestazioni. Quindi, in qualsiasi momento puoi disattivare questi servizi di localizzazione.
Per questo, apri l’app Impostazioni> vai all’opzione Privacy> fai clic su Servizi di localizzazione> Quindi spegnilo
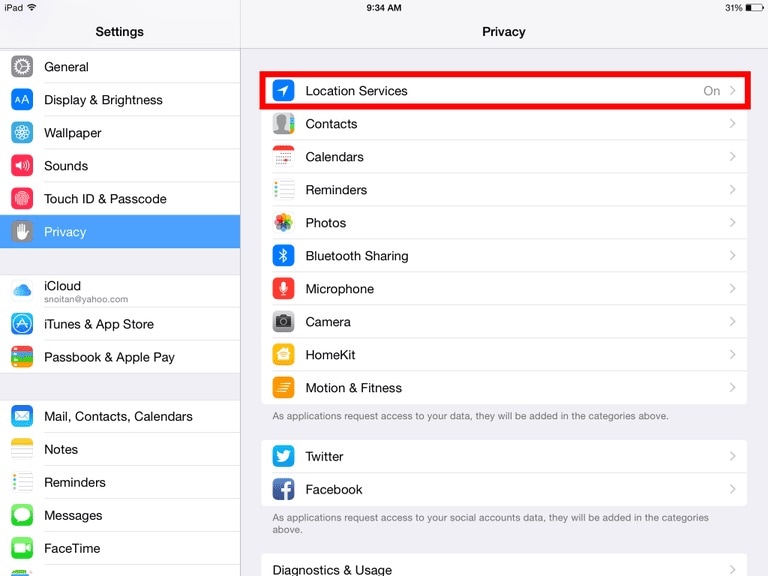
Parte 9: Disattivazione della funzione Spotlight
Per trovare qualcosa nel tuo dispositivo, la funzione Spotlight ti aiuta, ma per questo continua ad aggiungere un indice per ciascuno degli elementi. Pertanto, acquisisci spazio non necessario del dispositivo.
Per disattivare Spotlight vai su Impostazioni> Fai clic su Generali> Fai clic su Ricerca Spotlight> Qui appare l’elenco degli elementi indicizzati, spegnili
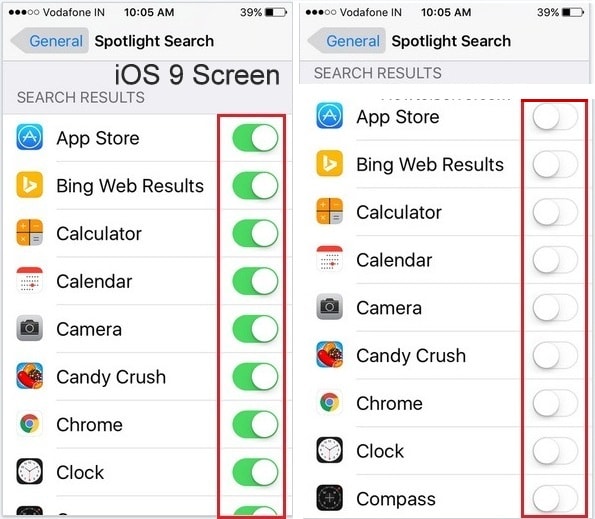
Parte 10: Wondershare SafeEraser
Con l’aiuto di DrFoneTool – Gomma‘s 1-Click Cleanup, sarai in grado di controllare i dati del tuo dispositivo, cancellare i file spazzatura, rimuovere i processi in background non necessari per liberare spazio per aumentare l’elaborazione, la velocità e le prestazioni del tuo iPad. Puoi scaricarlo dal link menzionato;

Migliori prestazioni del tuo dispositivo possono essere raggiunte se è aggiornato, organizzato e ottimizzato da tutto il processo menzionato nell’articolo precedente in modo da riavere il tuo iPad in una nuova condizione simile in termini di velocità e prestazioni.
ultimi articoli