Come scaricare messaggi di testo da iPhone a PC/Mac?
I nostri messaggi di testo a volte possono contenere il tipo di informazioni vitali che non possiamo perdere ad ogni costo. Se stai utilizzando un iPhone, iMessage sarebbe già parte integrante del tuo dispositivo. Fortunatamente, puoi scaricare messaggi di testo su iPhone per proteggere i tuoi dati. In questa guida ti insegneremo come scaricare messaggi di testo da iPhone in diversi modi. Questo ti aiuterà a mantenere i tuoi dati al sicuro e a portata di mano. Allora, cosa stai aspettando? Continua a leggere e scopri subito come scaricare messaggi da iPhone.
- Parte 1: Scarica i messaggi da iPhone nel modo più semplice
- Parte 2: scarica i messaggi dell’iPhone sul computer utilizzando iCloud
- Parte 3: scarica i messaggi dell’iPhone sul computer utilizzando iTunes
Parte 1: Scarica i messaggi da iPhone nel modo più semplice
Se stai cercando un modo semplice per scaricare messaggi da iPhone al tuo Mac o PC Windows, prova DrFoneTool – Gestione telefono (iOS). Questa applicazione per il download di SMS per iPhone sarebbe una soluzione completa per trasferire i tuoi dati tra il tuo dispositivo e il tuo computer. Non solo messaggi, puoi anche trasferire foto, video, contatti, note e altri file di dati importanti. Dopo aver appreso come scaricare i messaggi da iPhone al sistema, puoi mantenere un backup dei tuoi dati o semplicemente spostarlo altrove.
Poiché DrFoneTool – Phone Manager (iOS) fornisce una soluzione sicura e affidabile al 100%. I tuoi dati o il tuo dispositivo non verranno danneggiati durante il processo. Puoi trasferire tutti i messaggi contemporaneamente o puoi scaricare selettivamente gli SMS di iPhone. Lo strumento funziona su tutte le versioni più diffuse di Mac e PC Windows ed è compatibile con tutti i principali dispositivi iOS (incluso iOS 13). Puoi imparare come scaricare messaggi di testo da iPhone a PC o Mac implementando questi passaggi.

DrFoneTool – Gestione telefono (iOS)
Scarica i messaggi dell’iPhone su PC/Mac senza problemi
- Trasferisci, gestisci, esporta/importa musica, foto, video, contatti, SMS, app ecc.
- Esegui il backup di musica, foto, video, contatti, SMS, app ecc. Sul computer e ripristinali facilmente.
- Trasferisci musica, foto, video, contatti, messaggi, ecc. da uno smartphone all’altro.
- Trasferisci file multimediali tra dispositivi iOS e iTunes.
- Pienamente compatibile con tutte le versioni iOS che funzionano su iPhone, iPad o iPod touch.
Passaggio 1. Innanzitutto, scarica DrFoneTool sul tuo Mac o PC Windows. Avvia DrFoneTool e seleziona l’opzione ‘Gestione telefono’ dalla schermata di benvenuto.
step 2. Successivamente, collega il tuo iPhone al sistema e avvia l’interfaccia di DrFoneTool.

step 3. Il tuo dispositivo verrà rilevato automaticamente dall’applicazione e sarà preparato per ulteriori operazioni.

step 4. Ora vai alla scheda ‘Informazioni’ invece di utilizzare le scorciatoie elencate nella schermata principale.
step 5. La scheda ‘Informazioni’ può essere utilizzata per trasferire e gestire i tuoi Contatti e Messaggi. Puoi passare da uno all’altro dalle opzioni fornite nel pannello di sinistra.
step 6. Una volta entrato nel pannello SMS, potrai visualizzare tutti i messaggi memorizzati sul tuo dispositivo. Facendo clic su qualsiasi messaggio, puoi anche ottenere la sua visualizzazione thread.

step 7. Dopo aver visualizzato in anteprima i testi, puoi selezionare i messaggi che desideri trasferire. Se lo desideri, puoi selezionare tutti i messaggi contemporaneamente.
step 8. Per scaricare i messaggi da iPhone al computer, fai clic sull’icona Esporta. Da qui, avrai un’opzione per esportare i messaggi come file di testo, HTML o CSV.

step 9. Seleziona semplicemente la rispettiva opzione. Ad esempio, se desideri visualizzare i tuoi messaggi su Excel, esportali come file CSV.
step 10. Verrà avviata una finestra pop-up. Da qui puoi selezionare la posizione in cui desideri salvare i tuoi messaggi e fare clic sul pulsante ‘Ok’ per completare la procedura.
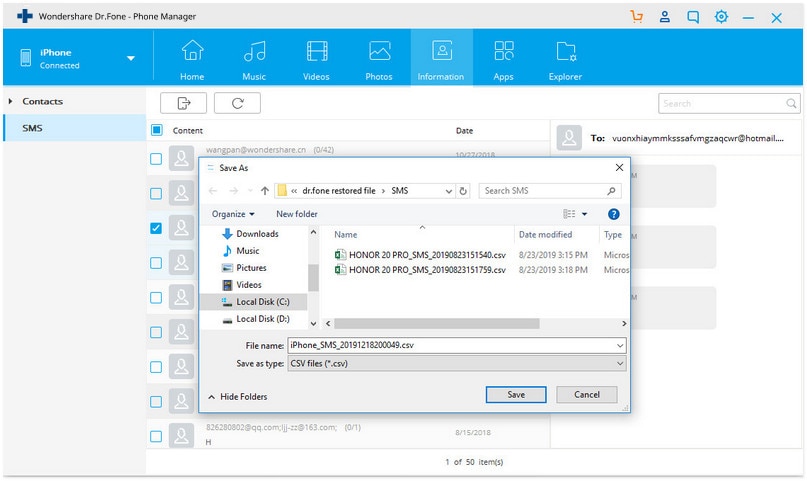
Come puoi vedere, DrFoneTool Transfer fornisce un modo semplice per scaricare messaggi di testo da iPhone. Puoi anche trasferire i media di iTunes senza utilizzare iTunes. Il suo uso diversificato e l’ampia compatibilità sono ciò che rende DrFoneTool Transfer uno strumento indispensabile per ogni utente di iPhone.
Parte 2: scarica i messaggi dell’iPhone sul computer utilizzando iCloud
Per impostazione predefinita, ogni utente iOS riceve uno spazio di archiviazione gratuito di 5 GB su iCloud. Pertanto, puoi utilizzarlo per scaricare SMS su iPhone e salvare altri file importanti. Per sapere come scaricare messaggi di testo da iPhone a Mac tramite iCloud, segui questi passaggi:
step 1. Vai su Impostazioni del tuo iPhone > Messaggi e attiva l’opzione ‘Messaggi su iCloud’. Per eseguire manualmente un backup dei tuoi messaggi, tocca il pulsante ‘Sincronizza ora’.
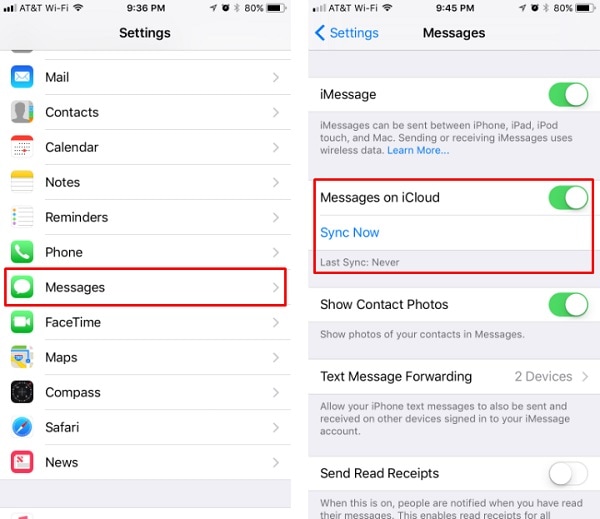
step 2. Dopo aver sincronizzato i tuoi messaggi con iCloud, puoi accedervi sul tuo Mac. Per fare ciò, avvia l’app Messaggi su Mac e vai alle sue Preferenze.
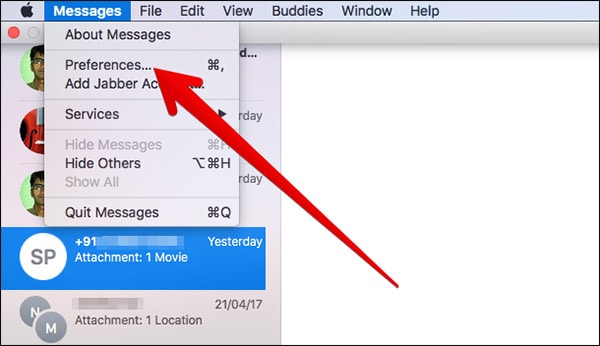
step 3. Ora vai ai tuoi Account e seleziona il tuo account iMessage dal pannello di sinistra.
step 4. Assicurati che l’opzione ‘Abilita questo account’ e ‘Abilita messaggi su iCloud’ sia selezionata.
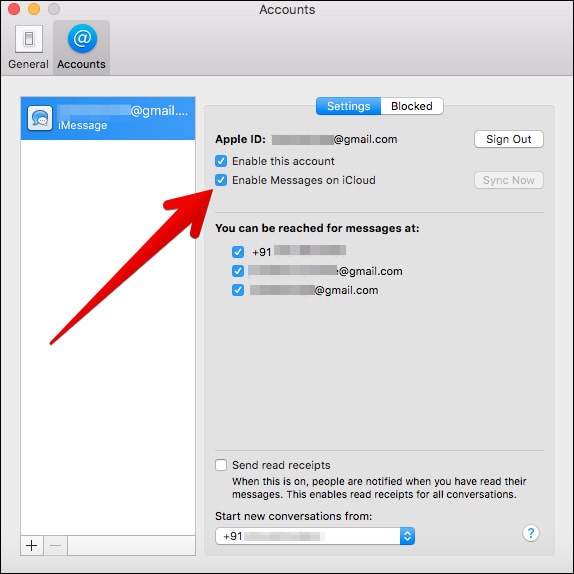
Note:: il metodo non scaricherà necessariamente i messaggi di testo da iPhone, ma li sincronizzerà con iCloud. Poiché la sincronizzazione funziona in entrambi i modi, potresti finire per perdere i tuoi messaggi se vengono eliminati da qualsiasi luogo. Inoltre, funziona solo sull’ultima versione di macOS High Sierra e iOS 11. Potrebbe essere necessario richiedere l’assistenza di un’app di terze parti su PC Windows.
Parte 3: scarica i messaggi dell’iPhone sul computer utilizzando iTunes
Se desideri avvalerti dell’assistenza di iTunes per imparare a scaricare i messaggi da iPhone a Mac o PC, segui questi passaggi:
step 1. Avvia una versione aggiornata di iTunes sul tuo sistema e collega il tuo iPhone ad esso.
step 2. Una volta rilevato il tuo iPhone, selezionalo e vai alla sua scheda Riepilogo.
step 3. Da qui, visita la sezione Backup e assicurati di eseguire un backup su ‘Questo computer’ e non su iCloud.
step 4. Fai clic sul pulsante ‘Esegui backup ora’ e attendi qualche istante poiché iTunes eseguirà un intero backup del tuo dispositivo.

Il metodo per lo più non è preferito dagli utenti di iPhone poiché richiede un intero backup dei loro dati. Non puoi selezionare i messaggi di tua scelta o scaricare solo messaggi. Inoltre, per recuperare il tuo messaggio, dovresti ripristinare completamente il tuo iPhone. Inutile dire che questa opzione di download di SMS per iPhone viene per lo più evitata a causa dei suoi svantaggi.
Come puoi vedere, iCloud e iTunes hanno molte limitazioni e non possono essere utilizzati per scaricare direttamente messaggi di testo da iPhone al tuo Mac o PC Windows. Puoi sincronizzare i tuoi contatti (con iCloud) o eseguire il backup dell’intero dispositivo (con iTunes). Pertanto, ti consigliamo di utilizzare DrFoneTool – Phone Manager per avere un’esperienza senza problemi per scaricare i messaggi da iPhone al tuo computer. Viene fornito anche con una versione di prova gratuita, che ti consente di soddisfare le tue esigenze senza sforzo.
ultimi articoli

