4 modi per esportare contatti da iPhone
Se ti stai spostando da un dispositivo a un altro o desideri semplicemente proteggere i tuoi contatti, dovresti imparare come esportare i contatti da iPhone. Molti nuovi utenti iOS trovano difficile esportare i contatti da iPhone a un altro dispositivo. Potrebbe sembrare sorprendente, ma puoi esportare tutti i contatti da iPhone in pochi secondi. In questo post, ti insegneremo come eseguire l’esportazione dei contatti iOS in numerosi modi. Iniziamo e scopriamo di più sull’esportazione dei contatti iPhone.
Parte 1: Esporta i contatti dell’iPhone sul nuovo iPhone/Android
Uno dei modi migliori per esportare direttamente i contatti da iPhone a un altro dispositivo è l’utilizzo DrFoneTool – Trasferimento telefonico. Fa parte del toolkit DrFoneTool e fornisce anche un modo semplice per eseguire il trasferimento multipiattaforma. Oltre ad essere un potente esportatore di contatti iPhone, può anche spostare altri tipi di dati vitali come foto, video, messaggi, musica e altro. Funziona su tutti i principali dispositivi iOS e Android e fornisce una soluzione rapida con un clic. Segui questi passaggi per scoprire come esportare i contatti da iPhone a iPhone o Android.

DrFoneTool – Trasferimento telefonico
1-Fai clic per esportare i contatti dell’iPhone su un nuovo telefono o tablet
- Esporta i contatti dell’iPhone e scrivi direttamente sul tuo nuovo dispositivo.
- Migra altri dieci tipi di dati su un nuovo dispositivo, inclusi messaggi, foto, video, ecc.
- Funziona perfettamente con tutte le versioni di iOS.
- Un clic per esportare, nessuna operazione aggiuntiva necessaria.
1. Innanzitutto, avvia DrFoneTool toolkit sul tuo computer e vai al modulo ‘Trasferimento telefono’. Inoltre, puoi collegare anche il tuo iPhone e il dispositivo di destinazione al sistema.

2. L’applicazione riconoscerà automaticamente entrambi i dispositivi e li elencherà come origine e destinazione. Assicurati che l’iPhone sia elencato come ‘Sorgente’ per eseguire l’esportazione dei contatti iOS.
3. È possibile fare clic sul pulsante ‘Capovolgi’ per scambiare il processo. Inoltre, puoi selezionare l’opzione ‘Cancella i dati prima della copia’ per eliminare in anticipo lo spazio di archiviazione del dispositivo di destinazione.

4. Seleziona il tipo di dati che desideri trasferire. Assicurati che l’opzione ‘Contatti’ sia selezionata per esportare tutti i contatti da iPhone. Dopo aver effettuato la selezione, fai clic sul pulsante ‘Avvia trasferimento’.
5. Questo esporterà automaticamente i contatti da iPhone al dispositivo di destinazione. Assicurarsi che entrambi i dispositivi siano collegati al sistema durante il processo.

6. Riceverai una notifica non appena l’esportazione dei contatti sarà completata con successo.

Parte 2: Come esportare i contatti da iPhone a Gmail?
Puoi anche esportare tutti i contatti da iPhone a Gmail senza problemi. Dopo aver trasferito i tuoi contatti su Gmail, puoi esportarli facilmente anche su una vCard. I contatti di esportazione iOS su Gmail possono essere eseguiti con e senza iTunes. Abbiamo elencato entrambe queste tecniche qui.
Utilizzando iTunes
Puoi facilmente imparare come esportare i contatti da iPhone a Gmail usando iTunes. Collega semplicemente il tuo iPhone al sistema e avvia iTunes. Seleziona il tuo dispositivo e vai alla sua sezione ‘Informazioni’. Ora seleziona l’opzione ‘Sincronizza contatti con’ e scegli ‘Contatti Google’. In anticipo, il tuo Gmail dovrebbe essere collegato a iTunes. Questo sincronizzerà automaticamente i contatti del tuo iPhone con Gmail.
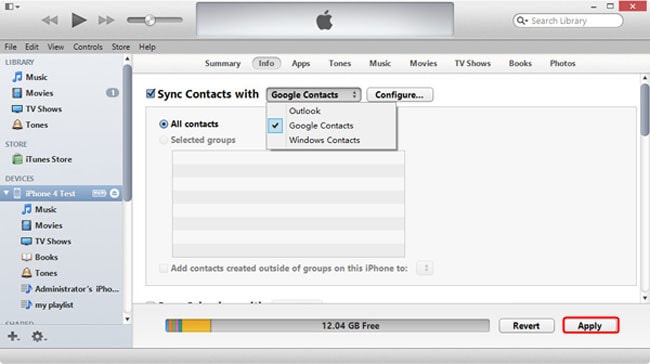
Sincronizzazione diretta
Puoi anche sincronizzare direttamente i tuoi contatti con Gmail. Innanzitutto, devi andare su Impostazioni> Posta, Contatti, Calendario> Aggiungi account> Gmail e accedi con le tue credenziali Google.
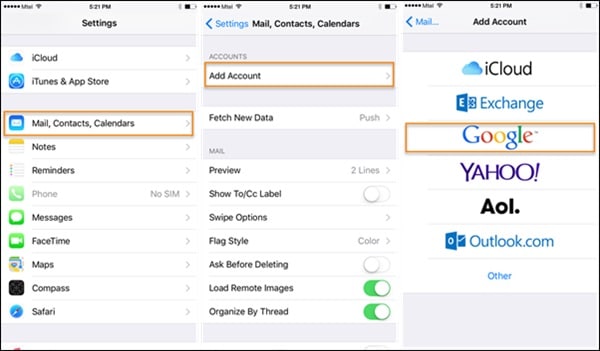
Dopo aver collegato il tuo account Google al tuo dispositivo, puoi semplicemente andare alle impostazioni di Gmail e attivare l’opzione di sincronizzazione per Contatti.
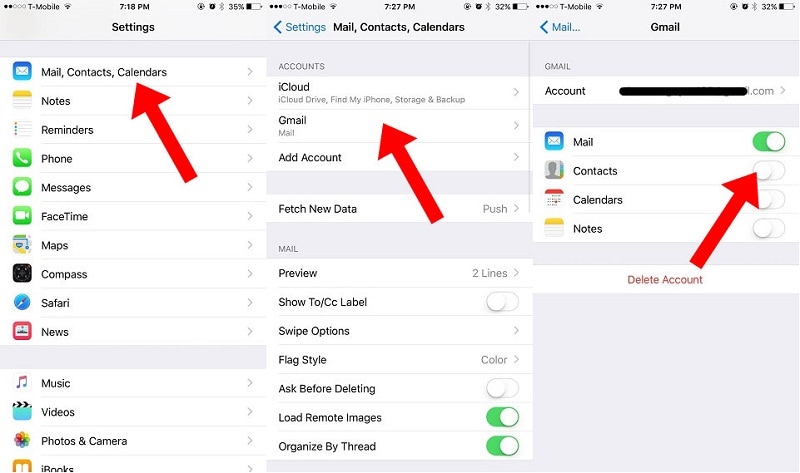
Parte 3: Come esportare i contatti da iPhone a Excel o CSV
Se desideri trasferire i tuoi dati tra computer e iPhone, prendi l’assistenza di DrFoneTool – Gestione telefono (iOS). Compatibile con tutte le principali versioni di iOS, ha un’interfaccia intuitiva. Puoi esportare contatti iPhone, musica, foto, video e molto altro ancora. Puoi trasferire l’intero contenuto in una volta o in modo selettivo trasferire i dati tra il tuo computer e iPhone. L’applicazione segue un processo intuitivo e può essere utilizzata anche per sincronizzare file multimediali con iTunes. Questo iPhone di contatto esportato può essere utilizzato nel modo seguente:

DrFoneTool – Gestione telefono (iOS)
Esporta i contatti dell’iPhone in un file Excel o CSV
- Leggi ed esporta i contatti su iPhone in formato Excel o CSV.
- Gestisci, modifica, combina, raggruppa o elimina i contatti di iPhone dal tuo computer.
- Trasferisci i contatti dall’iPhone al computer o dal computer all’iPhone.
- Compatibile con tutti i dispositivi iOS e iPadOS.
1. Per cominciare, avvia DrFoneTool e collega il tuo iPhone al sistema. Dalla schermata di benvenuto di DrFoneTool toolkit, fai clic sull’opzione ‘Gestione telefono’.

2. Il tuo dispositivo verrà automaticamente rilevato dall’applicazione. Attendi un po ‘perché eseguirà la scansione del tuo iPhone e fornirà varie opzioni.

3. Ora vai alla scheda ‘Informazioni’ dal menu. Nel pannello di sinistra, puoi scegliere tra Contatti e SMS.
4. Dopo aver selezionato l’opzione Contatti, puoi visualizzare i contatti del tuo iPhone sulla destra. Da qui puoi scegliere tutti i contatti contemporaneamente o effettuare selezioni individuali.

5. Una volta effettuata la selezione, fare clic sull’icona Esporta sulla barra degli strumenti. Da qui, puoi esportare i contatti in vCard, CSV, ecc. Seleziona semplicemente l’opzione del file CSV per esportare i contatti da iPhone a Excel.
Parte 4: esporta i contatti da iPhone a Outlook
Proprio come Gmail, puoi anche esportare i contatti da iPhone a Outlook. L’iPhone di contatto dell’esportatore è abbastanza facile da usare. Puoi sincronizzare iPhone direttamente con Outlook o utilizzare anche iTunes.
Utilizzando iTunes
Collega semplicemente iPhone al tuo sistema e avvia una versione aggiornata di iTunes. Vai alla scheda ‘Informazioni’ su iTunes e abilita le opzioni ‘Sincronizza contatti’. Seleziona Outlook dall’elenco e salva le modifiche.
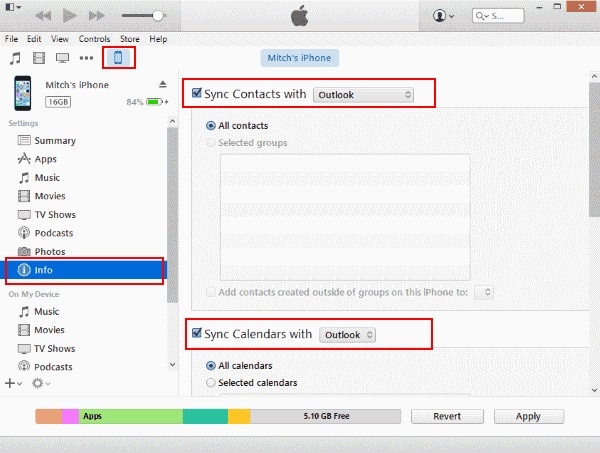
Sincronizzazione diretta
Se desideri esportare direttamente tutti i contatti da iPhone a Outlook, vai su Impostazioni > Posta, Contatti, Calendario > Aggiungi account e seleziona Outlook. Dovresti accedere al tuo account Outlook e concedergli le autorizzazioni necessarie.
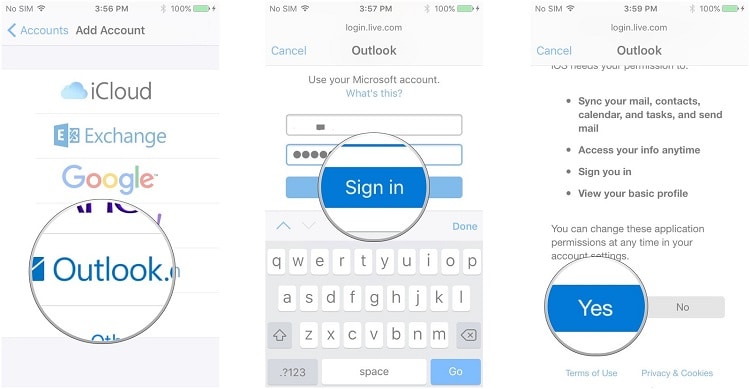
Successivamente, puoi semplicemente andare alle impostazioni dell’account di Outlook e attivare l’opzione di sincronizzazione per Contatti.
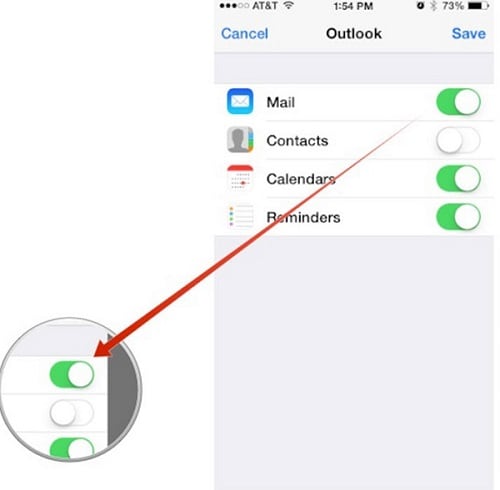
Ora che sai come esportare i contatti da iPhone ad altre fonti, puoi facilmente soddisfare le tue esigenze. Puoi utilizzare DrFoneTool – Trasferimento telefono per trasferire direttamente i tuoi contatti da un dispositivo all’altro o provare DrFoneTool – Gestione telefono (iOS) per spostare i tuoi dati tra il tuo computer e iPhone. Vai avanti ed esegui l’esportazione dei contatti iOS per soddisfare le tue esigenze senza problemi.
ultimi articoli

