2 modi per scaricare foto da Google Drive su iPhone: DrFoneTool
Google Drive è un’enorme risorsa per l’archiviazione di diversi tipi di file, inclusi musica, video e foto. Ti consente di raggiungere questa impresa da remoto.
Migliora anche perché hai accesso ai tuoi dati tramite qualsiasi dispositivo purché tu possa accedere. Questo ci porta a come scaricare foto da Google Drive su iPhone.
Se Google Drive è la risposta ai tuoi problemi di archiviazione, come puoi ottenere il meglio con il tuo iPhone?
In questo post, ti mostreremo come scaricare immagini da Google Drive su iPhone. Pronto? Entriamo subito.
Download di foto su iPhone da Google Drive
Esistono due modi diversi per spostare le foto sul tuo iPhone da Google Drive. Loro includono:
- Scarica da Google Drive su iPhone direttamente su iPhone.
- Trasferisci le foto da Google Drive all’iPhone tramite un computer.
Discuteremo ciascuno di questi in dettaglio con le immagini per aiutare di seguito. Infine, ti mostreremo come eliminare i duplicati di foto dal tuo Google Drive.
Parte prima: scarica da Google Drive su iPhone direttamente su iPhone.
Per la maggior parte delle persone, il suono di questo non sembra affatto facile. Contrariamente a tale opinione, trasferire foto sul tuo iPhone da Google Drive è molto semplice. La domanda che dovresti porti è come?
Il primo passo è scaricare Google Drive sul tuo dispositivo. Per fare ciò, devi visitare l’App Store e cercare Google Drive. Una volta trovato, scarica l’app direttamente sul tuo iPhone.
Dopo aver scaricato Google Drive, installalo sul tuo dispositivo. Congratulazioni, hai superato con successo la prima fase del download di immagini da Google Drive su iPhone. Qual è la fase successiva? Il vero processo di download.
Per scaricare le foto sul tuo dispositivo, procedi nel seguente modo:
Passo 1 – Apri Google Drive sul tuo dispositivo.
Passo 2 – Tocca l’icona ‘Menu’ accanto al file che desideri scaricare.
Passo 3 – Scegli ‘Apri in’ dall’elenco di opzioni che ti vengono presentate.
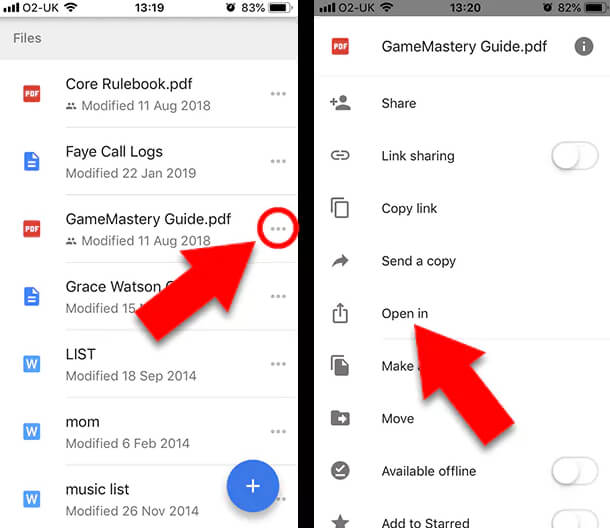
Passo 4 – Scegli l’app in cui preferisci aprire le foto e l’immagine viene scaricata automaticamente sul tuo dispositivo.
È così semplice. C’è un altro modo per farlo. Dai un’occhiata ai passaggi seguenti:
Passo 1 – Apri Google Drive sul tuo dispositivo.
Passo 2 – Tocca l’icona ‘Menu’ accanto al file (video o foto) che desideri scaricare.
Passo 3 – Tocca ‘Invia una copia’ dall’elenco di opzioni che ti vengono presentate.
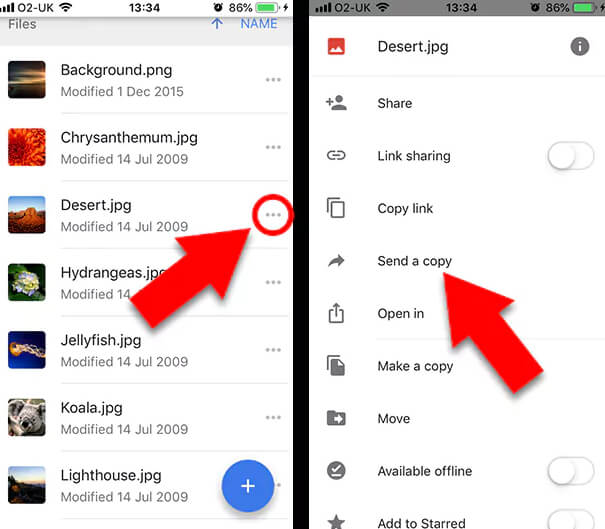
Passo 4 – Tocca ‘Salva video’ o ‘Salva immagine’ a seconda del file che stai scaricando.
Passo 5 – Il file viene aggiunto automaticamente all’app Foto sul tuo iPhone.
Non è molto semplice e senza complicazioni? Scommettiamo che puoi farlo ad occhi chiusi. Ora diamo un’occhiata a come trasferire foto da Google Drive a iPhone utilizzando il tuo computer.
Parte seconda: trasferisci le foto da Google Drive a iPhone tramite un computer
Anche questo processo è abbastanza facile da capire ed eseguire, come il primo. Tuttavia, ci sono due semplici domande a cui devi rispondere prima di andare avanti.
Preferiresti trasferire alcune foto sul tuo computer da Google Drive una volta? O preferisci mantenere il tuo computer sempre sincronizzato con Google Drive?
Le tue risposte a queste domande determineranno quale app ti serve e come gestire il processo.
Vuoi solo alcune immagini da Google Drive? Devi solo scaricarli sul tuo computer dal Cloud. Tuttavia, se preferisci accedere a Google Drive sempre dal tuo computer, hai bisogno di ‘Backup e sincronizzazione’.
Backup and Sync è un’app di Google che mantiene il tuo PC sincronizzato con Google Drive. Ciò significa che c’è un riflesso delle azioni intraprese in Google Drive direttamente sul tuo computer. Ad esempio, se viene aggiunto un nuovo file o viene modificato un file, questo si riflette automaticamente sul tuo PC. Il vantaggio di questo è che sei sempre aggiornato su entrambi i lati. Incredibile vero?
Come si scaricano le foto sul computer da Google Drive?
I passaggi seguenti ti aiuteranno in questo processo:
Passo 1 – Apri il sito ufficiale di Google Drive (https://drive.google.com/)
Passo 2 – Accedi utilizzando i tuoi dati su Google se non hai già effettuato l’accesso. Per inserire i tuoi dati di accesso, fai clic su ‘Vai a Google Drive’.
Passo 3 – Ora che hai effettuato l’accesso, scegli le immagini che desideri scaricare. Se vuoi scaricare più foto, puoi tenere premuto il tasto CTRL mentre fai clic sulle foto. Nota che se il tuo PC è un Mac, dovresti invece usare il tasto CMD. Se vuoi selezionare tutte le immagini sulla pagina, premi CTRL + A (Windows) o CMD + A (Mac).
Passo 4 – Per accedere a più opzioni, fai clic su ‘Menu’ che si trova nell’angolo in alto a destra della finestra.
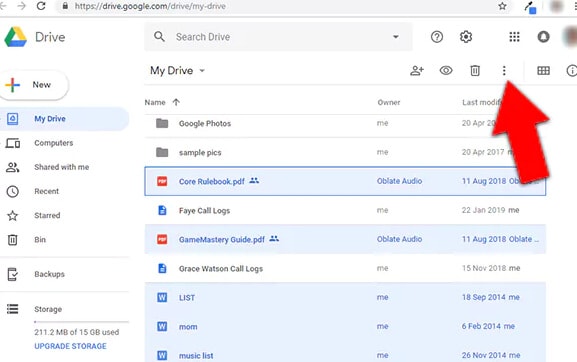
Passo 5 – Seleziona ‘Scarica’.
Passo 6 – Le foto verranno scaricate in una cartella ZIP da Google Drive. Sarà necessario estrarre i file per accedervi.
Preferisci utilizzare il metodo Backup e sincronizzazione? Diamo un’occhiata a come sincronizzare Google Drive con il tuo computer.
Di solito, la procedura guidata di configurazione per l’app ‘Backup e sincronizzazione’ ti guida attraverso un processo. Lo abbiamo semplificato delineando le fasi del processo nei passaggi descritti di seguito.
Passo 1 – Visita https://www.google.com/drive/download/ per scaricare l’app Backup e sincronizzazione da Google.
Passo 2 – Per avviare il download, fai clic su ‘Accetta e scarica’.
Passo 3 – Installa l’app facendo doppio clic sul file scaricato.
Passo 4 – Fare clic su ‘Inizia’ dopo aver installato il programma.
Passo 5 – Accedi all’app utilizzando i dati di accesso di Google.
Passo 6 – Per sincronizzare Google Drive con il tuo computer, seleziona tutte le caselle di controllo necessarie. Ciò implica che per tutte le cartelle selezionate, ogni modifica in Google Drive si rifletterà sul tuo computer e viceversa.
Passo 7 – Continua il processo di configurazione facendo clic su ‘Avanti’.
Passo 8 – Per procedere, fai clic su ‘Capito’.
Passo 9 – Seleziona la casella ‘Sincronizza il mio Drive con questo computer’.
Passo 10 – Scegli se sincronizzare tutte le cartelle nel tuo Google Drive o solo alcune cartelle.
Passo 11 – Fai clic su ‘Avvia’ per iniziare a scaricare i file sul tuo PC da Google Drive.
Diretto vero? Sì. Il tempo necessario per il completamento del processo di download dipenderà dal numero di foto che stai scaricando. Al termine del processo, ora puoi accedere a Google Drive dal tuo computer. Grande!!!
Visita semplicemente il tuo ‘File Explorer’ e fai clic su ‘Google Drive’ che si trova nella colonna di sinistra.
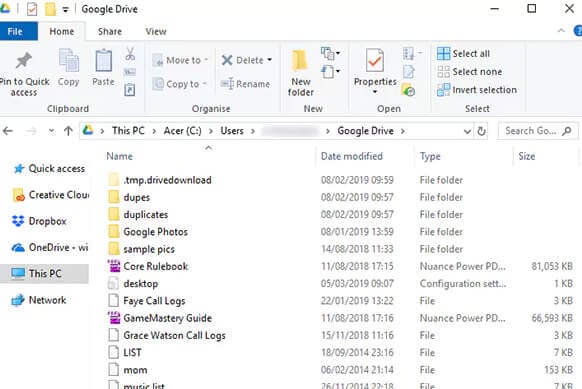
Ora sai come trasferire le tue foto sul tuo computer da Google Drive. Ma questa è solo una fase. Il passaggio più importante qui è importare le foto da Google Drive su iPhone. Non aver paura, hai già fatto la maggior parte del lavoro.
Esistono due modi per inserire le tue foto nel tuo iPhone. Il primo è attraverso l’uso di un’app File Manager. Esistono diversi software sul mercato ma per questo post vi consigliamo di utilizzare DrFoneTool Gestore del telefono. È gratuito e molto facile da usare.
Il secondo metodo consiste nell’utilizzare un cavo USB per trasferire le foto. Ti consigliamo di utilizzare il primo metodo in quanto è più affidabile.
Eliminazione dei duplicati dal tuo Google Drive
Trasferire le tue foto sul tuo iPhone è fantastico ma ha i suoi svantaggi. Quando sposti file su piattaforme diverse, tendono a duplicarsi. Ciò significa che affondi il tuo spazio e presto saresti a corto di spazio.
Invece di accumulare duplicati, perché non eliminare le immagini che scarichi da Google Drive. Quando ti servono di nuovo nel tuo Drive, puoi sempre caricarli ed eliminarli dal tuo dispositivo. A proposito, i duplicati sono piuttosto fastidiosi.
Puoi utilizzare un’app nota come Duplicate Sweeper per cancellare eventuali duplicati. È pratico e può essere utilizzato sia su Mac che su Windows. Quello che fa è scansionare le tue cartelle, quindi eliminare eventuali duplicati. Questo processo viene eseguito in base alle preferenze scelte.
In questo modo, risparmi molte ore trascorrendo i file in ogni cartella per trovare i duplicati. Tutto quello che devi fare è specificare le tue preferenze e l’app si occuperà del resto.
Avvolgere Up
Prima d’ora, sei stato in una soluzione su come scaricare foto da Google Drive su iPhone. Questo post ti ha appena salvato da quel dilemma. Ti abbiamo mostrato due diversi metodi per scaricare le tue foto sul tuo iPhone da Google Drive.
Insieme a questo, abbiamo aiutato con i dettagli della sincronizzazione del tuo computer con Google Drive. Abbiamo tralasciato qualcosa? Condividi con noi nella sezione commenti qui sotto.
ultimi articoli