Come scaricare foto da iPhone
Le persone potrebbero dover trasferire le foto dal proprio iPhone al proprio PC o Mac per vari motivi. Potrebbero voler creare un backup delle foto presenti nel proprio iPhone sul proprio computer. Così possono evitare di perderli a causa della perdita o del danneggiamento del loro dispositivo.
Vogliono salvare le foto dal proprio iPhone al PC per creare più spazio libero nel proprio iPhone.
In terzo luogo, hanno acquistato un nuovo iPhone 5 C e non hanno più bisogno del vecchio iPhone. Quindi vogliono estrarre le foto dall’iPhone per salvarle sul computer.
Gli utenti potrebbero incontrare difficoltà durante il tentativo di scaricare le foto dal proprio iPhone per trasferirle sul proprio computer. Per aiutarli a importare foto da iPhone al loro computer in modo facile e senza problemi, stiamo condividendo vari modi e strumenti insieme ai passaggi coinvolti che possono utilizzare per trasferire le loro foto.
- Soluzione 1. Come scaricare foto da iPhone a PC utilizzando AutoPlay
- Soluzione 2. Scarica le immagini da iPhone a Windows 10 tramite l’app Foto di Windows
- Soluzione 3. Importa le foto da iPhone al computer utilizzando iCloud
- Soluzione 4. Come scaricare foto da iPhone a Mac con Anteprima
- Soluzione 5. Trasferisci le foto dall’iPhone al computer utilizzando DrFoneTool
Soluzione 1. Come scaricare foto da iPhone a PC utilizzando AutoPlay
AutoPlay è un’utile funzionalità contenuta in Windows 98. Controlla i dispositivi e i supporti rimovibili appena scoperti sulla base di contenuti come immagini, video o file musicali e avvia un’applicazione adatta per riprodurre o mostrare il contenuto.
Questi passaggi aiuteranno gli utenti a sapere come scaricare foto da iPhone per trasferirle sul proprio PC tramite AutoPlay:
Dopo aver collegato il proprio iPhone al PC con un cavo USB, possono trovare una finestra pop-up di AutoPlay. Attraverso di essa, possono copiare foto, video e musica dal proprio iPhone al PC.
Troveranno questi passaggi su come importare foto da iPhone utili per trasferire facilmente le loro foto sul proprio computer.
Passaggio 1. Fare clic sul ‘Menu Start’. Quindi vai su ‘Pannello di controllo’ e scegli l’opzione ‘Cerca AutoPlay’. Quindi seleziona ‘Riproduzione automatica’. Attiva ‘Usa AutoPlay per tutti i media e dispositivi’ per abilitare AutoPlay sul tuo PC.
Passaggio 2. Collega l’iPhone al PC. Dopo aver trovato il nuovo plug-in del dispositivo nella parte inferiore delle nuove finestre pop-up, fai clic su di esso per aprire le finestre di AutoPlay.
Passaggio 3. Scegli l’opzione ‘Importa foto e video’. Ora fai clic sul collegamento ‘Impostazioni di importazione’. Nella finestra, cambia la cartella in cui verranno importate le foto del rullino fotografico tramite l’opzione ‘Sfoglia’.
Passaggio 4. Dopo aver impostato l’opzione di importazione, fai clic sul pulsante Importa per importare le foto dal tuo iPhone al PC.
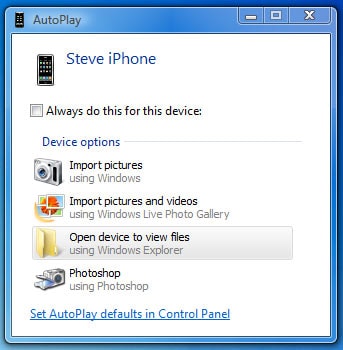
Questi passaggi su come trasferire le foto da iPhone consentiranno agli utenti di importarle facilmente e senza sforzo.
Soluzione 2. Scarica le immagini da iPhone a Windows 10 tramite l’app Foto di Windows
L’app Foto di Windows offre un altro modo semplice e veloce per trasferire foto in blocco da un iPhone a Windows 10.
Questi sono i passaggi per scaricare foto da iPhone con l’app Foto di Windows.
Passaggio 1. Collega il tuo iPhone al PC Windows 10 con un cavo USB.
Passaggio 2. Vai al menu Start in Windows e seleziona l’app Foto. Se non trovi l’app nel menu Start, usa la barra di ricerca e digita ‘Foto’.
Passaggio 3. Quando si apre Foto in Windows, fai clic sul pulsante Importa nell’angolo in alto a destra.
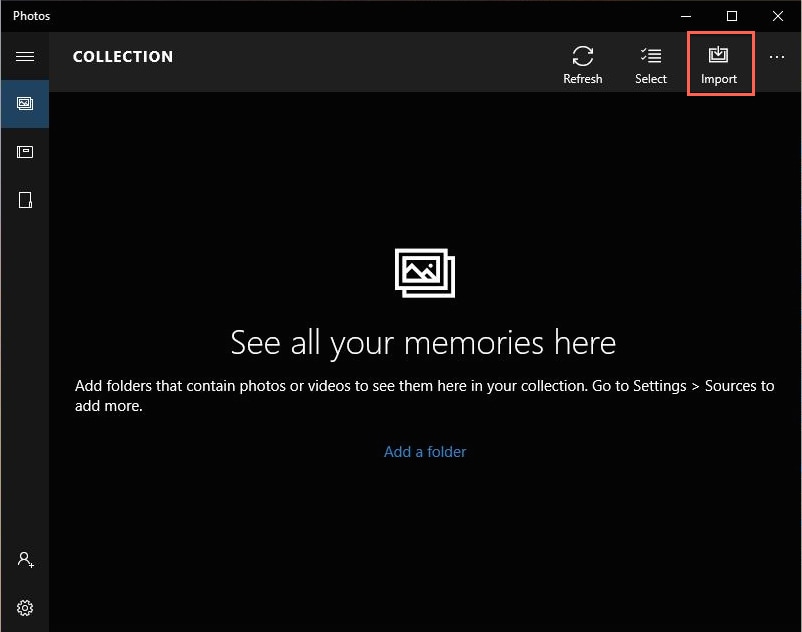
Passaggio 4. Scegli le immagini per l’importazione in Windows 10. Quindi fai clic sul pulsante ‘Importa’.
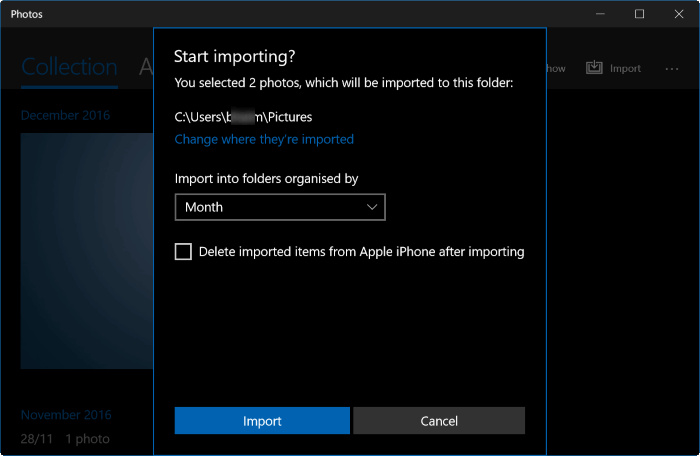
Questi passaggi su come trasferire foto da iPhone con l’app Foto di Windows consentiranno alle persone di importare le loro foto con facilità.
Soluzione 3. Importa le foto da iPhone al computer utilizzando iCloud
iCloud è un servizio di cloud storage e cloud computing che consente agli utenti di accedere a foto, video, note, documenti, contatti, ecc.
Per importare foto da iPhone tramite iCloud, configura Photo Stream per archiviare gli ultimi 30 giorni di foto sul server iCloud. Le foto archiviate vengono scaricate automaticamente su tutti i dispositivi di un utente che ha configurato per l’utilizzo di Photo Stream.
Ecco i passaggi per come importare foto da iPhone:
Passaggio 1. Tocca l’app ‘Impostazioni’ sul dispositivo iPhone.
Passaggio 2. Scegli ‘iCloud’, quindi seleziona ‘Streaming foto’.

Passaggio 3. Impostare l’interruttore a levetta ‘Streaming foto’ nella posizione ‘On’.
Passaggio 4. Accedi alla pagina di download del Pannello di controllo di iCloud sul sito Web del supporto Apple sul computer Windows.
Passaggio 5. Fai clic sul pulsante di download e scegli ‘Esegui’. Accetta i termini della licenza, quindi fai clic su ‘Avanti’ e ‘Installa’.
Passaggio 6. Ora seleziona la casella di controllo ‘Apri il pannello di controllo di iCloud’ e scegli il pulsante ‘Fine’.
Passaggio 7. Compila i campi ‘ID Apple’ e ‘Password’ e fai clic sull’opzione ‘Accedi’.
Passaggio 8. Seleziona la casella di controllo per ‘Streaming foto’, quindi scegli il pulsante ‘Applica’.
Passaggio 9. Ora seleziona ‘File Manager’ sulla barra delle applicazioni di Windows. Fai clic sul menu ‘Immagini’, scegli ‘Streaming foto’ e seleziona ‘Il mio streaming foto’ per vedere le foto sincronizzate dal tuo iPhone.
Questi passaggi su come scaricare immagini da iPhone consentiranno alle persone di trasferire facilmente le foto dal proprio iPhone al PC.
Questo metodo successivo riguarda come scaricare foto da iPhone tramite una funzionalità innovativa, Anteprima.
Soluzione 4. Come scaricare foto da iPhone a Mac con Anteprima
La funzione di anteprima consente l’importazione rapida di foto dal dispositivo iPhone al Mac.
Questi sono i passaggi per scaricare le immagini da iPhone.
Passaggio 1.Collega il tuo dispositivo iPhone al Mac con il cavo USB.
Passaggio 2. Quindi avvia l’anteprima.
Passaggio 3. Fare clic sull’opzione File nell’angolo in alto a sinistra dello schermo.
Passaggio 4. Seleziona Importa da iPhone.
Passaggio 5. Scegli le foto da trasferire con l’opzione Importa o Importa tutto.
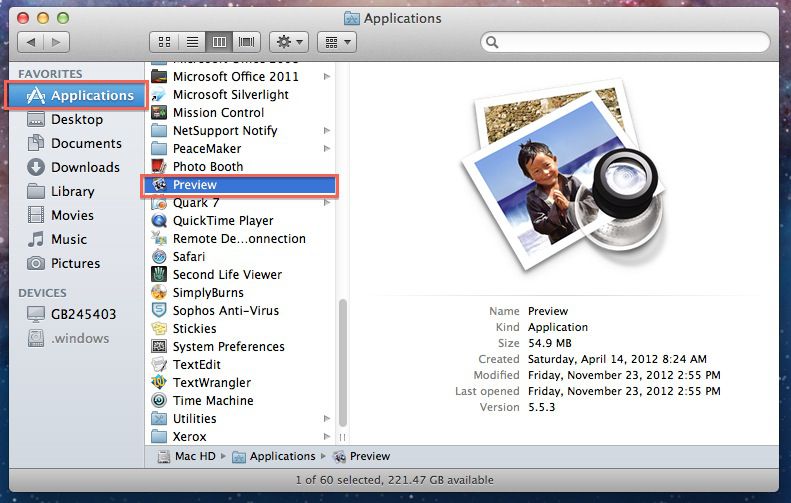
Passaggio 6. Scegli una destinazione per conservare le foto.
Questi passaggi aiuteranno quindi gli utenti a sapere come scaricare immagini da iPhone tramite il software Anteprima.
Soluzione 5. Trasferisci le foto dall’iPhone al computer utilizzando DrFoneTool
DrFoneTool – Phone Manager (iOS), un programma software consente alle persone di trasferire facilmente le foto dal proprio iPhone al proprio computer Windows o Mac.
DrFoneTool – Phone Manager (iOS) offre vari vantaggi rispetto alle quattro soluzioni di trasferimento di foto per iPhone menzionate sopra. Può trasferire i file in modo più flessibile. Non sovrascrive i dati sul telefono o sul computer.

DrFoneTool – Gestione telefono (iOS)
Soluzione efficace per importare foto da iPhone
- Esegui il backup di musica, foto, video, contatti, SMS, app ecc. Sul computer e ripristinali facilmente.
- Trasferisci musica, foto, video, contatti, messaggi, ecc. da uno smartphone all’altro.
- Trasferisci file multimediali tra dispositivi iOS e iTunes.
- Pienamente compatibile con iOS 7, iOS 8, iOS 9, iOS 10, iOS 11 e iPod.
Questi sono i passaggi per trasferire le foto da iPhone tramite DrFoneTool – Phone Manager (iOS).
Passaggio 1. Scarica questo software e installalo sul tuo computer.

Passaggio 2: apri il software e collega il dispositivo iPhone al computer tramite il cavo USB.
Passaggio 3: il software rileva automaticamente il tuo iPhone.
Passaggio 4: fare clic sull’opzione ‘Trasferisci foto del dispositivo su PC’.

Passaggio 5: nella finestra successiva, si aprirà il supporto dalla memoria di iPhone. Scegli le foto per il trasferimento.
Passaggio 6: ora fai clic sul pulsante ‘Trasferisci’. Il trasferimento delle foto richiederà alcuni secondi.
Passaggio 7: dopo il trasferimento, premere il pulsante ‘OK’.
Ci auguriamo che troverai questi metodi e strumenti su come importare foto da iPhone utili per trasferire le foto sul tuo computer in modo rapido e semplice.
ultimi articoli

