[Risolto] Come spostare le foto da iPhone a iCloud Storage
Sì, è un vantaggio per tutti gli utenti che con l’aiuto del servizio iCloud possono caricare i propri media (immagini, audio, video, documenti) sui propri dispositivi. E congratulazioni, include anche PC Windows su iCloud e accedi e condividi file sempre e ovunque su qualsiasi dispositivo compatibile.
Non perdere mai i tuoi dati attivando la Libreria di foto di iCloud sul tuo PC utilizzando Windows 7/8/10. Che si tratti delle tue foto/video importanti, assicurati di salvarli su un server iCloud affidabile e a prova di sicurezza. Inoltre, puoi sincronizzare i dati del tuo telefono su iCloud, che salva automaticamente fino a 2 TB di dati.
Per avere il privilegio del servizio iCloud devi sapere come farlo? Quindi, abbiamo creato questa guida passo passo completa che spiega come trasferire foto da iPhone a iCloud.
Passaggi per caricare le foto da iPhone su iCloud
Prima di tutto, calmati perché Apple ha reso estremamente semplice il processo di caricamento delle foto da iPhone a iCloud.
Ecco la guida ai passaggi per caricare le foto da iPhone su iCloud.
Passo 1. Avvia l’app Impostazioni dal trampolino di lancio sul tuo iPhone.
Passo 2. Scorri verso il basso nella schermata seguente, trova l’opzione che dice Foto e fotocamera e toccala per aprirla.
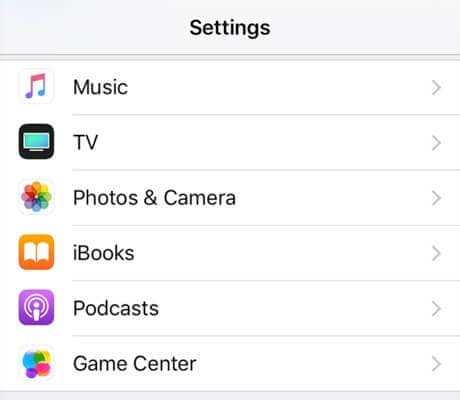
Passo 3. Nella schermata seguente, troverai un’opzione che dice Libreria foto di iCloud. Ruota l’interruttore per l’opzione in posizione ON e abiliterà l’opzione.
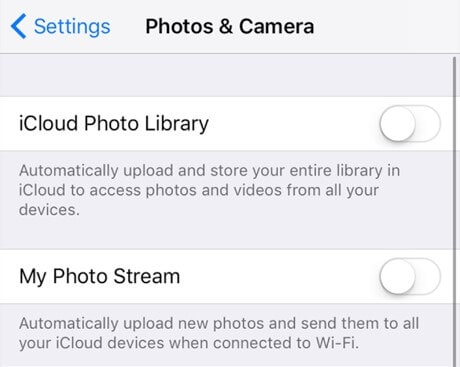
Quello che il tuo iPhone farà ora è che inizierà a caricare le tue foto sul tuo account iCloud. È un modo abbastanza semplice e veloce per caricare le foto dell’iPhone su iCloud.
Come caricare foto da iPhone su iCloud su mac
Non c’è scienza missilistica nel caricare foto su iCloud su Mac. Tutto quello che devi fare è attivare Foto di iCloud su Mac. Una volta terminato il processo di sincronizzazione automatica, le tue foto verranno caricate automaticamente. Include ogni tua immagine cliccata, catturata e scaricata sul tuo iPhone
Step-1: Apri l’app Foto
Step-2: Fare clic su Foto nella barra dei menu (angolo in alto a sinistra)
Step-3: Seleziona Preferenze…
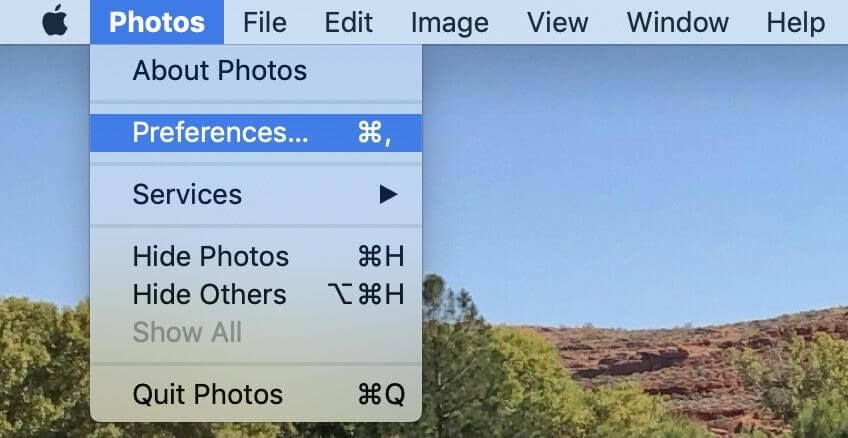
Step-4: Fai clic sulla casella accanto a Foto di iCloud
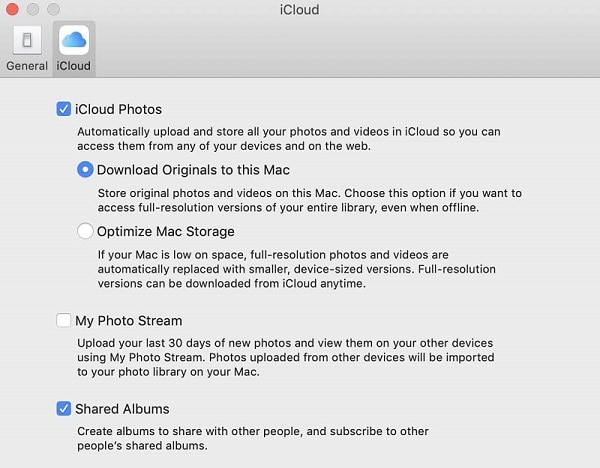
Step-5: Scegli di ottimizzare l’archiviazione del Mac o di scaricare gli originali su questo MAC
Nota: Il caricamento dell’intera libreria di foto e video su iCloud può richiedere diverse ore o talvolta un’intera giornata. Dipende dalla dimensione del file e dalla velocità di Internet. Inoltre, puoi vedere lo stato nella parte inferiore delle foto sul tuo sistema Mac nelle impostazioni delle foto iOS.
Come caricare foto da iPhone su iCloud sul computer
Aspetta, prima di esplorare questa guida ai passaggi, devi scaricare iCloud per Windows da https://support.apple.com/en-hk/HT204283, quindi accedi a iCloud sul PC con il tuo ID Apple.
Ora liberati e segui i passaggi indicati di seguito,
Passo 1: Prima di tutto, apri iCloud per Windows sul tuo computer.
Passo 2: Ora, fai clic su Opzioni posizionate accanto alle Foto.
Passo 3: Proprio lì, seleziona la libreria di foto di iCloud, fai clic su Fine e fai clic su Applica.
Passo 4: Successivamente, vai su Questo PC > Foto iCloud > Caricamenti dal tuo PC Windows.
Passo 5: Puoi anche trascinare e rilasciare le foto e i video nella cartella Caricamenti per caricare foto/video su iCloud dal PC.
Passo 6: Questo passaggio è cruciale qui. Accenderai iCloud Photo Library e gli altri tuoi dispositivi per accedere alle foto/video caricati dal tuo PC Windows.
- Su iPhone (o iPad): Vai su Impostazioni > [il tuo nome] > iCloud > Foto, quindi attiva Libreria foto di iCloud.
- Su Mac: Vai su Preferenze di Sistema > iCloud, scegli Opzioni accanto a Foto, quindi fai clic sulla casella di controllo accanto alla Libreria foto di iCloud.
Inoltre, oltre a caricare le foto su iCloud dal PC, puoi scaricare direttamente le foto di iCloud sul PC, se necessario.
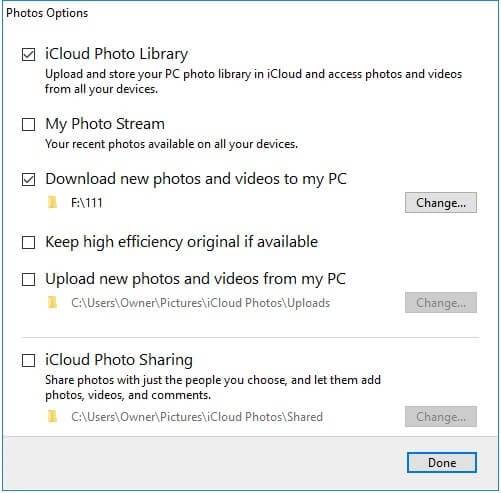
Problemi e soluzioni durante lo spostamento di immagini da iPhone a iCloud
Problema: Uno dei principali problemi che ogni utente iPhone deve affrontare durante il trasferimento, la condivisione e il caricamento di dati tramite i metodi sopra indicati è la sincronizzazione di problemi come
- I calendari dell’iPhone non si sincronizzano con il Mac dopo iOS 11,
- Le foto dell’iPhone non si sincronizzano con iCloud
- Impostazioni di rete obsolete
Di solito è causato da fattori sia esterni che di sistema, come la versione iOS, spazio insufficiente, problemi di batteria scarica.
Di seguito sono riportate alcune soluzioni collaudate che puoi provare
Assicurati di avere abbastanza spazio su iCloud:
Conosci iCloud? Ha solo 5 GB di dati gratuiti sui server iCloud. Se in ogni caso hai superato quel privilegio, dovrai passare a un servizio di archiviazione iCloud. Potresti aver esaurito il problema di meno spazio di archiviazione che deve essere risolto pagando ai servizi Apple iCloud.
Assicurati che il tuo iPhone non abbia la batteria scarica
Ci vuole un sacco di tempo durante la sincronizzazione dei tuoi dati su iCloud, soprattutto quando è abbondante. I problemi di batteria scarica possono ritardare e rallentare il processo, che alla fine può creare problemi di sincronizzazione. Assicurati che il tuo iPhone abbia abbastanza potenza.
Ripristina le impostazioni di rete
Se c’è qualcosa di sbagliato nelle impostazioni di rete che causa il problema di sincronizzazione, devi aggiornare il tuo iCloud tramite Wi-Fi o una rete cellulare stabile. Puoi sempre fare riferimento al ripristino delle impostazioni di rete dell’iPhone per farti passare, che alla fine è anche un buon modo per risolvere il GPS che non funzionerà su iPhone/iPad in iOS 11.
Vai su ‘Impostazioni’ > ‘Generale’ > ‘Ripristina’ > ‘Ripristina impostazioni di rete’. Questo ripristino cancellerà le password Wi-Fi salvate, le impostazioni VPN e APN sul tuo iPhone.
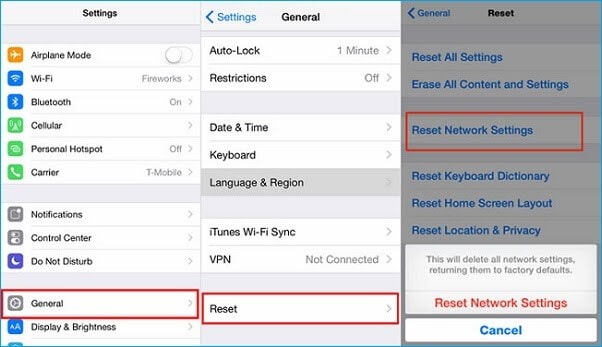
Conclusione
Sebbene Apple abbia spianato la strada a Windows per l’utilizzo dell’efficientissimo iCloud in qualche modo, è difficile capire qualsiasi concetto Apple che collabori con Windows. Entrambe le piattaforme hanno metodi diversi per sincronizzare e caricare i file multimediali dei loro sistemi su iCloud, come menzionato sopra. Se trovi difficoltà nell’approccio a quel metodo, puoi scaricare direttamente DrFoneTool e lasciarlo fare il suo lavoro da solo.
Speriamo che il nostro pezzo ti abbia aiutato a caricare le tue foto su iCloud. Non dimenticare di dare un feedback in basso nella casella dei commenti.
ultimi articoli