Come trasferire i contatti da Android a iPhone
‘Come trasferire i contatti da Android a iPhone 13?’
Se hai recentemente acquistato un nuovo iPhone come iPhone 13 o iPhone 13 Pro (Max) e stai passando da Android a iOS, allora avresti lo stesso problema. Potrebbe sorprenderti, ma ci sono numerosi modi per trasferire i contatti da Android a iPhone. Da iTunes a Gmail, puoi utilizzare vari strumenti per spostare i contatti da Android a iPhone. Questo tutorial ti insegnerà come importare contatti da Android a iPhone (come iPhone 13 o iPhone 13 Pro) in quattro modi diversi.
- Parte 1: Trasferisci contatti da Android a iPhone incluso iPhone 13/13 Pro (Max) usando DrFoneTool (il modo più semplice)
- Parte 2: trasferisci i contatti da Android a iPhone incluso iPhone 13/13 Pro (Max) utilizzando l’app Sposta su iOS
- Parte 3: Importa contatti da Android a iPhone incluso iPhone 13/13 Pro (Max) utilizzando Gmail
- Parte 4: sposta i contatti da Android a iPhone incluso iPhone 13/13 Pro (Max) utilizzando iTunes
Parte 1: Trasferisci contatti da Android a iPhone incluso iPhone 13/13 Pro (Max) usando DrFoneTool (il modo più semplice)
Il modo più semplice per importare i contatti da Android a iPhone è utilizzare DrFoneTool – Trasferimento telefonico. È un’app perfetta per trasferire i contatti da Android a iPhone con un solo clic. Supporta tutti i principali dispositivi Android, iOS e Windows. Pertanto, puoi facilmente eseguire un trasferimento multipiattaforma. Non solo i contatti, puoi anche spostare altri tipi di dati oltre a foto, video, musica, messaggi, calendario e altro. Puoi imparare come spostare i contatti da Android a iPhone seguendo questi passaggi:

DrFoneTool – Trasferimento telefonico
La migliore app per trasferire i contatti da Android a iPhone
- Esporta i contatti da Android a iPhone con un clic
- è anche possibile spostare video, musica, foto, messaggi, note e altri dati.
- Supporta dispositivi iOS con sistema in esecuzione all’ultimo iOS

- Supporta migliaia di dispositivi Android, come Samsung, Blackberry, LG, Huawei e Xiaomi.
- Un’ottima alternativa per trasferire manualmente i tuoi dati da Android a iPhone.
1. Installa DrFoneTool – Trasferimento Telefono sul tuo computer. Per copiare i contatti da Android a iPhone, avvia l’app.
2. dopodiché, scegli la funzione ‘Trasferimento telefono’ e collega il tuo Android e iPhone al sistema.

3. DrFoneTool riconoscerà automaticamente i tuoi dispositivi e li visualizzerà come origine o destinazione. Fare clic sul pulsante ‘Capovolgi’ se si desidera regolare il dispositivo di origine o di destinazione.
4. Ora puoi spostare i dati. Per importare i contatti da Android a iPhone, seleziona ‘Contatti’. Quindi, fai semplicemente clic sul pulsante ‘Avvia trasferimento’.

5. Questo trasferirà automaticamente i contatti da Android a iPhone. Puoi anche scegliere di cancellare i dati prima di copiare i contatti anche sul dispositivo di destinazione.
6. Mentre DrFoneTool – Trasferimento telefono sposta i contatti da Android a iPhone, assicurati che entrambi i dispositivi siano collegati.

7. Riceverai una notifica con un messaggio di seguito se il processo è stato completato. Questo è tutto!

Ora puoi disconnettere entrambi i dispositivi. In questo modo puoi imparare a trasferire i contatti da Android a iPhone con un solo clic.
Parte 2: trasferisci i contatti da Android a iPhone incluso iPhone 13/13 Pro (Max) utilizzando l’app Sposta su iOS
Se desideri trasferire i contatti da Android a iPhone come iPhone 13 in modalità wireless, puoi anche provare l’app Passa a iOS. Sviluppata da Apple, è un’app ufficiale per trasferire i contatti da Android a iPhone. Tuttavia, questa tecnica funzionerà solo se stai configurando un nuovo iPhone. Se desideri importare i contatti da Android a iPhone su un dispositivo esistente, dovresti prima ripristinarlo in fabbrica. Tuttavia, puoi seguire questi passaggi per imparare a spostare i contatti da Android a iPhone utilizzando l’app.
1. Innanzitutto, scarica il file Passare all’app iOS sul dispositivo Android di origine. È disponibile gratuitamente su Play Store.
2. Ora accendi il dispositivo iOS di destinazione su cui desideri trasferire i tuoi dati. Durante l’esecuzione della sua configurazione, scegli ‘Sposta dati da Android’.

3. Avvia l’app per trasferire i contatti da Android a iPhone e tocca il pulsante ‘Continua’. Forniscigli le autorizzazioni necessarie per procedere.
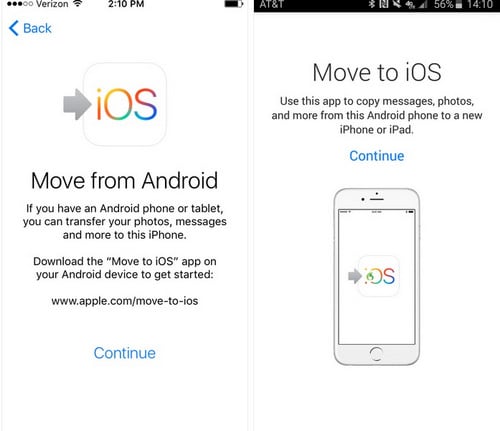
4. Sul tuo dispositivo iOS di destinazione, puoi visualizzare un codice di sicurezza. Digita semplicemente lo stesso codice nell’interfaccia dell’app Passa a iOS (sul dispositivo Android).

5. Una volta che entrambi i codici di sicurezza sono stati abbinati, i dispositivi sarebbero collegati. Ora puoi selezionare il tipo di contenuto che desideri spostare.
6. Selezionare Contatti (o qualsiasi altro tipo di dati) e toccare il pulsante ‘Avanti’ per avviare il processo.

In questo modo, puoi imparare come importare i contatti da Android a iPhone via etere. Inutile dire che entrambi i dispositivi dovrebbero essere nelle vicinanze.
Quando usi questa app, devi ripristinare le impostazioni di fabbrica dell’iPhone e i dati andranno perduti. Se desideri mantenere i dati esistenti sul dispositivo, prova DrFoneTool – Trasferimento telefono e può unire i dati dopo il trasferimento.
Parte 3: Importa contatti da Android a iPhone incluso iPhone 13/13 Pro (Max) utilizzando Gmail
Se non desideri utilizzare l’app Passa a iOS per trasferire i contatti da Android a iPhone o altri modelli di iPhone, puoi anche avvalerti dell’assistenza di Gmail. Tuttavia, questo è un processo che richiede più tempo poiché il trasferimento dei contatti avverrebbe tramite Wi-Fi/dati mobili. Per sapere come trasferire i contatti da Android a iPhone utilizzando Gmail, segui questi passaggi:
1. Innanzitutto, devi sincronizzare i tuoi contatti con il tuo account Google. Per fare ciò, vai su Impostazioni > Account > Google del tuo telefono e assicurati che la funzione di sincronizzazione per Account sia attivata.
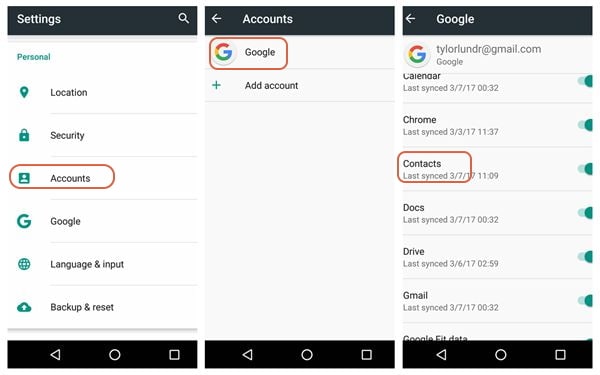
2. Dopo aver sincronizzato tutti i contatti con il tuo account Google, puoi spostarli facilmente su un dispositivo iOS di destinazione.
3. Se non stai ancora utilizzando Gmail sull’iPhone di destinazione, vai su Impostazioni > Posta, Contatti, Calendario > Aggiungi account > Google. Fornisci le credenziali del tuo account e accedi al tuo account Google.
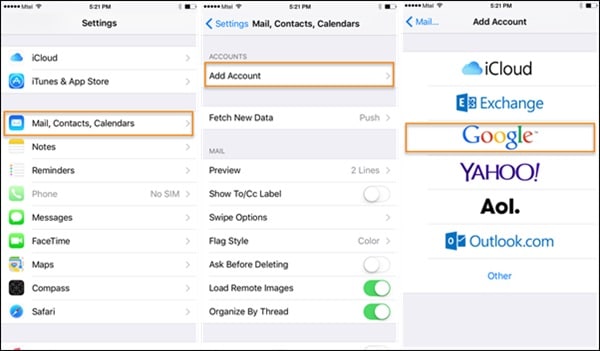
4. Ora, per trasferire i contatti da Android a iPhone, vai alle impostazioni del tuo account Gmail e attiva l’opzione di sincronizzazione per Contatti.
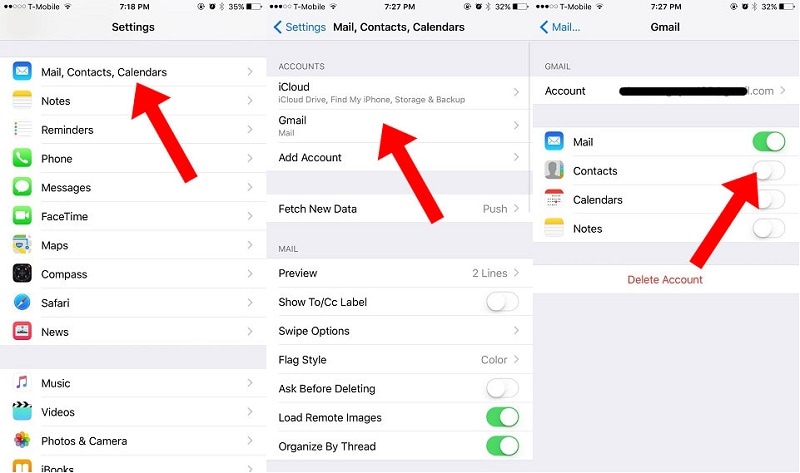
Questo è tutto! Dopo un po’, i tuoi contatti verranno automaticamente sincronizzati con il tuo dispositivo iOS di destinazione. In questo modo, puoi facilmente imparare come importare i contatti da Android a iPhone.
Parte 4: sposta i contatti da Android a iPhone incluso iPhone 13/13 Pro (Max) utilizzando iTunes
Se non desideri utilizzare il tuo account Google sul dispositivo iOS di destinazione, puoi anche utilizzare iTunes per spostare i contatti da Android a iPhone. In anticipo, assicurati che i contatti sul dispositivo Android di origine siano già sincronizzati con il tuo account Google.
Per sapere come spostare i contatti da Android a iPhone, collega semplicemente l’iPhone al tuo sistema e avvia iTunes. Seleziona il dispositivo e vai alla sua sezione Info. Qui puoi abilitare l’opzione ‘Sincronizza contatti con’ e scegli Contatti Google come origine. Se non hai già effettuato l’accesso, verrà visualizzato un popup per consentirti di accedere al tuo account Google.

In pochissimo tempo, questo sincronizzerà i tuoi contatti Google con il dispositivo iOS di destinazione.
Cosa fare se iTunes non funziona o non puoi utilizzare iTunes sul tuo computer? Non preoccuparti! DrFoneTool – Gestione telefono non richiede affatto l’utilizzo di iTunes. Puoi trasferire i contatti in 1 clic da Android a iPhone.
Ora che sai come trasferire i contatti da Android a iPhone in 4 modi diversi, puoi facilmente andare con l’opzione preferita. Ti consigliamo di utilizzare DrFoneTool – Trasferimento telefono per importare i contatti da Android a iPhone poiché è la soluzione più veloce e semplice di tutte. Non solo contatti, può anche essere utilizzato per trasferire altri tipi di dati da una piattaforma all’altra senza problemi.
ultimi articoli

